In this article, we’ll learn how to install Manjaro Linux. Manjaro Linux has become one of the most famous Linux distributions in recent times. Because of its ease of installation, and the benefits of Arch Linux packed into one, this is considered one of the best distributions for beginners.
Manjaro Linux officially comes with 3 Desktop Environments (or DEs), XFCE, GNOME, and KDE. What is a Desktop Environment, you ask? Well, they’re just a description of how your applications will look & behave and what customizations you can do to those default settings.
You can change your Desktop Environment anytime you want, so don’t worry if you’re not sure which one you are going to like. Just pick one! Here, we are going to install the Manjaro GNOME edition, but you can follow these steps even if you choose any other flavor.
Pre-requisites
You will need a Flash Drive with at least 4 GB capacity and a stable Internet connection.
Download and Install Ventoy on the Flash Drive
Ventoy is a tool through which you can store multiple ISOs of different OS in the same USB stick without the need to format the Flash Drive every time you need a different OS. Visit Ventoy’s GitHub page and download linux.tar.gz if you’re on Linux, or download the Windows.zip file if you’re on Windows OS.
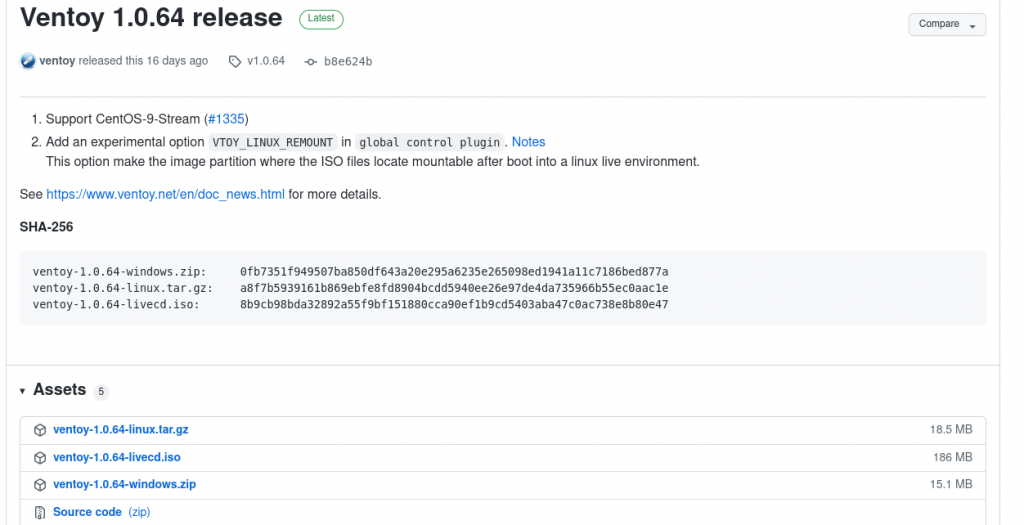
Now, go to your Downloads folder and extract the tar.gz or .zip file.
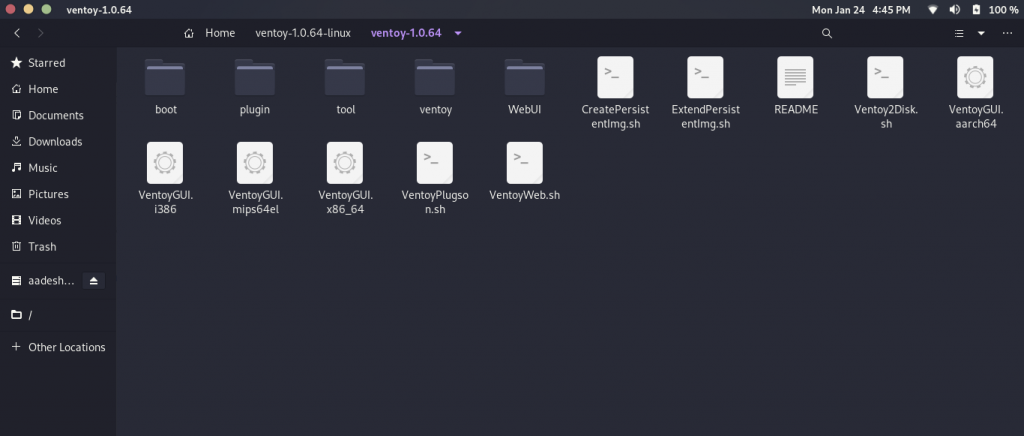
Now, plug in your flash drive in any USB port of your system and run Ventoy2Disk.exe if you’re on Windows or VentoyGUI.x86_64 if you’re on Linux.
Make sure that the correct USB drive is selected and click Install.
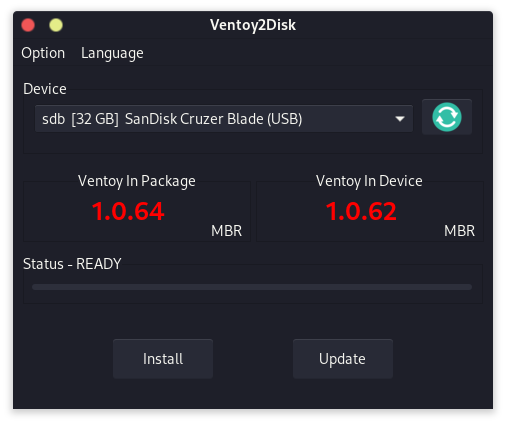
Warning: This process will format the drive and therefore any data on your drive will be deleted, make sure that you have backed up the data on Flash Drive.
Download Manjaro Linux ISO
Visit the official website of Manjaro Linux and download the ISO of your preferred DE. I’d say download the Minimal edition because it does not have any ‘bloatware’ pre-installed. I’m going to download the GNOME minimal edition for demonstration purposes.
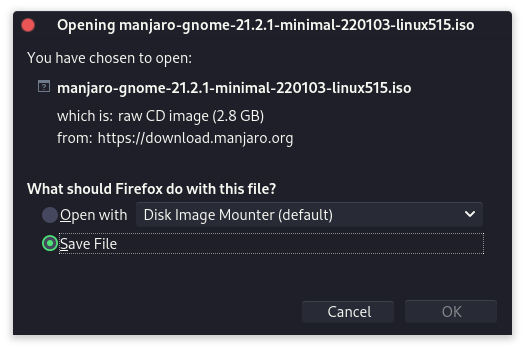
Steps to Install Manjaro Linux
Now that you have prepped your USB drives with Manjaro, let’s now get started with installing Manjaro Linux on your computer.
1. Disable Secure Boot
Shut down your PC/Laptop, make sure that you’ve inserted the USB stick, and then power on your PC again.
Now, the BIOS menu of any manufacturer is usually accessed by pressing F2, F10, F12, Esc or DEL keys when the manufacturer logo comes on the screen. Go to Boot Options by navigating through your keyboard, and in there, disable Secure Boot. Also, change the boot order using F5 and F6 keys so that your system will boot off from your USB drive. Now, press the F10 key to save and exit.
Your system should automatically detect the Ventoy USB. Select Manjaro and then press Enter again. On the next screen, if you have AMD or Intel graphics driver, select ‘Boot with Open Source Drivers’ and if you have NVIDIA, select ‘Boot with Proprietary drivers’ and then press enter.
2. Install Manjaro Linux
You will be greeted by ‘Manjaro Hello’ application. At the bottom, click the Launch Installer button.

Calamares Installer will launch and select your language on the first welcome screen and hit Next.
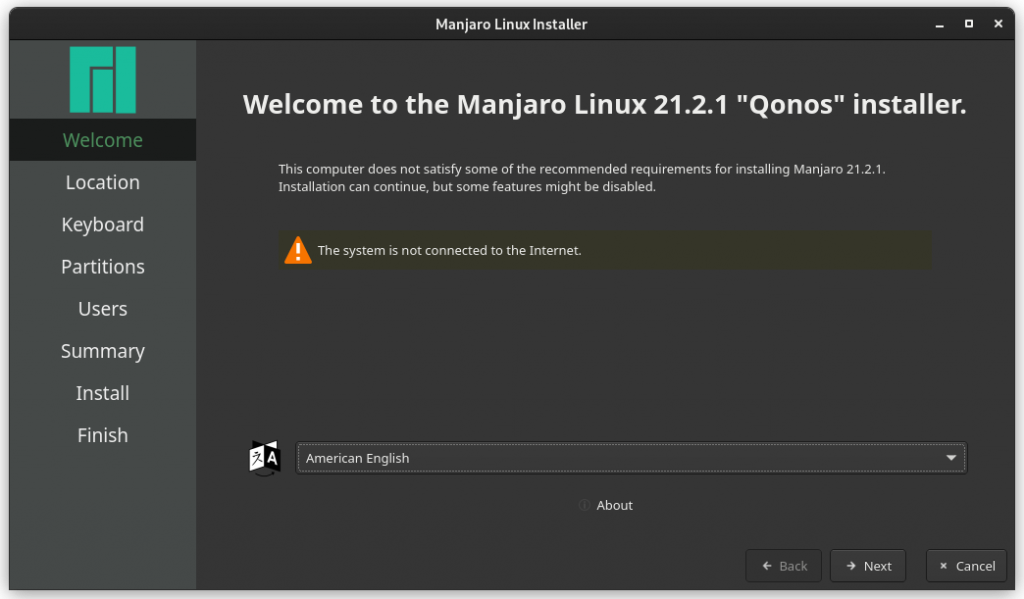
Now, select your Timezone in the next menu and hit next again.
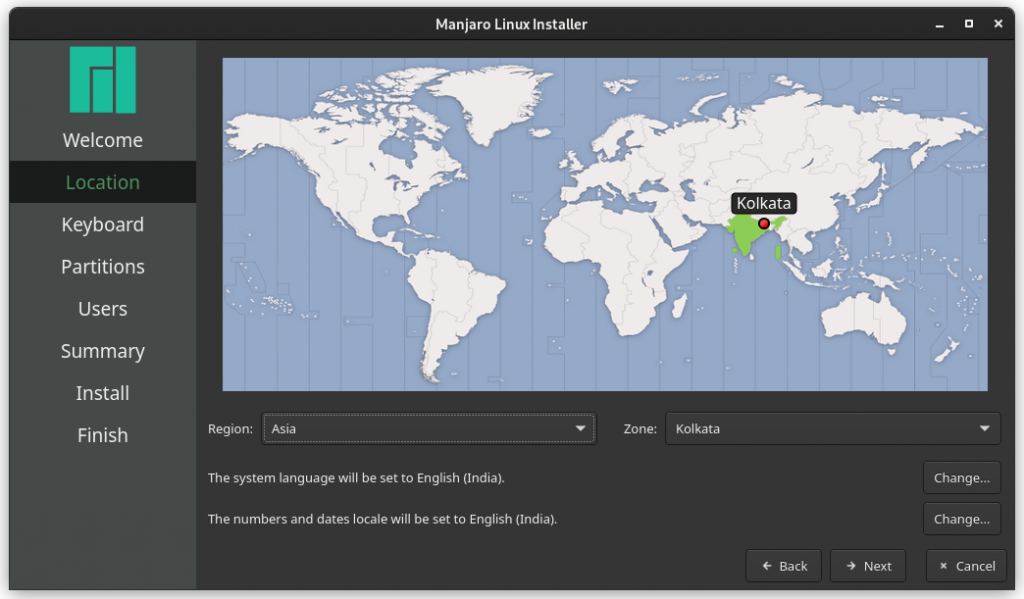
Select your keyboard layout in the next menu, I’ll choose Indian English. Type a few sentences to verify that your keyboard is working properly. Hit Next when you’re sure you have selected the correct layout.
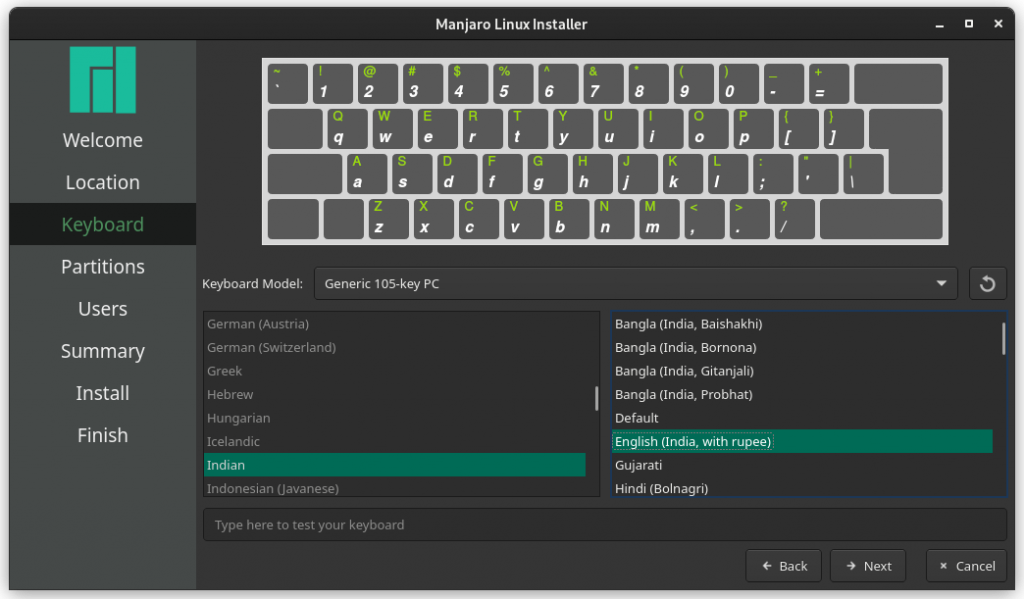
Now, this is an important step – you can choose to go with the default settings the Installer presents. But we are going to manually create partitions so that if we choose to install a different OS in the future, we do not lose our data.
If you have multiple drives installed on your system, first select the correct drive from the top left corner. Now, delete all the partitions listed and click on ‘New Partition Table’ and select GPT. Now, hit create and create a 512 MB FAT32 partition and set the mount point to /boot/efi and click OK.
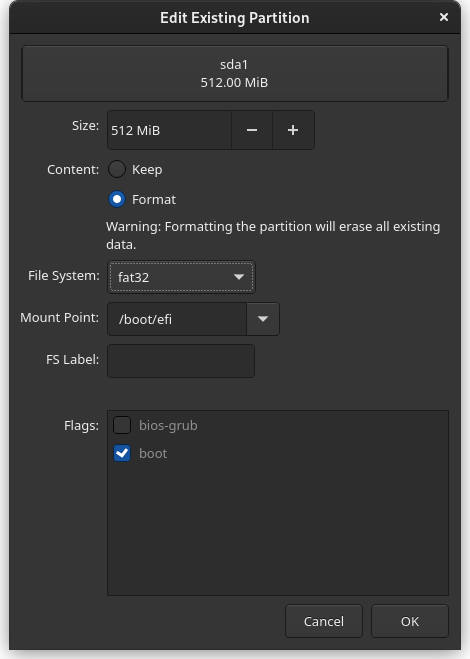
Next, create a root partition of at least 30 GB and set the mount point to ‘/’. Note that this will be your ‘C Drive’ and allot the space according to your daily needs. You can choose any file system between ext4 and btrfs, they are only considered if you wish to create a ‘Snapshot’ of your system.
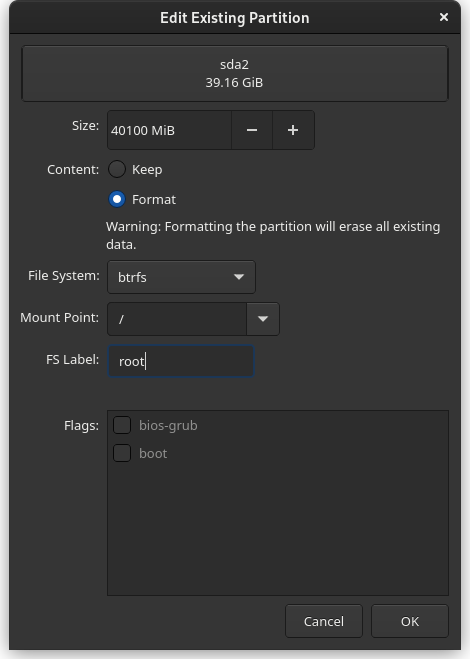
Now, we will create a /Home partition in which all your personal data will be stored. Here, you also have a choice between etx4 and btrfs. Choose any.

Now, your partition summary should look like this, hit next if you’re sure that you have followed the steps correctly.
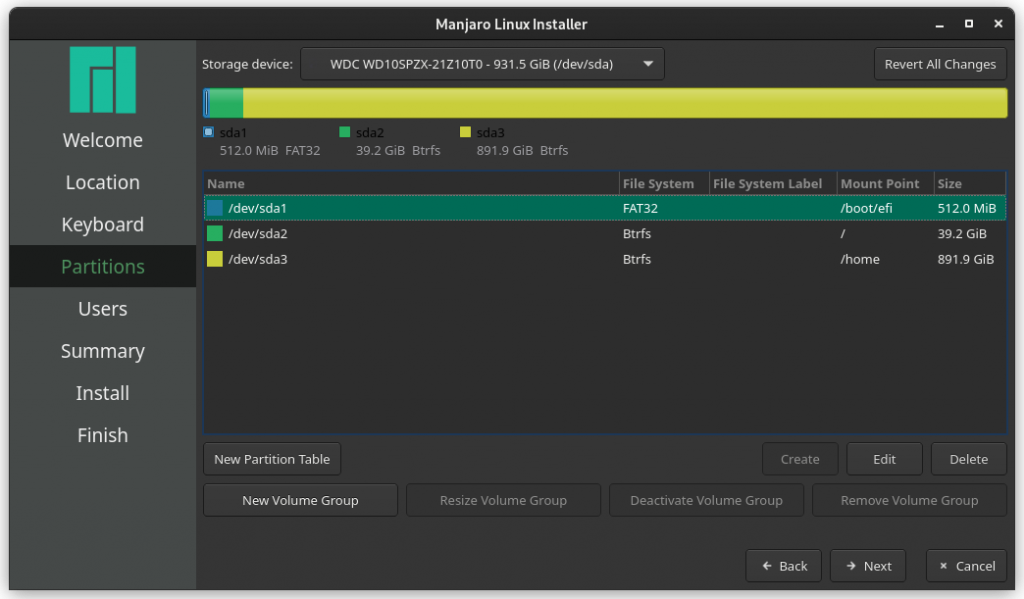
In the next menu, the installer will ask you to name the computer and type in the password you wish to create. Make sure that you remember the password, otherwise you cannot log in or install a new software.
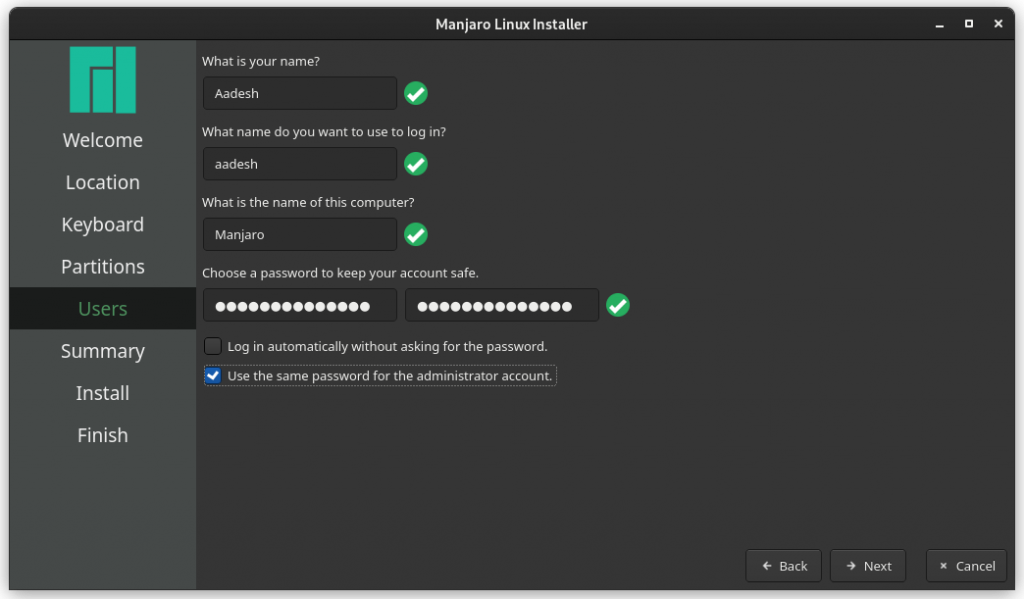
Hit next, and it will give you a summary of all the settings you have created. Now is the final warning, do not click install unless you’re sure that the drive you’re installing Manjaro on is empty. Your data on the drive cannot be restored once the Installation starts.
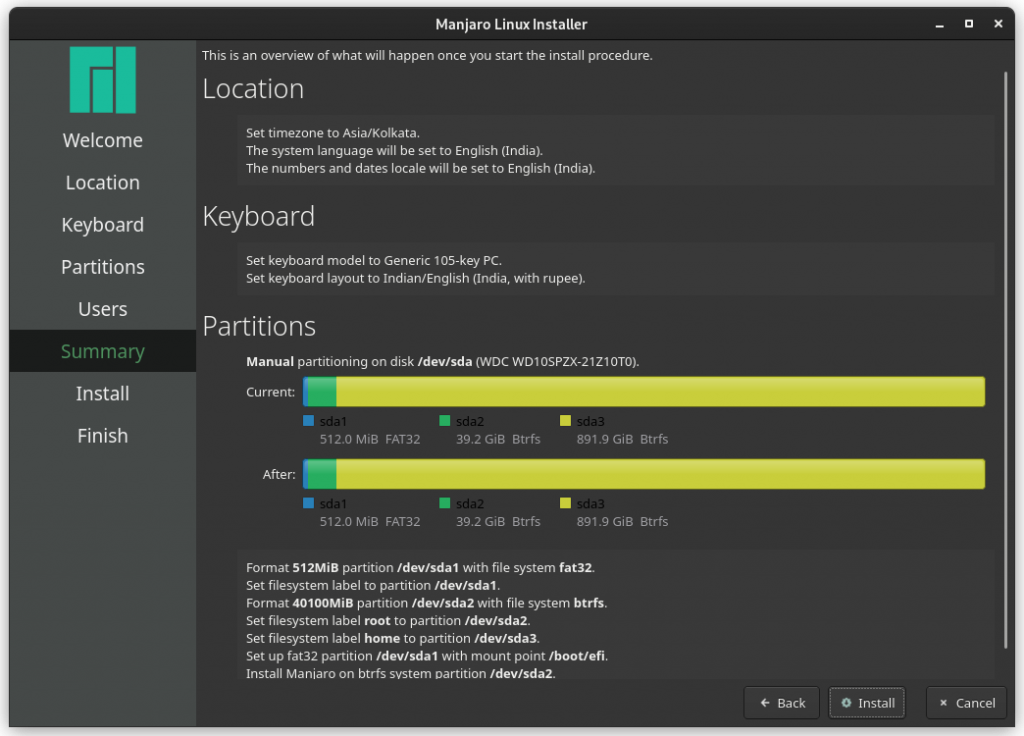
Now is the time to take a short break, Manjaro will be installed on your system in 15-20 minutes.
After the installation finishes, shut down your PC, remove the Installation media (your USB stick) and then turn on your pc again. Connect to the internet through Ethernet port or Wi-Fi. Open a software named ‘Terminal’ and type in the following commands to update your system :
$ sudo pacman -Syyu
Type in your desktop password and press Enter.
Conclusion
You have now successfully installed and Updated Manjaro Linux on your Desktop PC/Laptop.





