GNOME is an excellent Desktop Environment for beginners because of its ease of use and Android phone-like user interface. It is even recommended for the users who have switched from macOS. However, the vanilla GNOME icons might be a turn-off for some users
Icons fully change the way your distribution looks. And because in Linux, there is freedom, you can change the Icon sets very easily. Follow these steps if you want to change how the icons look on your Desktop/Application Menu.
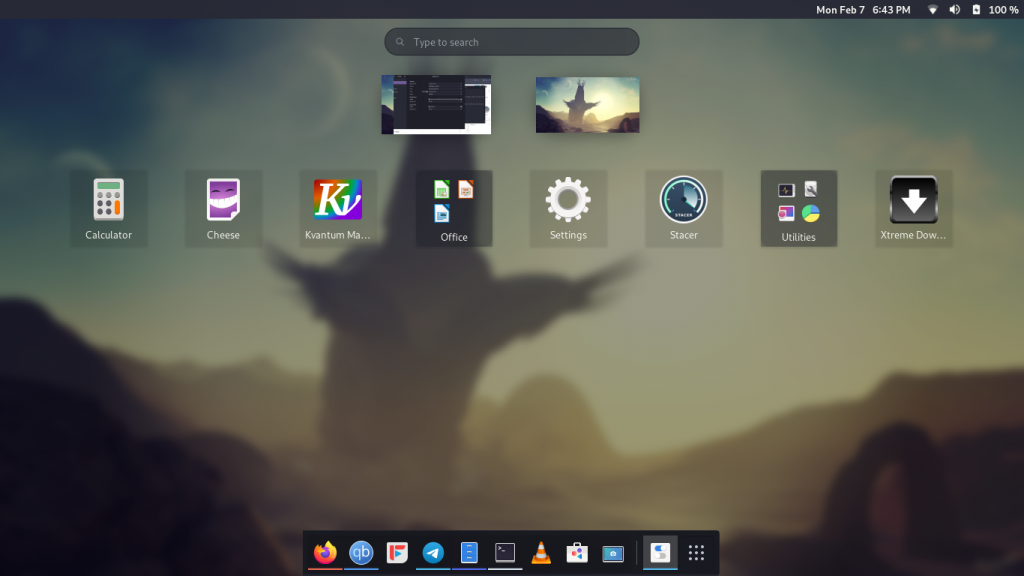
Install Gnome Tweaks
To customize the GNOME desktop, we first have to install Gnome Tweak Tool on your OS. To install it on Ubuntu and Ubuntu-based systems, type the following commands in your Terminal:
sudo apt update && sudo apt install gnome-tweaks
To install it on Arch and Arch-based distribution:
sudo pacman -S gnome-tweaks
On Fedora, use the following command:
sudo dnf install gnome-tweaks

Download an Icon Set
Visit Gnome-Look.org and download the tar file of any Icon set you like. For demonstration purposes, I’m downloading the ‘Windows 11 icon theme’ by ‘yeyushengfan258’.
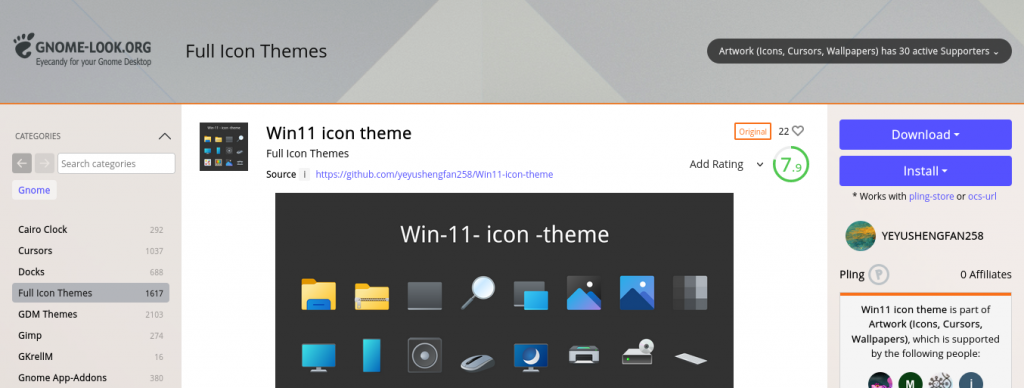
Once downloaded, open your File Manager and go to your downloads folder and extract the compressed file. You can alternatively do this via the command line by typing the following commands, regardless of your distribution :
cd Downloads
ls
tar -xf archive-name.tar.xz
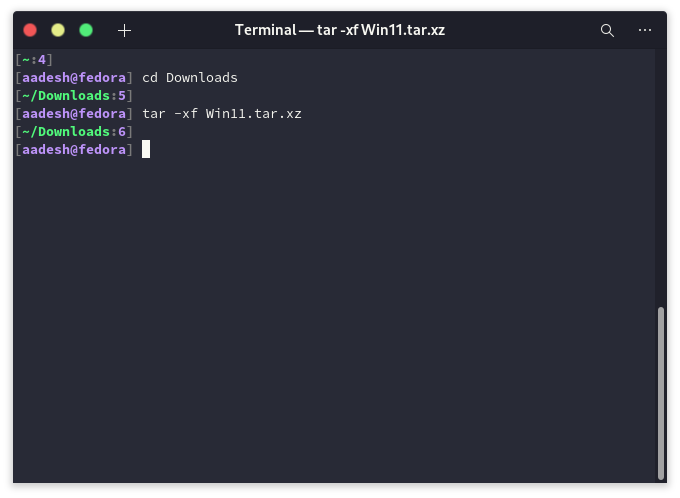
This will create a new directory of the downloaded icon set.
To Change Gnome Icon Set for the Current User
If you want to apply the icon set only for the current user, navigate to your Home directory and create a hidden folder named ‘.icons’ to do this via command line, type :
cd /home/<em>USER</em>
mkdir .icons
Now, move your extracted icon set folder to this directory. Do this in the terminal with the following command :
cd Downloads
mv <em>icon-folder</em> ~/.icons
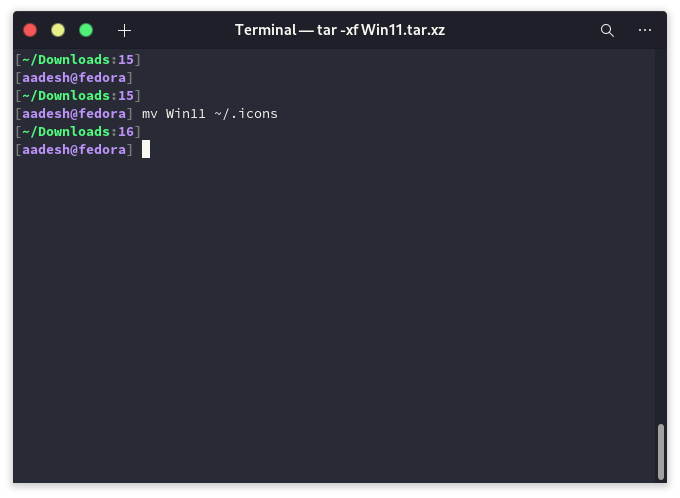
Change the Gnome Icon Theme for Root User
If you want to apply any particular icon set for the Root user, paste the icon folder in the /usr/share/icons folder, to do this via the command line, type :
cd Downloads
sudo mv <em>icon-folder</em> /usr/share/icons
Once the folder is moved, you are ready to apply the icon set.
Applying the Icon Set to Gnome
Open the Gnome Tweak Tool which we installed earlier and then navigate to the Appearance section.
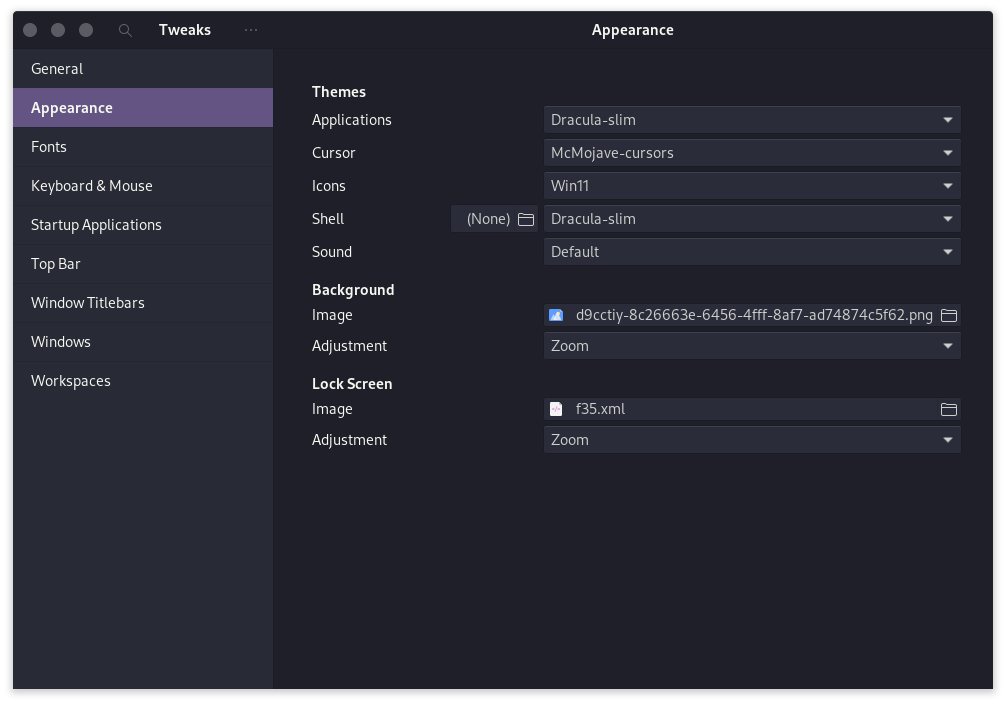
From there, select the icon set which you downloaded (in our case, Win11) and it will be applied system-wide or only for the current user depending upon where your icon-set folder is.
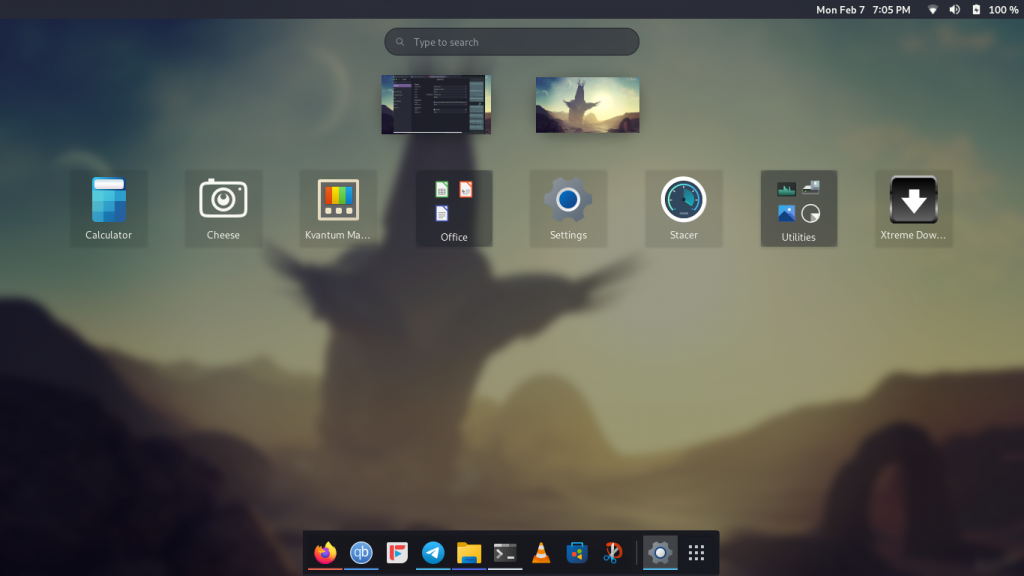
Summary
Usually, the developer has created multiple versions of the same icon theme to incorporate all the colors, do try them all one by one and figure out which one you like the most. We hope you were able to apply the Icon Set of your preference using this article as a guide. You can change the icon set anytime you want, and you can also request an Icon from the developer if the Icon set does not have the icons of any application you use.





