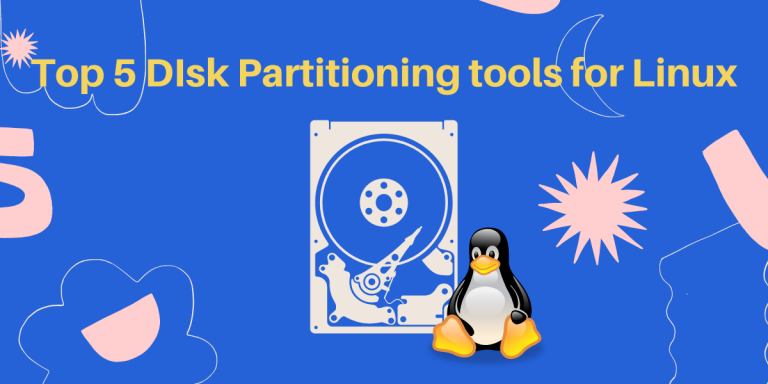Partitions are first created in a Linux Operating System during the installation. But you can add, remove, modify and resize the partitions anytime later after the installation as well. Disk Partition managers are used especially when you add a new drive or a USB stick, and you have to change its file system. There are various GUI-based as well as Command Line-based disk partition managers, and we are going to discuss their usage below and help you choose the best option for you.
Warning: Be extremely careful while formatting drives/partitions. If you format the wrong drive, you may lose your data, or sometimes your entire Operating System.
Top Disk Partitioning Tools For Linux
Let’s now go over the 5 best disk partitioning tools that you can use for cleaning up your disks or when you need to install new operating systems or setup separate sections for your files.
1. GParted
GParted is the most popular Disk partition manager. It is even pre-installed on many Linux distributions. If it is not installed, then simply search in your software center, and you will find it. TO install this application from the command line, you can type the following commands in your terminal, depending on your distribution :
For Ubuntu-based distributions :
sudo apt install gparted
For Fedora Workstation :
sudo dnf install gparted
And for Arch Linux and Arch-based distributions :
sudo pacman -S gparted
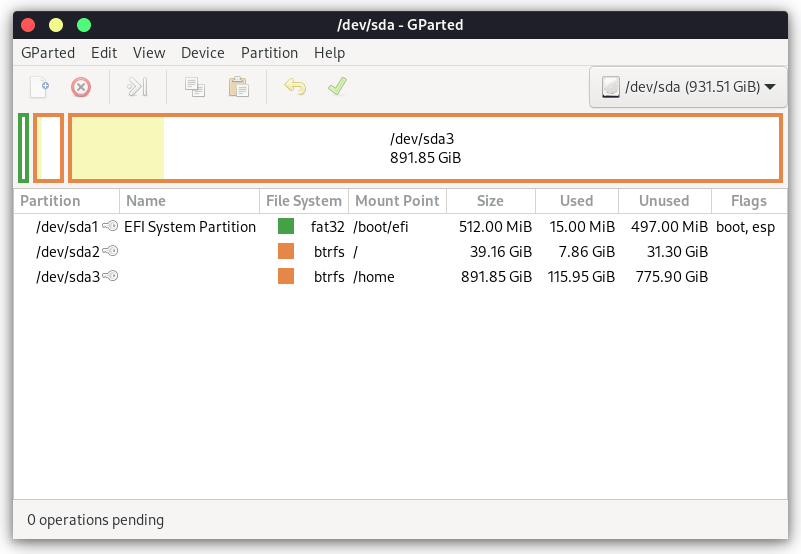
When launched, it prompts you to enter your sudo password for admin authentication. You can also attempt data rescue if you have accidentally deleted some files. It also has a Live CD image which you can burn to a disk and then modify your root partition from it as well.
2. KDE Partition Manager
This application is pre-installed in all the distributions that ship with the KDE desktop environment. But if it isn’t installed on your distribution for some reason, you can always install it from the software store of your distribution. If you wish to install it on distributions with DEs other than KDE, simply search for it in the Software Center or install it via the command line.
For Ubuntu-based distributions :
sudo apt install kde-partitionmanager
For Fedora Workstation :
sudo dnf install kde-partitionmanager
And for Arch Linux and Arch-based distributions :
sudo pacman -S kde-partitionmanager
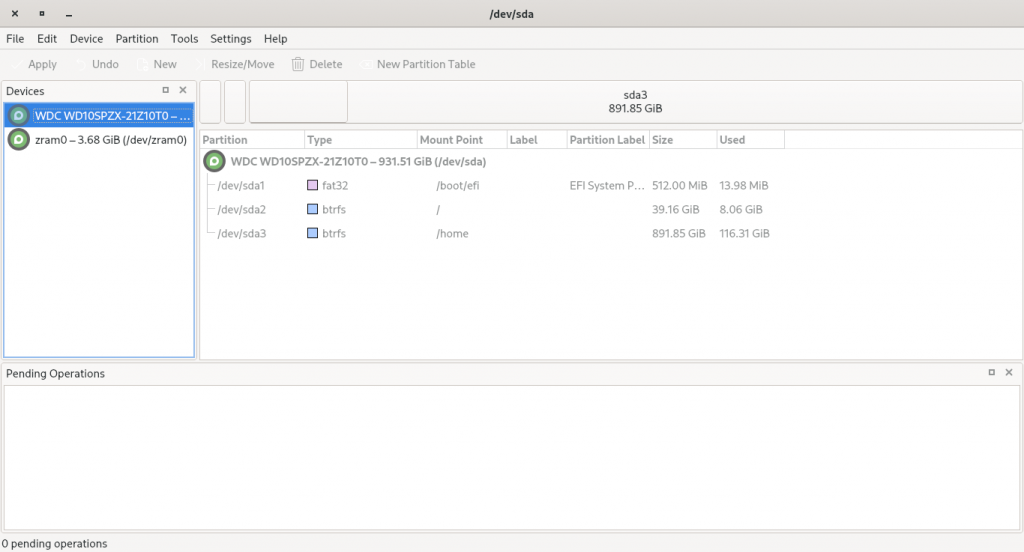
When you launch it, it will ask you to enter your password to gain administrative privileges, it won’t work otherwise. It has all the essential features such as creating, deleting, and resizing partitions.
3. GNOME Disks
This application ships by default in the GNOME desktop environment. It offers all the basic features such as deleting, adding new, resizing, and tweaking the partitions. You can even repair a partition or restore a disk image with this application.
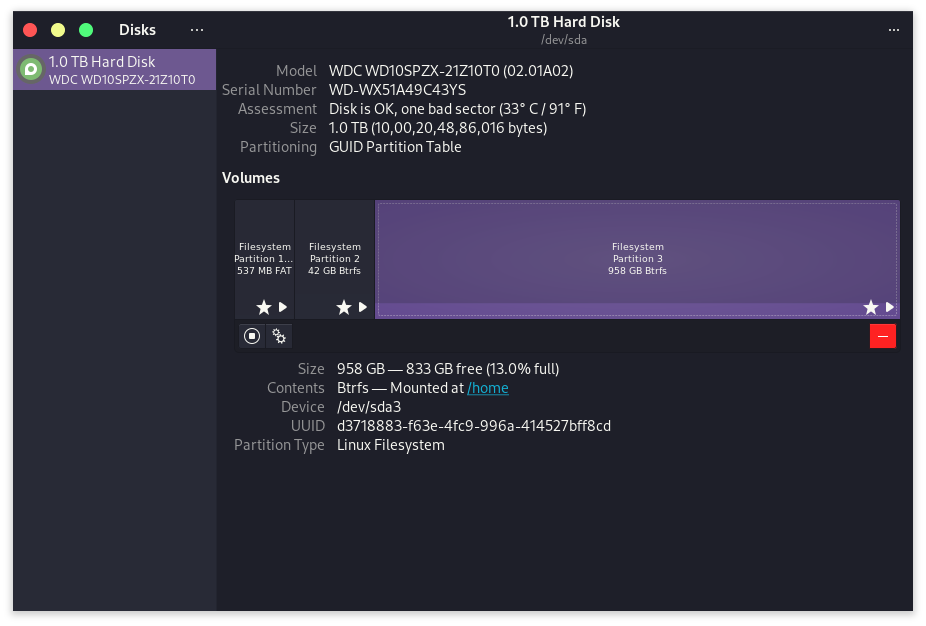
To install it on your distribution, you can look for GNOME Disks in your software center, or to install it via the command line, use the following commands :
On Ubuntu-based distributions :
sudo apt install baobab
For Arch Linux and Arch-based distributions :
sudo pacman -S baobab
And for Fedora Workstation :
sudo dnf install baobab
4. FDisk [Command Line]
Fdisk comes pre-installed in every Linux-based distribution. To launch it, you have to specify the disk you want to manage along with sudo permission. For example:
sudo fdisk /dev/sda
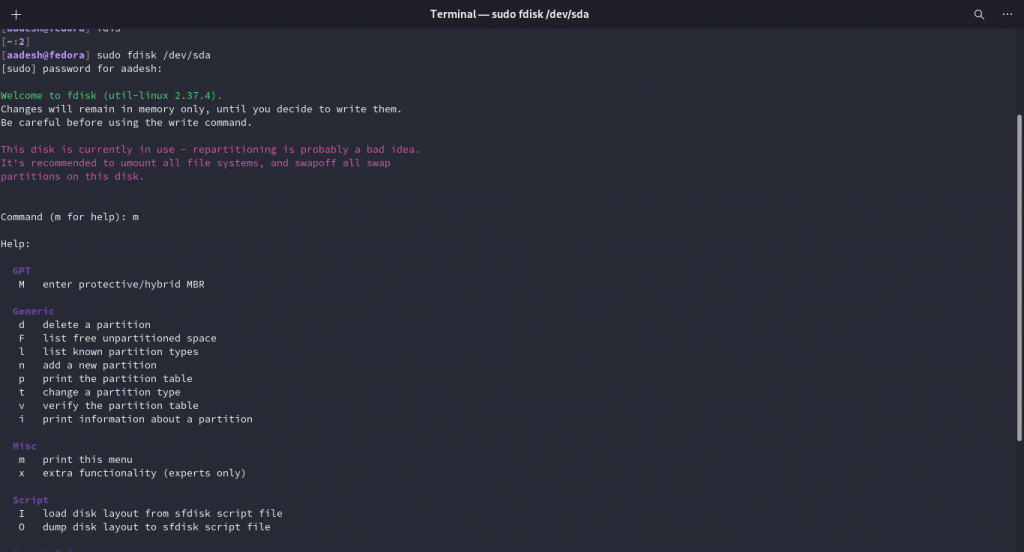
Be careful while naming the device you are going to modify. Double-check all the mounted drives before running the fdisk command using ‘lsblk’.
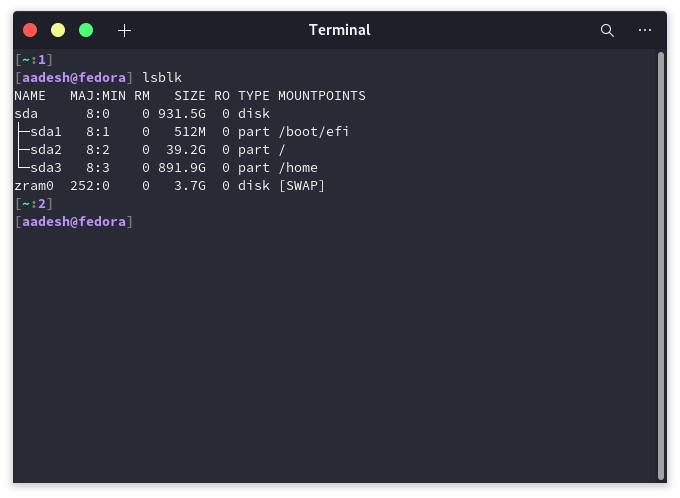
For more command options, press m or refer to the official documentation pages. But, If you are not comfortable using the command line tools, you should stick to the GUI partition managers.
5. GNUparted [Command Line]
It is also a command-line utility that comes pre-installed in all Linux Distributions. To launch it from the terminal, type :
sudo parted
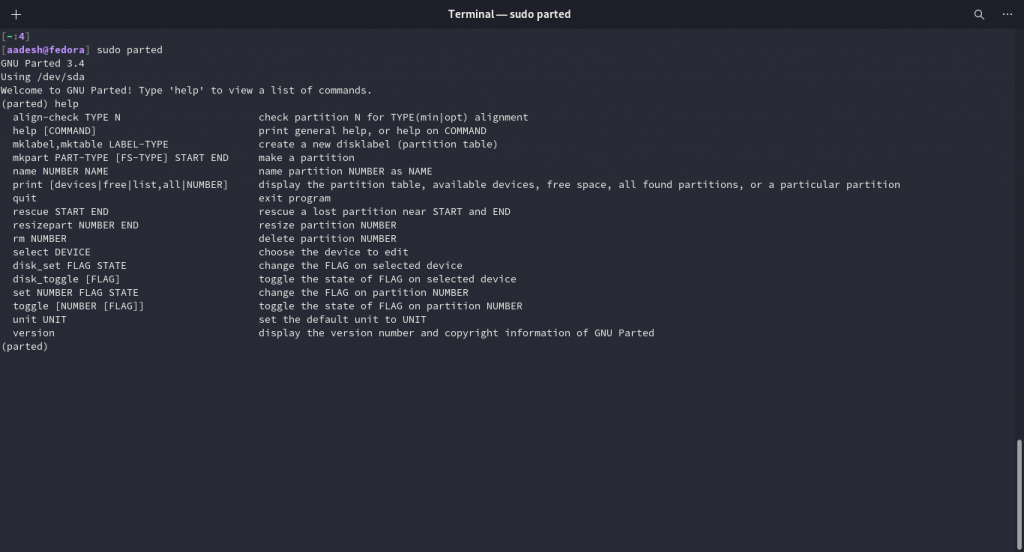
To learn how to use GNUparted, you can type help and then press enter.
Summary
We hope you have figured out which partition manager you are going to use at your convenience. GUI tools are recommended for beginners, but if you know what you’re doing, then CLI tools are just faster.