The stock GNOME desktop environment is not that good-looking and counterintuitive for some users who have migrated recently from either Windows or Mac Environment. It is simple, sure, but getting a job done requires too many mouse clicks. For example, just to launch an application, you would have to press the super key (or Windows Key) twice to bring up the application grid and then click on the application icon to launch it finally.
In this article, we will take a look at the GNOME extensions which reduce the time required for a simple task. Note that the more extensions you add, the more your system’s resource usage increases. But if you’re using GNOME DE, you probably have a sufficient amount of RAM sticks installed on your PC. Let’s begin, shall we?
Install GNOME Shell extensions Add-on
Visit the official GNOME shell extension’s website and at the top, you’ll get a prompt to install the GNOME extension add-on to your browser. Simply click on Install and reload the page. If you use your browser always in private mode, you should allow the extension to run in private windows. Now, you should also install the GNOME tweaks package.

Install GNOME tweaks
If you’re going to customize your desktop by adding a custom theme, you should also the GNOME Tweaks package available in the official repository. Open a Terminal and type the following command, depending upon your Linux distribution :
For Debian and Ubuntu-based distributions :
sudo apt install gnome-tweaks
On Arch-based distributions :
sudo pacman -S gnome-tweaks
On Fedora workstation :
sudo dnf install gnome-tweaks

After the installation, head again over to the GNOME extension’s official website. Let’s begin installing some useful extensions.
Dash to Dock
Search for Dash to Dock in the search box and click on the extension. To install it, you simply have to toggle it on. This extension is very useful because it can give us macOS-like dock with features such as auto-hide from our stock GNOME dock. You can even enable Trash and Mounted drives directories to be pinned on the dock from the extensions settings.
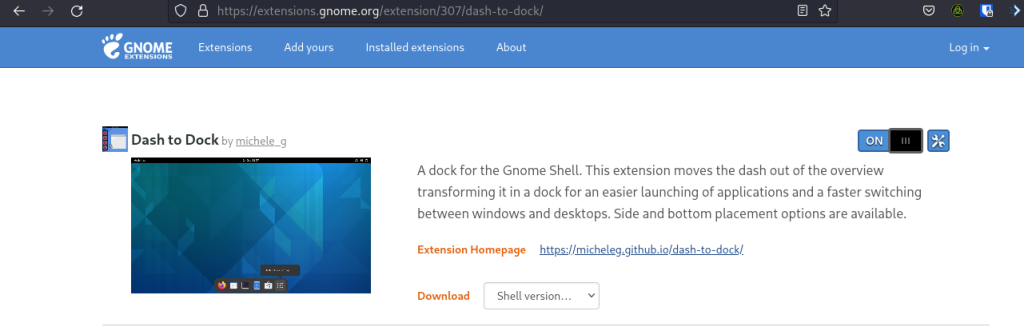
Dash to Panel
This extension is really useful for people who prefer a Windows-like panel at the bottom of their screen. You can, again, enable it just by toggling on the Extension from the website. You should also install the extension named Applications menu, this compliments the Dash to Panel extension, and it makes the desktop look like good old Windows 7.
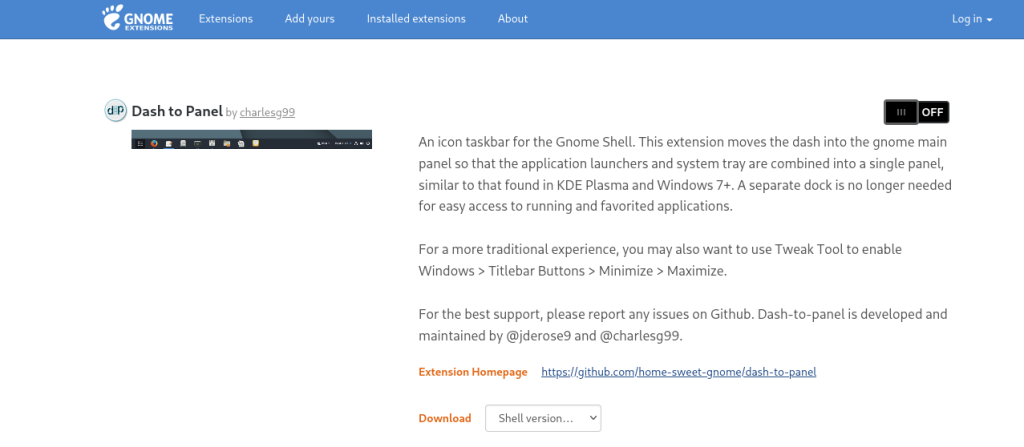
User Themes
I’d say that this extension is a must for everyone. The stock theme of GNOME doesn’t look that good to me, and you can add a custom theme from the internet to your desktop easily via this extension. You can read more about it in this article. One new theme and your PC looks very different from what it was before.
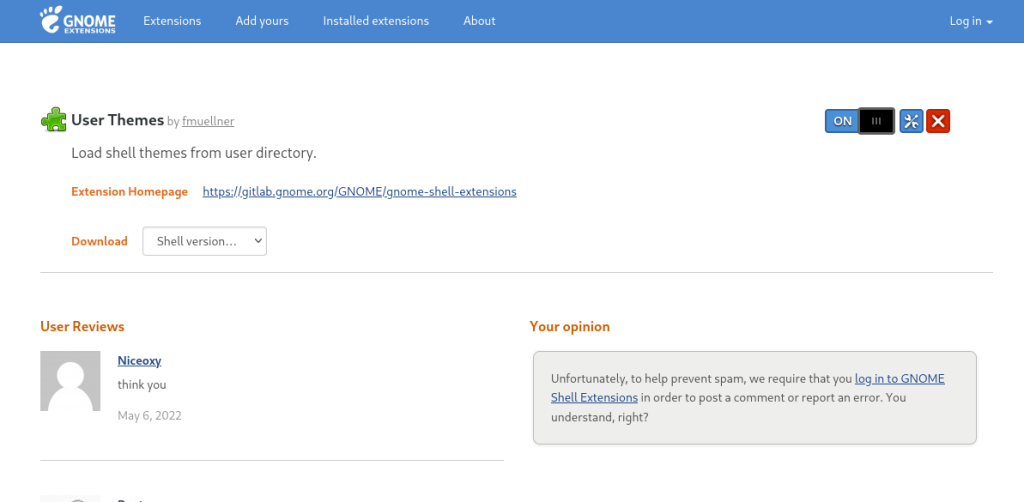
Blur My Shell
GNOME 40 and above has a gray-colored overview page, which doesn’t look aesthetic at all. Blur my shell applies a blur effect on your wallpaper and applies that blurred picture in the background. It looks really great if you match a light wallpaper with a dark theme. This extension can even apply the blur effects to the top panel and to the dock as well.
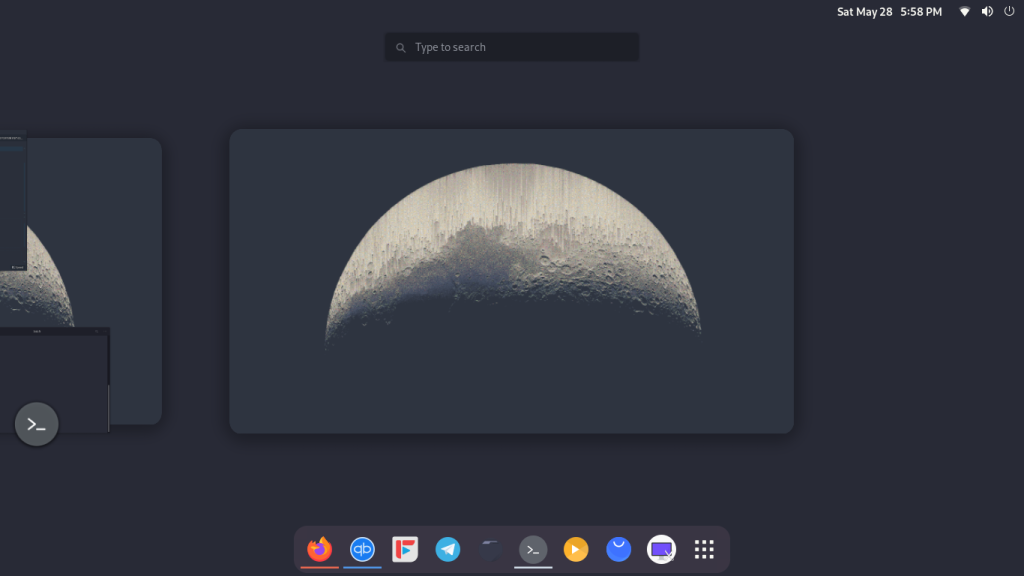
Summary
You might face an error when you install the extension, simply log out and log back into your session. Or, you can also restart the GNOME shell by pressing Alt+F2 and typing r. If you want to uninstall an extension that you don’t like, then simply click on the Installed extension panel on the website and toggle off the extension from the page. You can manage even more settings from software named ‘Extensions’.
