Razergenie is an open-source GUI application that uses OpenRazer daemon in the background to manage RGB on all your Razer devices and peripherals.
Linux gaming is on the rise and as we all know that RGB increases gaming performance, therefore we will try to configure the RGB on your device to make it more beautiful and aesthetic in this tutorial using this new software using this software rather than Polychromatic.
We will also take a look at some of the features this application offers, but first, let’s begin the Installation.
Installing OpenRazer on Linux
Before we install Razergenie, we will have to install the daemon so that our Razer devices are recognized by the application. Depending upon your Linux distribution, type the following commands in your Terminal :
On Debian-based distribution:
echo 'deb http://download.opensuse.org/repositories/hardware:/razer/Debian_Unstable/ /' | sudo tee /etc/apt/sources.list.d/hardware:razer.list
curl -fsSL https://download.opensuse.org/repositories/hardware:razer/Debian_Unstable/Release.key | gpg --dearmor | sudo tee /etc/apt/trusted.gpg.d/hardware_razer.gpg > /dev/null
sudo apt update && sudo apt install openrazer-meta
On Fedora Workstation (37), type:
sudo dnf config-manager --add-repo https://download.opensuse.org/repositories/hardware:razer/Fedora_37/hardware:razer.repo
sudo dnf install openrazer-meta
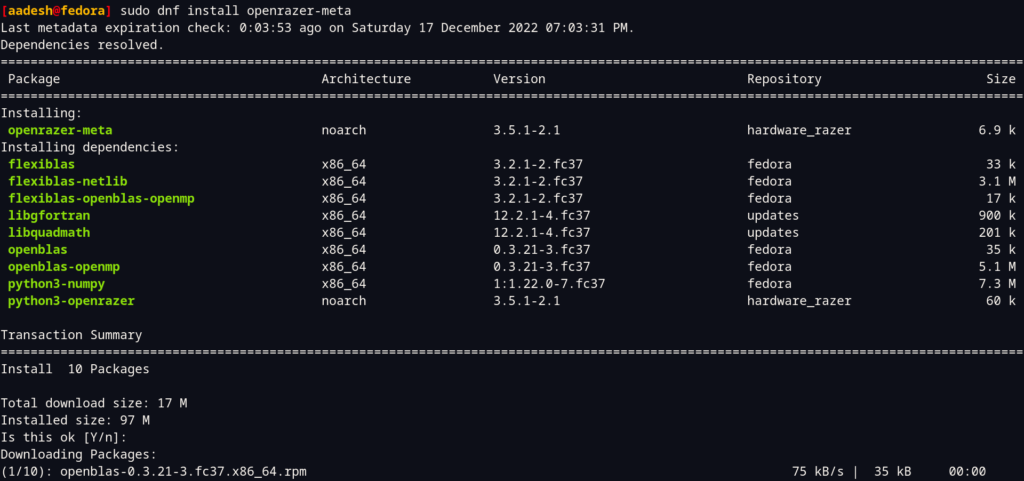
On Ubuntu-based distributions, type the following command :
echo 'deb http://download.opensuse.org/repositories/hardware:/razer/xUbuntu_20.04/ /' | sudo tee /etc/apt/sources.list.d/hardware:razer.list
curl -fsSL https://download.opensuse.org/repositories/hardware:razer/xUbuntu_20.04/Release.key | gpg --dearmor | sudo tee /etc/apt/trusted.gpg.d/hardware_razer.gpg > /dev/null
sudo apt update
sudo apt install openrazer-meta
On Arch Linux-based distributions, you can install this application from the Arch User Repository using your favorite AUR helper :
yay -S openrazer-meta
If you are on Arch Linux, the developers also recommend installing linux-headers package that matches your Kernel version, other distributions install it automatically.
sudo pacman -S linux-headers
# If you are using an LTS kernel, then try installing this package :
sudo pacman -S linux-lts-headers
Now, add your user to the plugdev group by typing the following commands (replace USER with your username) :
sudo gpasswd -a $USER plugdev
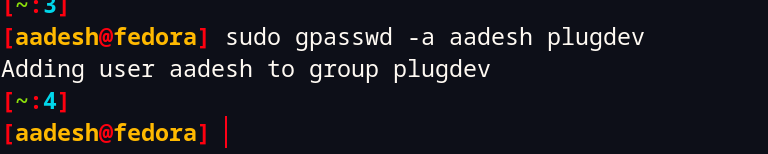
Now, reboot your PC. If you are using your PC with secure boot enabled, then I recommend you disable it from the BIOS menu otherwise your device won’t be detected.
Installing RazerGenie on Linux
Now, open your Terminal after the reboot and type the following commands, depending on your distribution :
On Debian, type:
echo 'deb http://download.opensuse.org/repositories/hardware:/razer/Debian_Unstable/ /' | sudo tee /etc/apt/sources.list.d/hardware:razer.list
curl -fsSL https://download.opensuse.org/repositories/hardware:razer/Debian_Unstable/Release.key | gpg --dearmor | sudo tee /etc/apt/trusted.gpg.d/hardware_razer.gpg > /dev/null
sudo apt update
sudo apt install razergenie
On Ubuntu-based distributions:
echo 'deb http://download.opensuse.org/repositories/hardware:/razer/xUbuntu_22.10/ /' | sudo tee /etc/apt/sources.list.d/hardware:razer.list
curl -fsSL https://download.opensuse.org/repositories/hardware:razer/xUbuntu_22.10/Release.key | gpg --dearmor | sudo tee /etc/apt/trusted.gpg.d/hardware_razer.gpg > /dev/null
sudo apt update
sudo apt install razergenie
On Fedora workstation (37) :
sudo dnf config-manager --add-repo https://download.opensuse.org/repositories/hardware:razer/Fedora_37/hardware:razer.repo
sudo dnf install razergenie
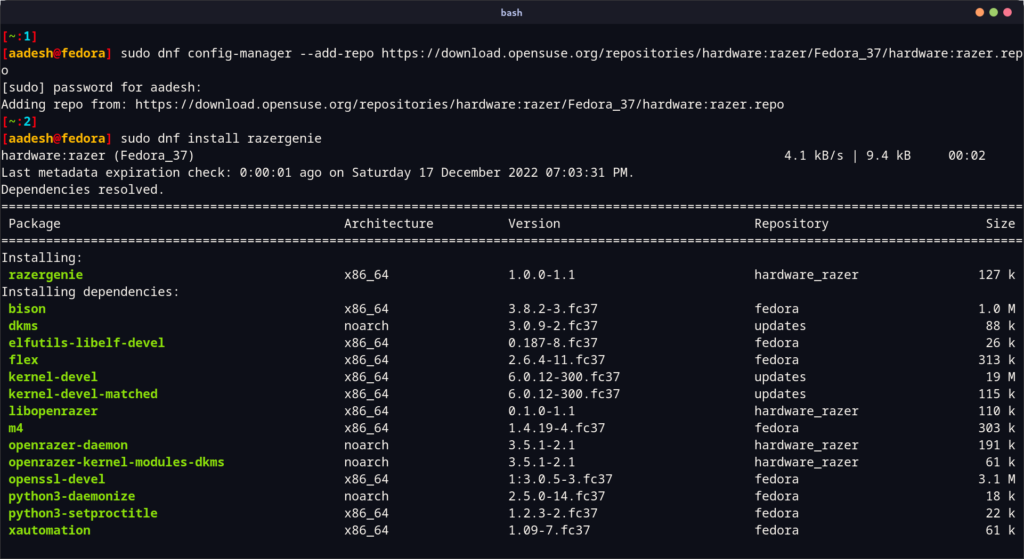
On Arch Linux, this package is also available in the AUR, just type the following commands :
sudo pacman -S razergenie
Configuring devices
From the Application’s grid/menu, search and launch the application. You should be able to see all the Razer devices that are plugged into your system.
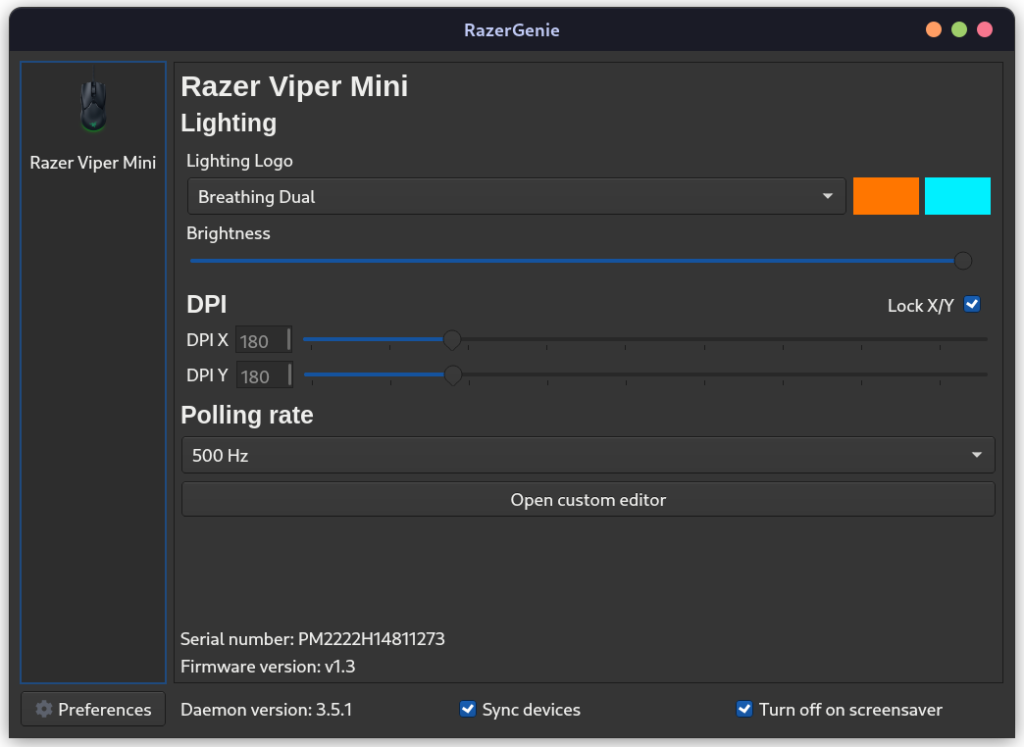
As you can see, I can configure the polling rate, color, DPI, and the type of RGB effect for my Razer viper mini.
Summary
It’s so cool to see open-source developers making drivers for their devices despite having zero support from the manufacturer themselves. Razer’s Synapse application is only available on Windows and macOS, and hence open source applications were required to configure the RGB on the Linux Platform. OpenRazer is an open-source driver and many GUI applications use it to provide different services as required by the user.





