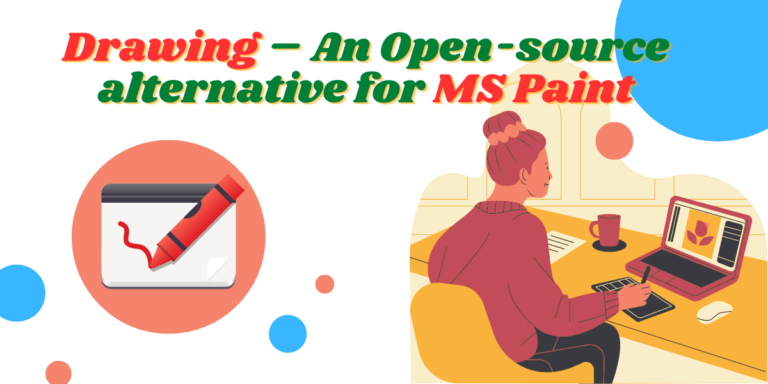Drawing is an open-source and simple image editing application which is part of the GNOME circle ecosystem. While it may not be as comprehensive as GIMP, it’s perfect for cropping images, applying basic filters, and adding text.
It attempts to be an alternative to the Microsoft paint application in the Windows, but mostly for the GNOME desktop environment. It is also available for installation in the Pinephone and Librem 5 smartphones, which is a bonus.
In this tutorial, I will show you how to install this application on your desktop, as well as discuss some of its features so that you can see whether this application is for you or not.
Core Capabilities of Drawing
Drawing is an open-source image editor that’s part of the GNOME circle ecosystem. It’s perfect for cropping images, applying basic filters, and adding text. It serves as a great alternative to Microsoft Paint, specifically tailored for the GNOME desktop environment. Plus, it’s available for installation on Pinephone and Librem 5 smartphones.
Although not as much as GIMP, Drawing is still full of features that you would need in a simple Paint application. Some of them are mentioned below:
- A Pencil and Eraser tool for basic drawing. But both the tools can be customized for their thickness, shape and colour.
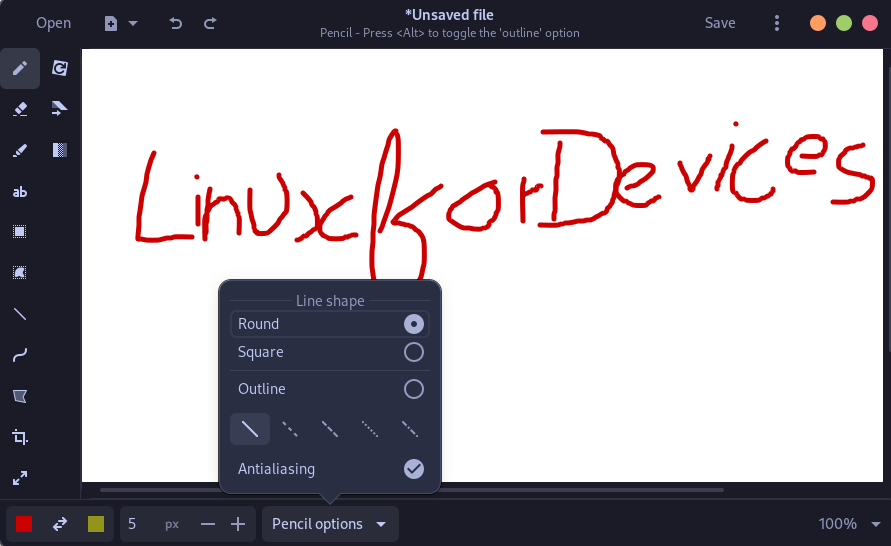
- The font of the text, as well as its background, can be configured easily with a dropdown menu.
- Line, curve and shapes can be drawn easily, and a selection tool is available in case you need to select multiple objects at once.
- Although hidden by default, several other tools such as brush, paint etc. are also available and can be enabled in the settings.
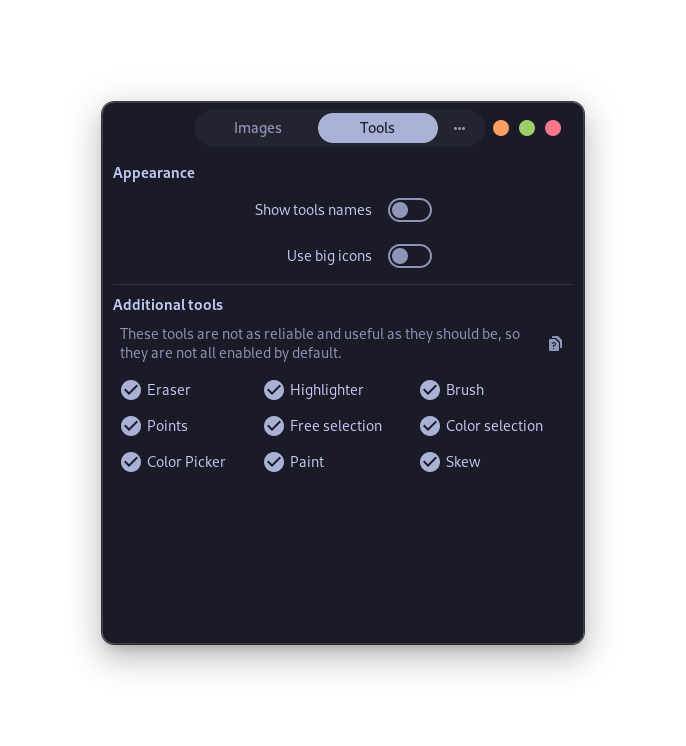
- If you are using Elementary OS, then you can make it look like part of the Elementary OS ecosystem by toggling an option in the advanced settings.
- Several key binds are added as default and if you are more comfortable using the keyboard than the mouse then you can use the Keyboard shortcuts to switch between different tools.
- You can also set the default width and height of a new project in the settings.
- Exporting images with or without background is also supported.
Installation Process for Drawing
Let’s get into the steps for installing Drawing on your Linux system.
Installation: Flatpak Method
The Flatpak package is recommended by the developers to install this application. Just make sure that you have flatpak and Flathub enabled on your distribution, and then type the following commands in your Terminal:
flatpak install flathub com.github.maoschanz.drawing
Installation: Fedora Workstation Method
Using the DNF package manager, you can install this application on your Fedora workstation. Just open a Terminal window and type the following commands:
sudo dnf install drawing
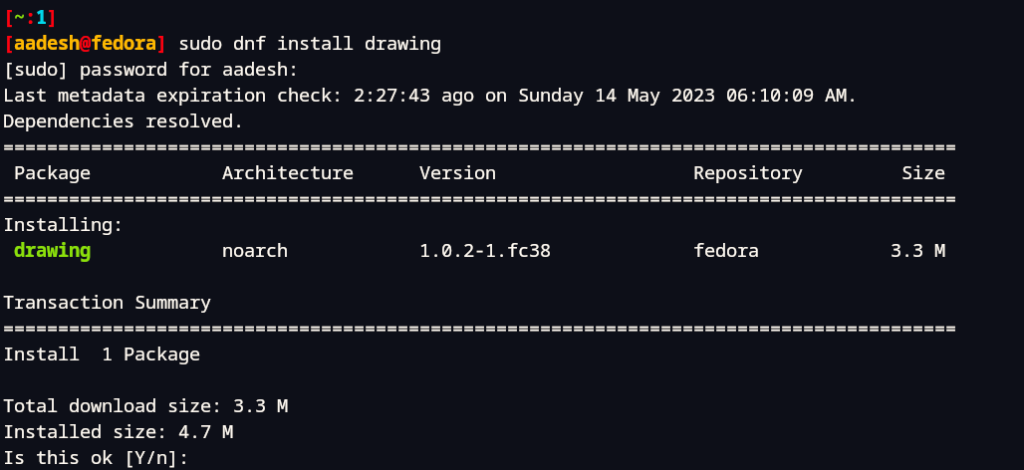
You can also use the GUI Software Center to install this application.
Installation: Debian and Ubuntu Method
Using the APT package manager, you can install this application by typing the following commands in your Terminal window:
sudo apt install drawing
It can also be installed using the Ubuntu Application Store if you are more comfortable using the GUI.
Installation: Arch Linux Method
On Arch Linux and its derivative distributions such as Manjaro or Endeavour OS, you can install it using the pacman package manager. Just open a Terminal window and type the following commands:
sudo pacman -S drawing
It is recommended that you install Manjaro’s Pamac application center if you are a beginner using Arch or Manjaro.
Final Thoughts on Drawing Image Editor
Drawing emerges as a fantastic alternative to MS Paint. While it could benefit from a more streamlined process for adding images, its simplicity and lightweight design make it the perfect tool for creating memes, cropping images, and adding basic shapes or text. Who needs GIMP when you have Drawing at your fingertips? What will you create with Drawing?