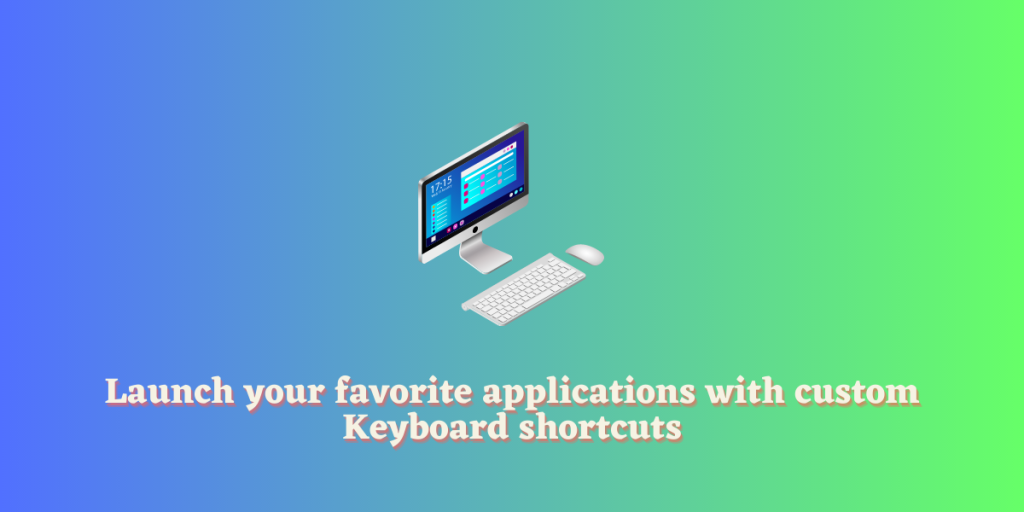If you’re new to Linux and coming from Windows, you’re probably used to relying on your mouse to open apps, launch games, etc. But even as a Windows user, you know keyboard shortcuts can actually be faster than clicking around. Like shutting down with Alt+F4 instead of going through the Start menu.
Linux desktop environments like KDE, Cinnamon, and GNOME are very user-friendly and mouse-focused nowadays. But all their developers also build in keyboard shortcuts for things like switching workspaces, minimizing windows, and launching common apps like the file manager.
You can even customize and add your own shortcuts to launch whatever apps you use the most. The major desktops have default shortcuts, but they’re customizable. We’ll look at what some of the common ones are, and then how to set up your own for any app you want.
Customizing keyboard shortcuts in Linux is a simple process that enhances efficiency. On GNOME, navigate to the ‘Keyboard’ tab in Settings, then ‘View and Customize Shortcuts’. For KDE, go to Settings, search for ‘Shortcuts’, and create a new Global Shortcut. Whether it’s GNOME, KDE, or other desktop environments, custom shortcuts can be tailored to launch your favorite applications, making your Linux experience more streamlined
How to Customize Keyboard Shortcuts on GNOME Desktop
On a distribution that uses the GNOME desktop environment, open the Settings from the App Grid/Menu and then navigate to the ‘Keyboard’ tab.
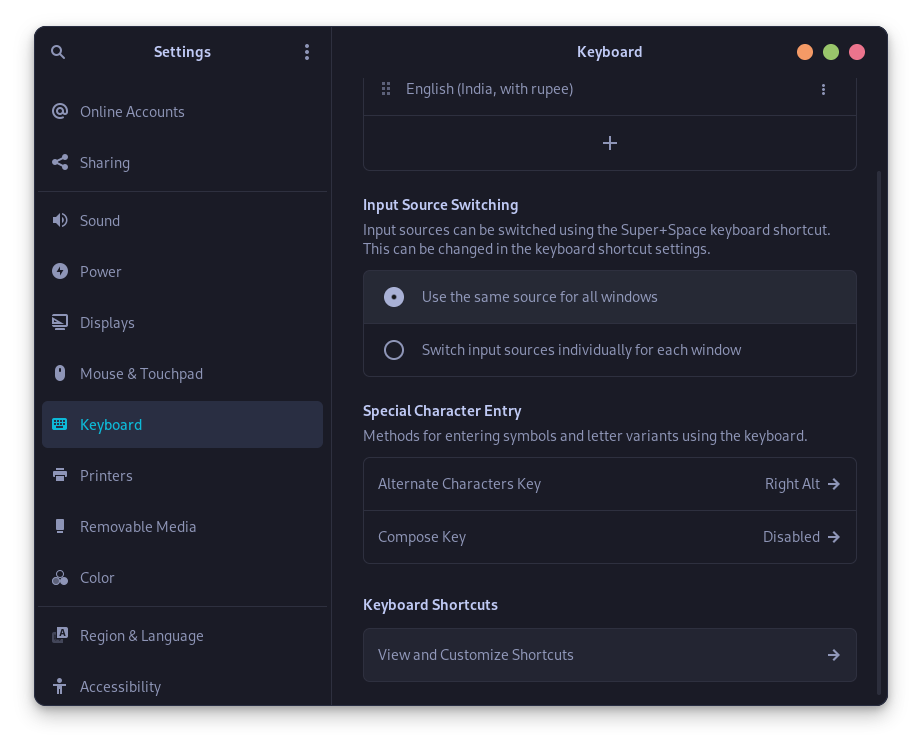
Now, go to the bottom and click on the ‘View and Customize Shortcuts’ tab, and then a new menu will appear. From here, you can view all the categorized tasks, and then navigate further to the things you want to customize.
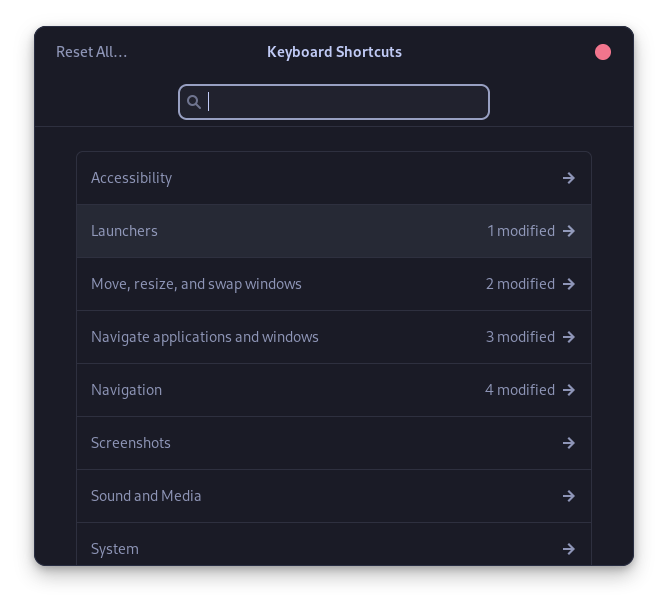
It even lists the number of customized shortcuts on the right side of the categories. If you want to add a custom shortcut for an application, then navigate to the bottom and then click on the ‘Custom Shortcuts’ category.
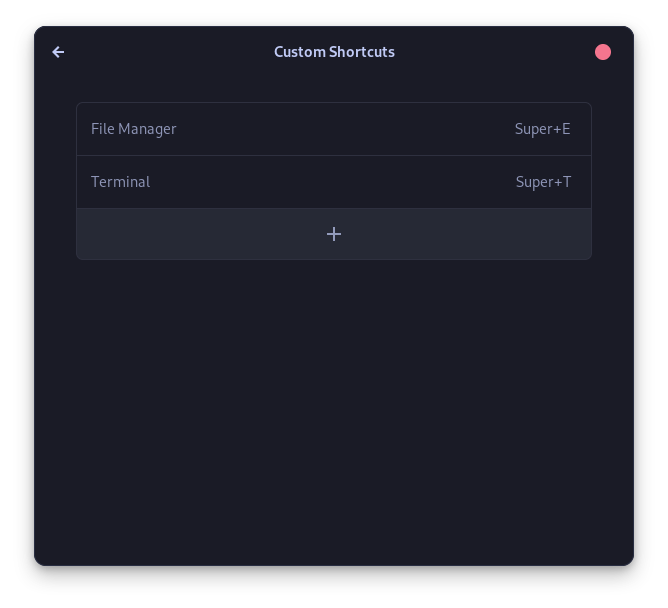
From here, click on the ‘+’ sign and then add the name, command and your preferred keyboard shortcut.
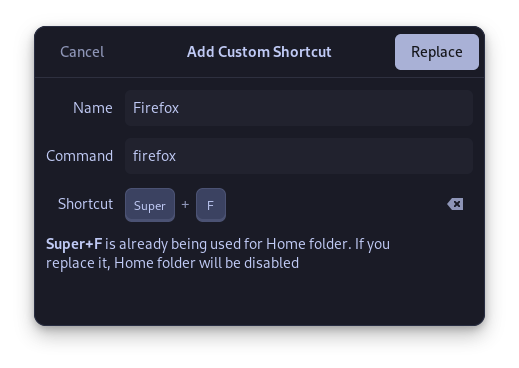
Do note that often the name of an application and its CLI name is different, for example File Manager can be ‘nautilus’, ‘nemo’ or ‘dolphin’ depending upon the desktop environment you are using, so you better launch the app and see its name in the ‘System Monitor’ application which is the equivalent of ‘Task Manager’. If the shortcut you want is assigned to something else, it will be replaced.
Customizing Shortcuts on the KDE Desktop Environment
If you are using a distribution which uses the K Desktop Environment (KDE), then you can assign custom shortcuts to an application from the Settings menu, search for ‘Shortcuts’, you will see ‘Custom Shortcuts’ appear in the search box, launch it.
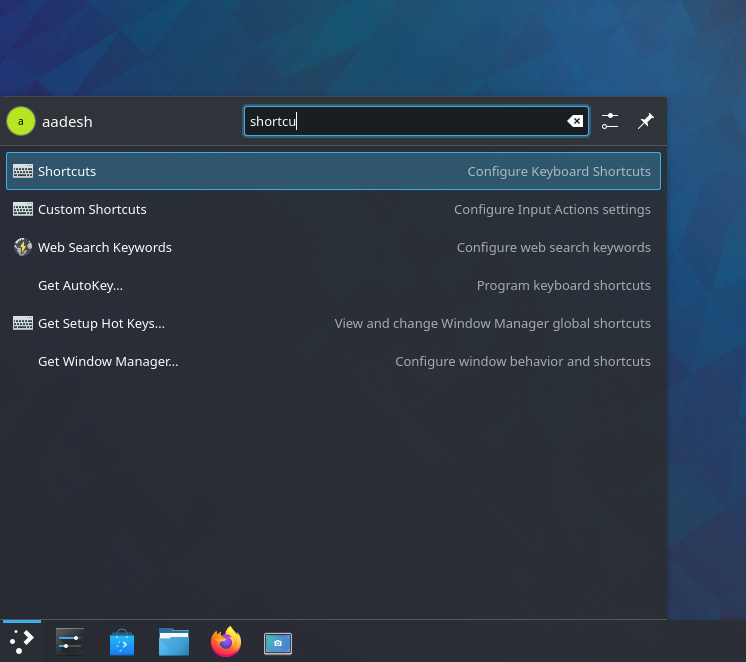
Now, from the bottom ‘Edit’ dropdown button, go to New > Global Shortcut > Command/URL. This will allow you to create a new shortcut for any application.
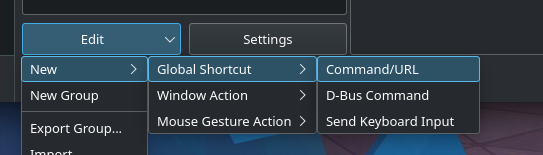
Go to the ‘Trigger’ tab and then press the shortcut key, which you want to assign to that application.
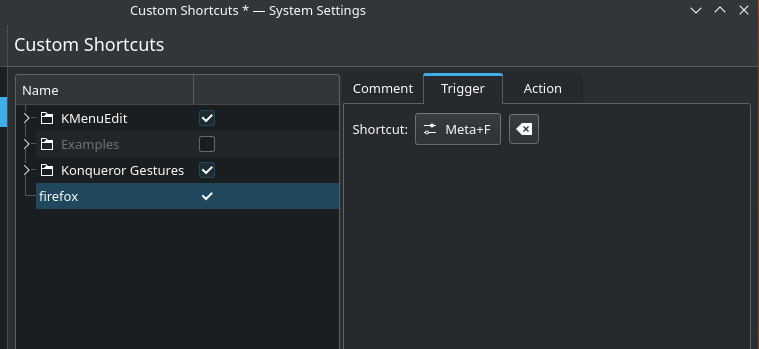
Once you’re done, go to the ‘Action’ tab and then type the command which will run the application (for example, firefox).
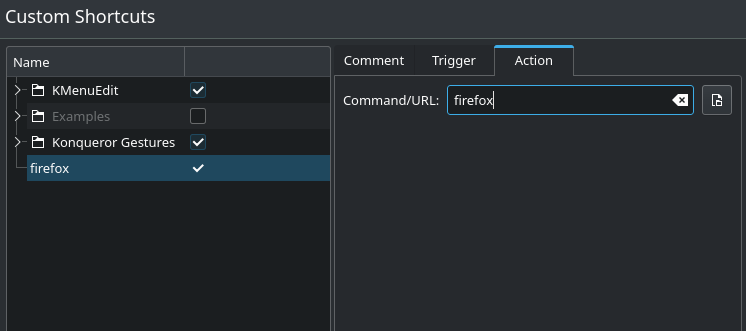
If you do not know the command for your application, simply open your task manager and then open your application. Sort Task Manager by CPU/Memory usage and try to locate your app by its icon.
Conclusion: Embrace the Power of Keyboard Shortcuts
Seriously, you’re doing yourself a major disservice if you’re not utilizing all the shortcuts Linux has to offer. They will straight-up change the way you interact with your computer. And after just a few days of practice, your keyboard skills will be off the charts. You’ll be zipping around your desktop and getting things done in no time flat.
So what are you waiting for? You’ve got this – start creating and using those key combos now!