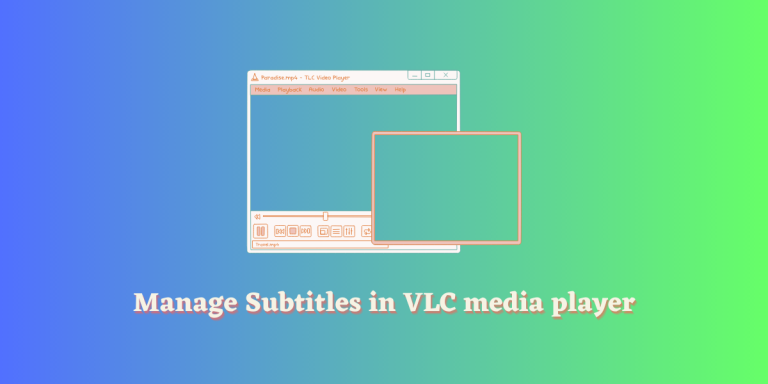VLC, among others, is the most popular media player on Linux, as well as on the Windows operating system. It supports all the media codecs and users mostly have a plug-n-play experience using this application on any kind of Video or Audio format. And because this Video player is completely free and open-source, several developers have even come up with useful extensions that bring features to the VLC media player that are not built into the media player by default.
One such feature is the VLSub extension, which can automatically download and add subtitles in your preferred language to the currently playing media file in VLC. While developed as a third-party extension, this tool has been integrated in the latest version of VLC. In this tutorial, we will discuss various tips and tricks that can enhance your movie-watching experience in the VLC media player.
VLC Media Player offers robust subtitle management features, including toggling, downloading, auto-selecting, and synchronizing subtitles. You can toggle subtitles by pressing ‘V’ and download them directly via the VLSub feature. Set your preferred language in settings for auto-selection and use the ‘H’ and ‘G’ keys to sync subtitles.
How to Toggle Subtitles in VLC
Nowadays, most media files come with built-in subtitles, and while you can always right-click on the video and then select the subtitle in your appropriate language if you press the button ‘V’ on your keyboard, then VLC cycles through available subtitles when you press ‘V’. Note – We do not endorse piracy, any screenshots taken are just for the demonstration purposes of the VLC application.
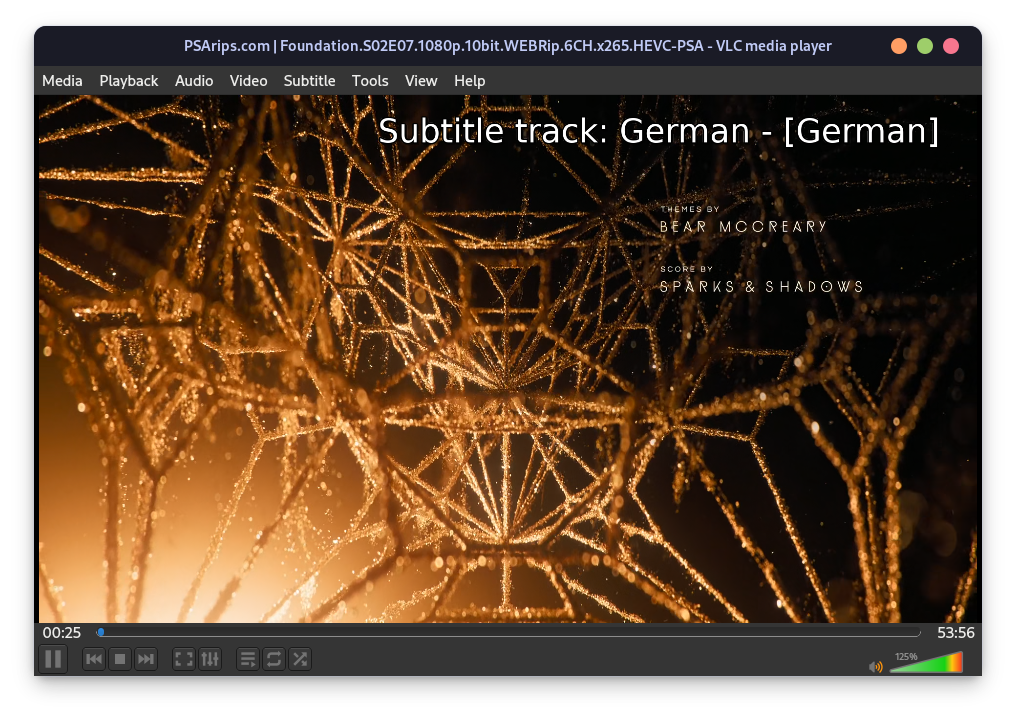
How to Download Subtitles in VLC
Did you know that you can actually download subtitles of a video from VLC itself? VLSub which used to be an extension to download subtitles in VLC has now been merged in the latest versions of the application. And if you wish to download subtitles for a media in any language, you can access this by selecting the VLSub option from the View menu in the toolbar.
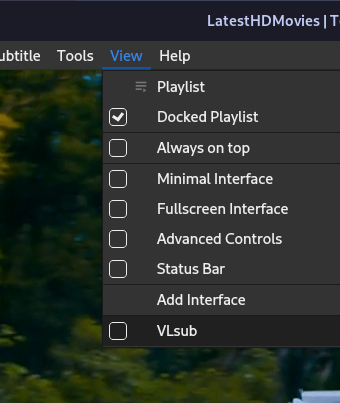
Once opened, you can search for the Movie’s/Series’ name in the search field, along with the season and episode number (if any). Finally, click on the ‘Search by name’ button. You can also search by hash, which uses the Video hash to search for subtitles, but this may or may not be successful.
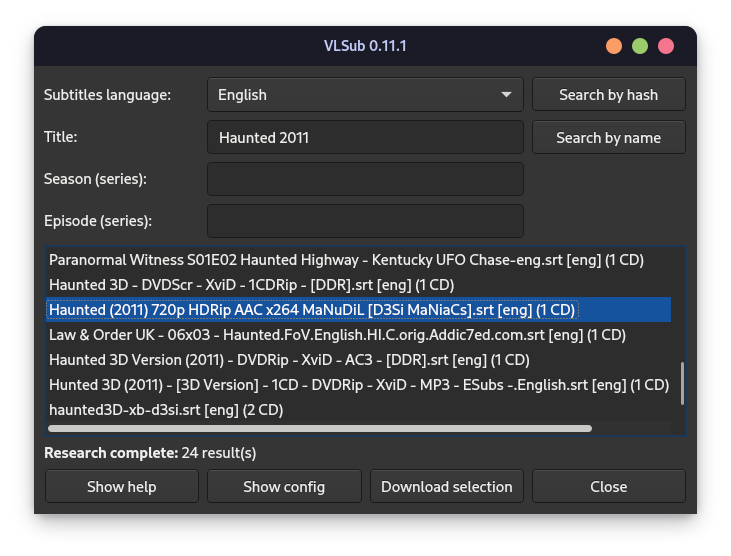
Once the results are loaded, you can click on the appropriate subtitle and then click on the ‘Download selection’ button. Your subtitle will now be applied to the video.
Setting Up Auto-Select for Subtitles
Did you know that VLC has an auto-select feature built-in as well for subtitles? If the Video file playing has numerous subtitles of different languages built-in, then what you can do is set a ‘preferred language’ in the VLC settings. Press Ctrl+P on your keyboard to open the ‘Preferences’ menu and then navigate to the ‘Subtitles/OSD’ tab.
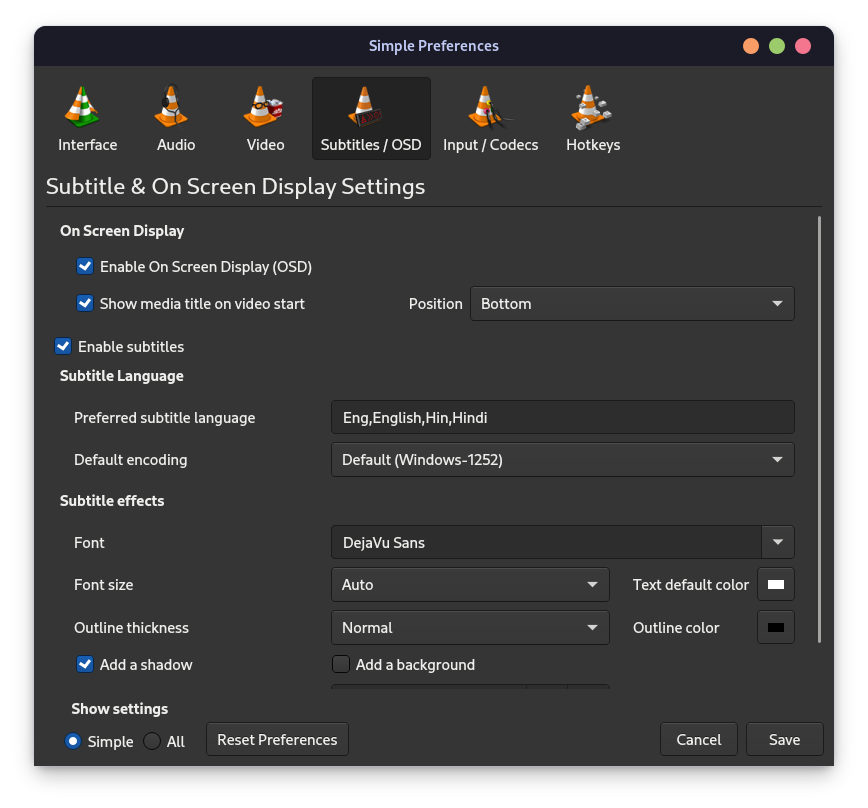
From here, you can change multiple things including the font size and color, but what we are interested in is the ‘Preferred Subtitles Language’ field.
Just enter the languages you prefer in the order of preference and separated by comma. If subtitles are not available in the first language, then the media player will look for the subtitles in the second language, and so on.
How to Sync Subtitles in VLC
Sometimes what happens is that the downloaded subtitle file is a few seconds ahead or behind of the Video you are watching. This may be because the person or program who wrote the subtitle used a different print of the movie/web series rather than the print you are watching.
In that case, you don’t necessarily have to download another subtitle file that is compatible, VLC can delay (either forward or backward) the subtitles as per your convenience at the press of a key. The ‘H’ key can be pressed to go a little back with the subtitle (50 milliseconds) and similarly, the ‘G’ key will move ahead the subtitle from audio by 50 milliseconds.
Wrapping Up: Make the Most of VLC’s Subtitle Features
VLC is really one of the best media players out there for Linux, Windows, macOS, and Android as well. Its simple design and easy-to-understand interface make it the perfect video player for even new users, and because the interface has been mostly the same for many years, old users are also comfortable with this media player.
Under the hood, VLC can do a lot of things that can surprise new users. But once you learn these things, the overall movie-watching experience becomes much better. I had been a VLC fanboy for several years until I found MPV, but that is really for advanced users who are comfortable tweaking the config files in a text editor, therefore I don’t recommend it to new users.