KolourPaint is an easy-to-use and versatile graphics editor is a must for both digital artists and Linux enthusiasts. It is one such program that is well-known among the Linux community. KolourPaint, which is well-known for its feature-rich simplicity, offers users a fantastic canvas on which to express their creativity. It can be considered a Linux equivalent to Microsoft’s “Paint” Application. Another great alternative to KolourPaint is Krita, you can check that out here.
In this tutorial, we’re going to demonstrate 3 simple methods to download and install KolourPaint on your Linux distribution (we are running Linux Mint). Additionally, we’re also going to cover the uninstallation of the program, just in case the user decides to change their mind about using KolourPaint.
Why KolourPaint?
With its diverse feature set, KolourPaint’s user interface is easy to use by both novice and experienced artists. Explore the tool’s features, such as the following, over time:
- Tools and Brushes: KolourPaint offers a variety of tools and brushes that allow you to achieve your creative vision. Experiment with different brush styles, sizes, and shapes to achieve the desired effect.
- Layers: KolourPaint supports layers, just as a lot of other sophisticated graphics editors. Make use of this tool to work on various aspects of your artwork separately, which will increase the flexibility and effectiveness of the editing process.
- Colour Palette: KolourPaint’s colour palette gives you access to a large selection of hues, gradients, and patterns. Tailor the colour palette to the style and design of the project.
- Image Editing: Basic image editing features including cropping, scaling, and rotating are supported by KolourPaint. These are useful tools for honing your artwork or adjusting it to meet specifications. If you perhaps want a dedicated Image Editor, check out Photoscape instead.
Installation Guide
In this step-by-step guide, we will walk you through the process of installing KolourPaint on your Linux system.
Method 1: Using the Software Manager on Linux
Step 1: Go to the Application Menu by clicking the button on the bottom left of your screen and search for “Software Manager” in the search bar and open the Application. Here’s a comprehensive guide to using the Software Manager on Linux by FOSS Linux.
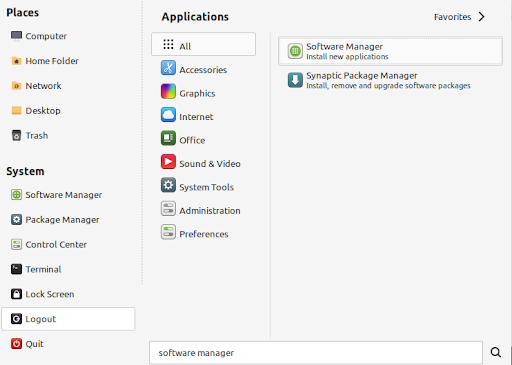
Step 2: Once the software manager application opens, search “kolourpaint” in the Software Manager search bar, generally seen in the top left corner of your Application Window.
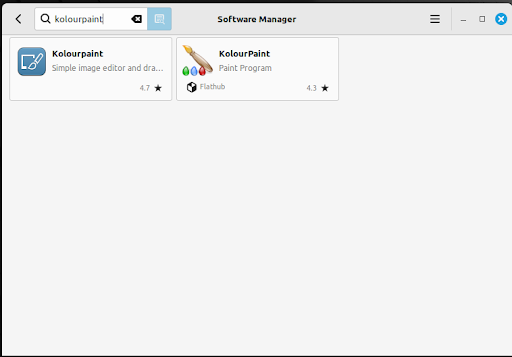
Step 3: Select the first search result, and click “Install” on the next screen. Type in your root user password in the dialog box that appears, to authenticate the download.
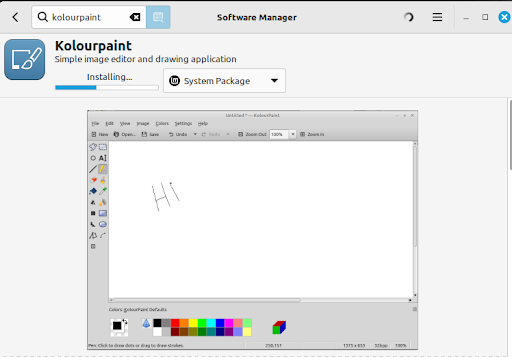
Step 4: You’re all set to use the Kolourpaint Application!
Select “Launch” from the Installation window, or search “Kolourpaint” in your menu search bar. Explore the app’s features and show off your creativity using the different tools and features provided by the Application!
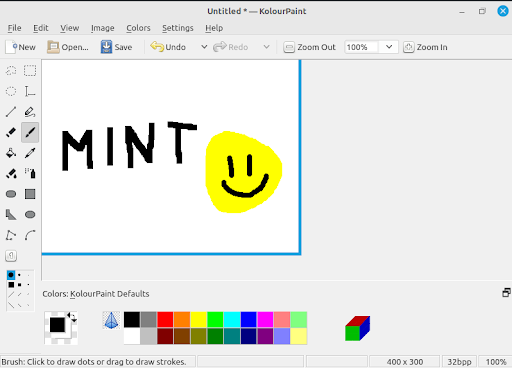
Method 2: Using Terminal Commands for Installation (apt-get)
Step 1: Update the apt database using apt-get using the following command
sudo apt-get update
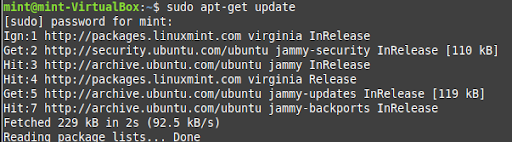
Step 2: After updating, you can use the following command to install kolourpaint on your Linux device:
sudo apt-get -y install kolourpaint
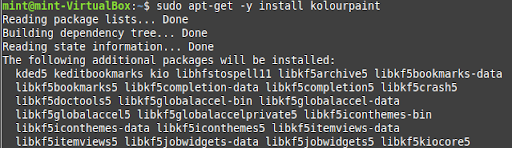
Step 3: Open KolourPaint using the following command and begin your artistic journey now!
kolourpaint
Method 3: Using Terminal Commands for Installation (APT Package Manager)
Step 1: Update your apt database using the following command
sudo apt update
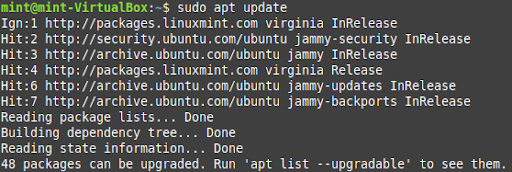
Step 2: Install kolourpaint using the following command
sudo apt -y install kolourpaint

Step 3: Use the command “kolourpaint” in your terminal window or search “kolourpaint” in your application menu search bar, and you can use the application!
kolourpaint
Changed your mind about KolourPaint?
If you would like to uninstall Kolourpaint, you can do so by going to the software manager, searching up “kolourpaint” and selecting the “remove” option.
You can also use one of the following commands based on your requirements:
- To remove kolourpaint from your device:
sudo apt-get remove kolourpaint
- To uninstall kolourpaint and its dependencies:
sudo apt-get -y autoremove kolourpaint
- To remove kolourpaint configuration and data:
sudo apt-get -y purge kolourpaint
- To remove all dependencies, configuration and data:
sudo apt-get -y autoremove --purge kolourpaint
Conclusion
Installing KolourPaint on Linux is a simple procedure that provides a plethora of opportunities for creating digital art. KolourPaint offers the resources you require in an easy-to-use package, regardless of your level of experience as a designer or as someone who is just discovering your creative side. Take these actions, let your imagination run wild, and use KolourPaint as a blank canvas.
Have fun with your creations!





