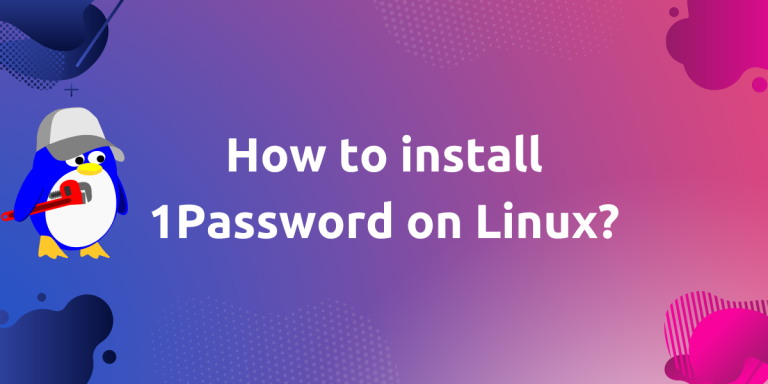We all know that keeping strong and safe passwords is extremely important for securing our digital life. But how and where do you store your sensitive passwords securely?… If you are saving passwords in your built-password manager in the browser, then it’s absolutely not a safe idea. Managing passwords is not the primary objective of web browsers, and also browsers have more attack surface for a hacker. It will better if we store our passwords in dedicated password manager application, like 1Password.
1Password is cross-platform (Linux, Windows, macOS, Android, and iOS) proprietary password manger and offers 14-day trial period for all the users. However, it is not an open-source password manager. If you are looking for open source password managers, then you can check out KeePassXC or Bitwarden instead.
So in this module, we will see how to install 1Password on Linux. Let’s begin…
Installing 1Password for Linux
Before installing 1Password app on our Linux PC. Firstly, head over to their website. And click on the Try 1Password Free button.
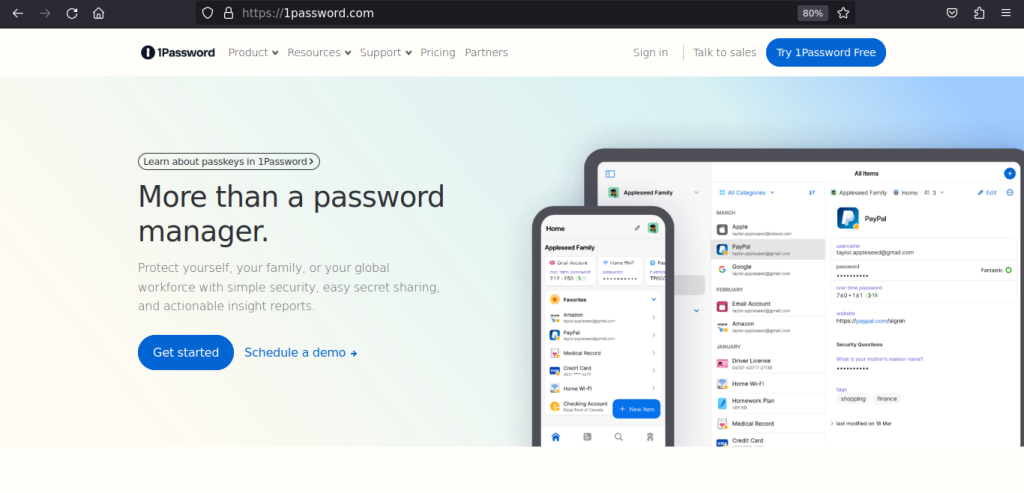
Select an Individual plan as for now, you can switch to another plan as per your needs.
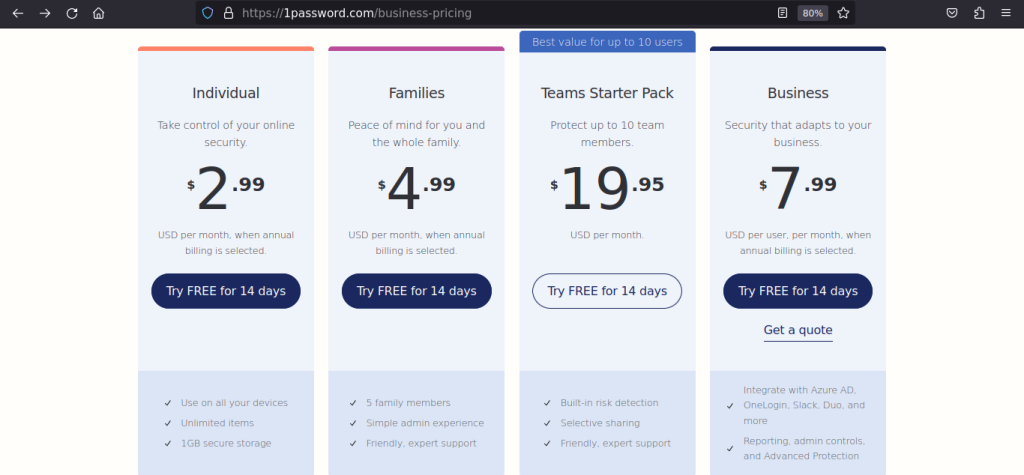
Now, we have to sign up to use 1Password. Sign up and verify your email address.
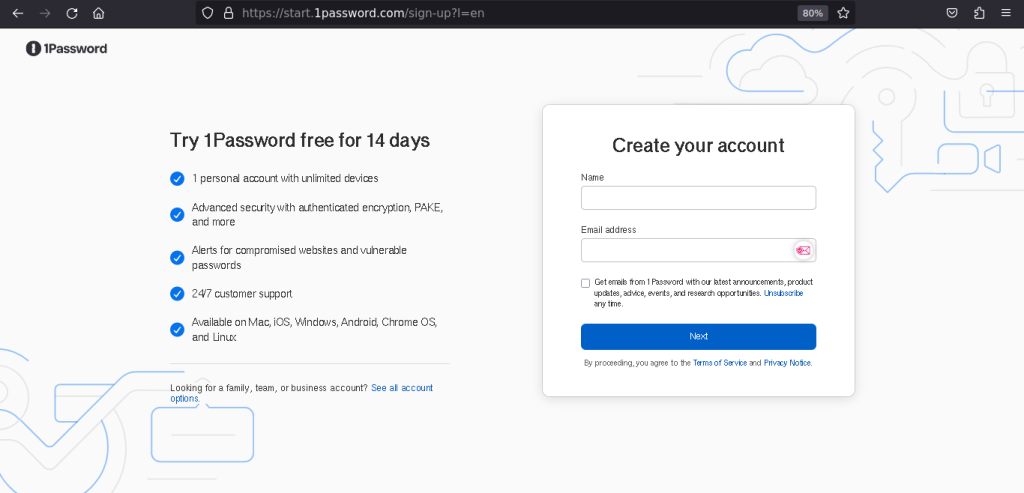
After signing up and verifying our email address, you will encounter the window listed in the image below. Click on the Next button.
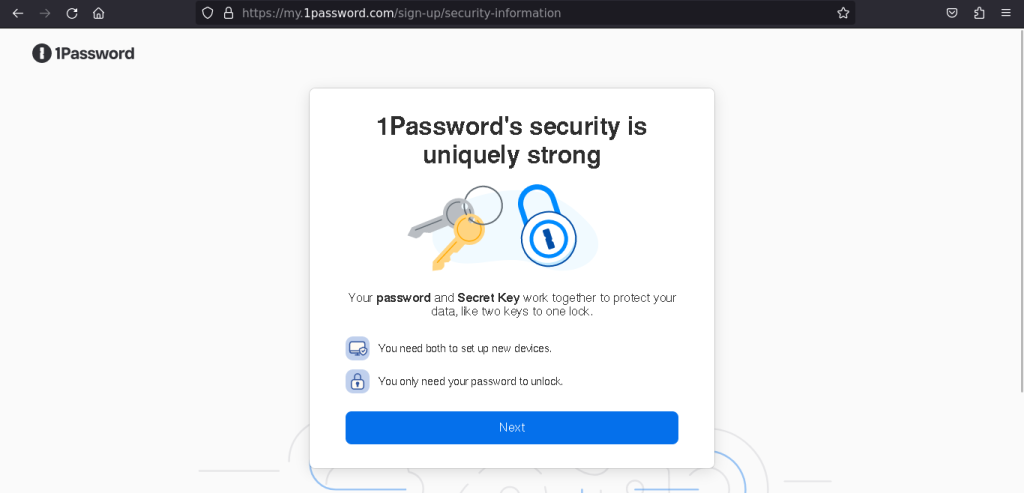
On the next window, set a strong password and Click on the Next button. This will be our master password to unlock the password manager, remember it properly and make sure you don’t save it anywhere in your browser or a text file.
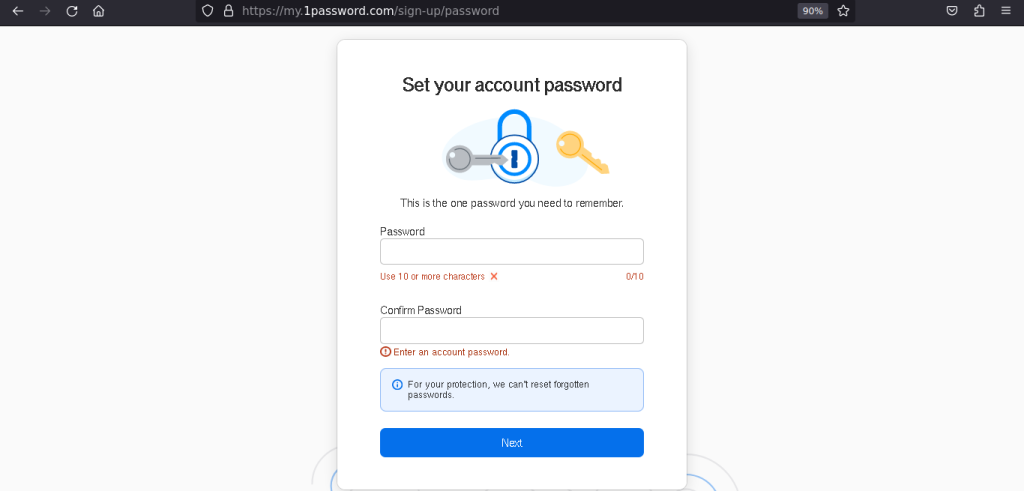
Now, in the next window, Click on the Generate Secret Key button. This will be utilized if we lose or forget our master password. In that case, we can recover all passwords with this Secret Key. However, losing this secret key will definitely mean that you will lose all your passwords.
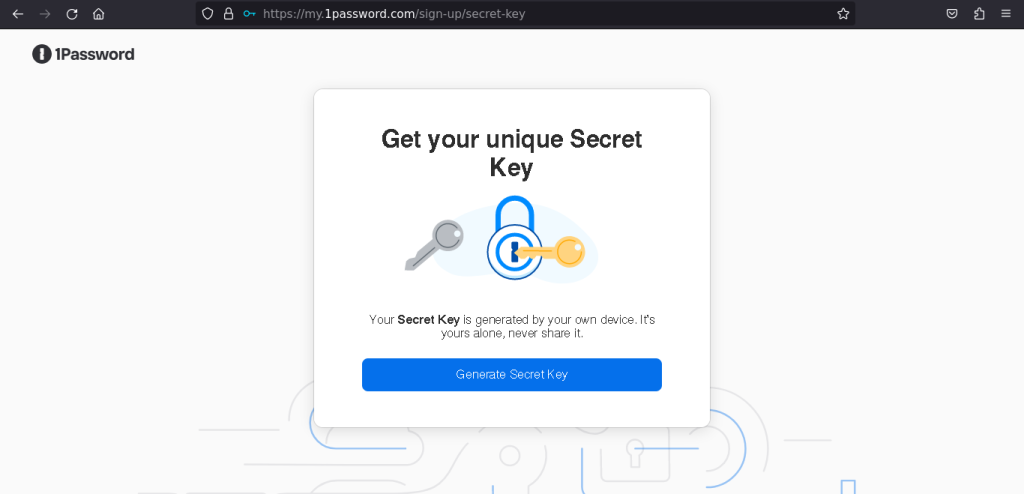
Once the secret key is generated, Click Save PDF, it contains your Secret Key. Keep it safe also make multiple copies of itself at safe locations just to be safe.
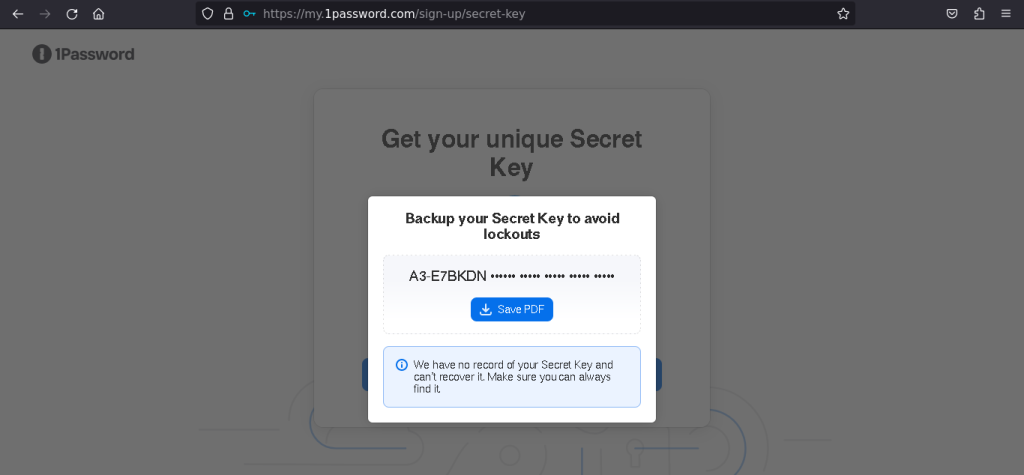
After downloading the PDF, proceed with the Next step.
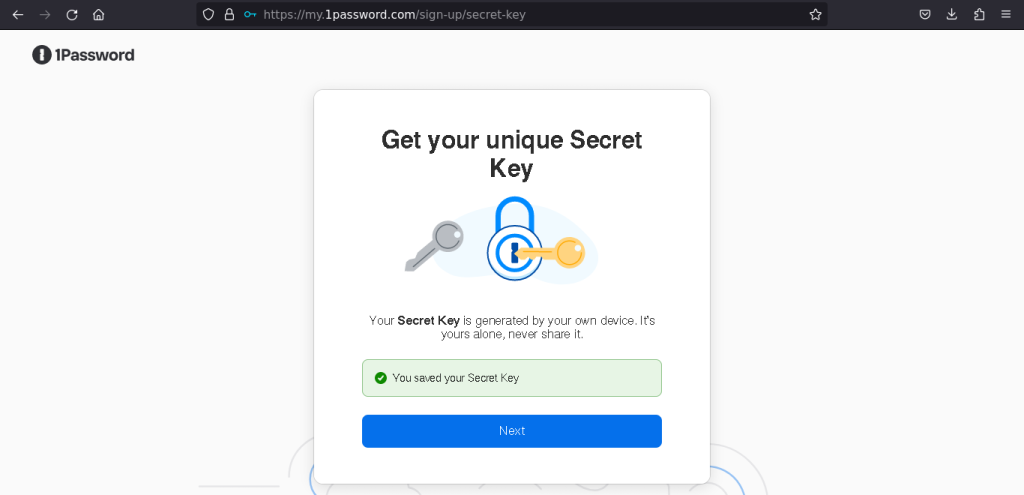
After that, the website will ask you to add a credit or debit card as it paid password manager. However, it also provides 2-weeks trial period. So we can safely skip adding any card for now. And now, click on Create Account and add card later button.
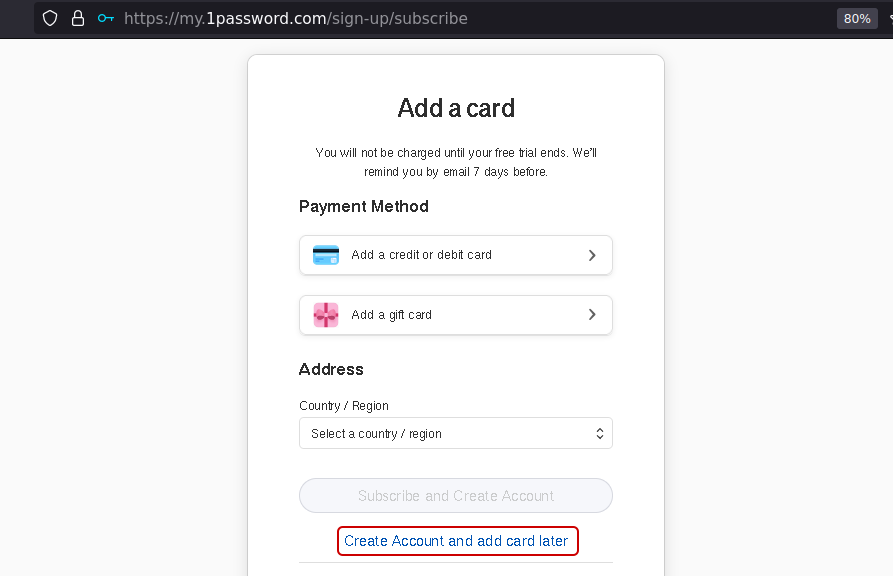
From the home page of 1Password, right click on Get it now links and open it in new tab as indicated in the image to install 1Password extension in your browser. Also click the three dots as indicated below, it will show a card for downloading 1Password desktop application. And proceed with the application download.
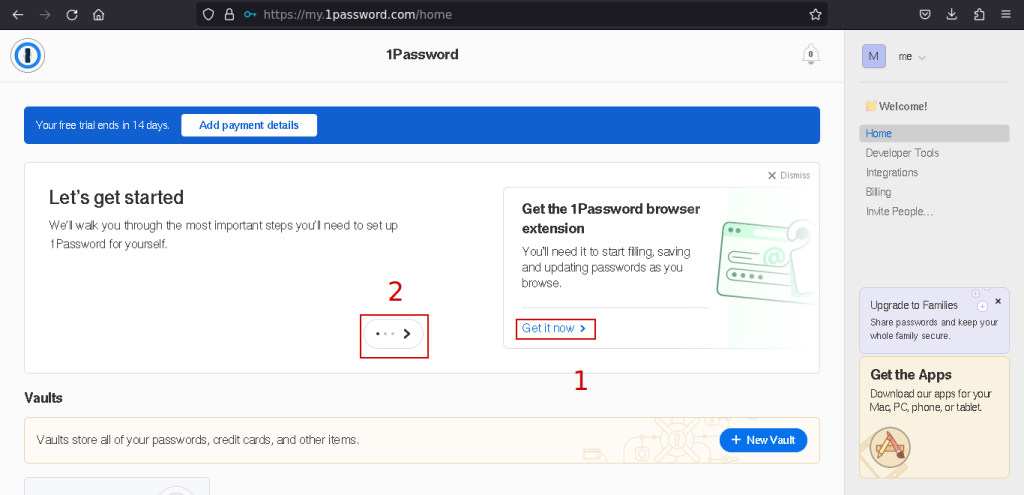
Clicking on the Extension button will redirect you to the extension store of your browser, from where you can install your 1Password extension to your browser.
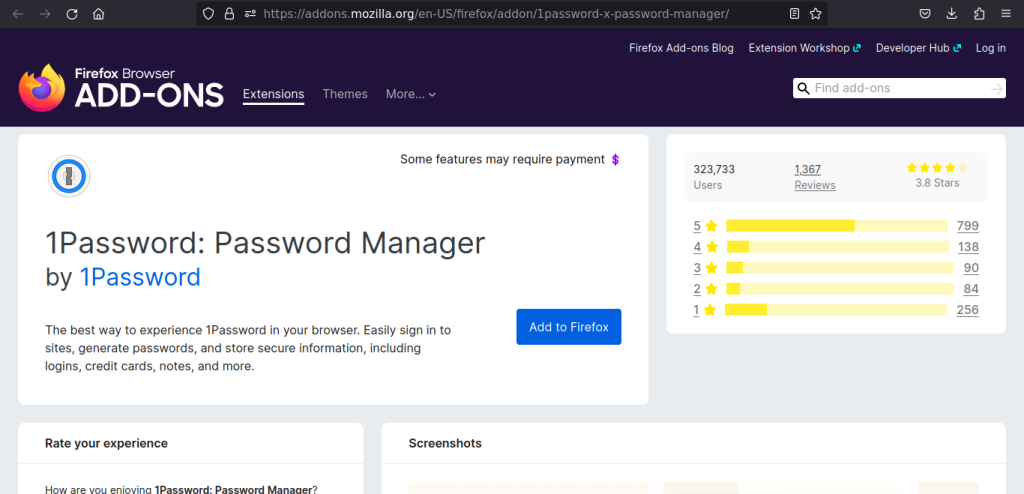
However, if you clicked on the ‘Download’ option from the website, select .deb or .rpm file according to your distribution. For Debian based distros, download .deb file and .rpm for Red hat based distros.
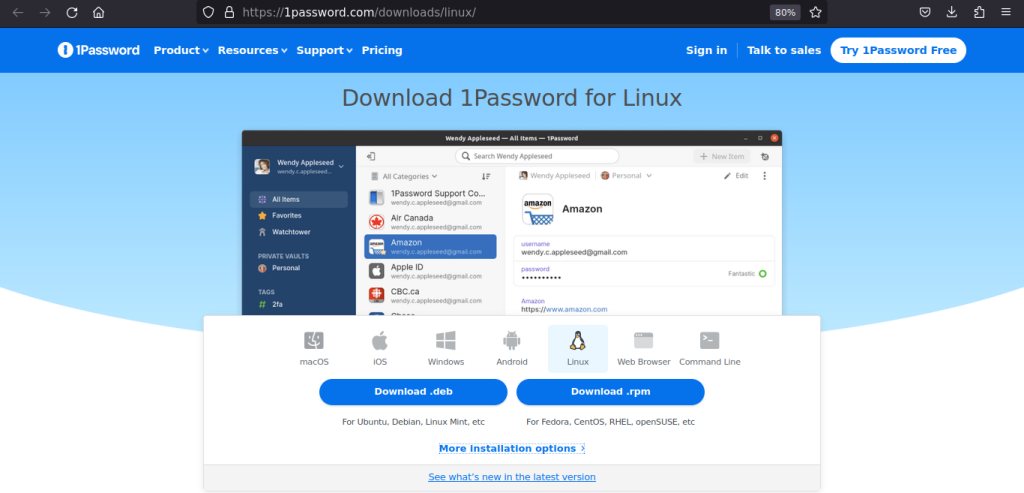
After downloading your application file. Open your Terminal, type the following commands.
For Debian based distros:
cd Downloads/
sudo apt install ./1password-latest.deb
For Red hat based distros:
cd Download
sudo yum localinstall ./1password-latest.rpm
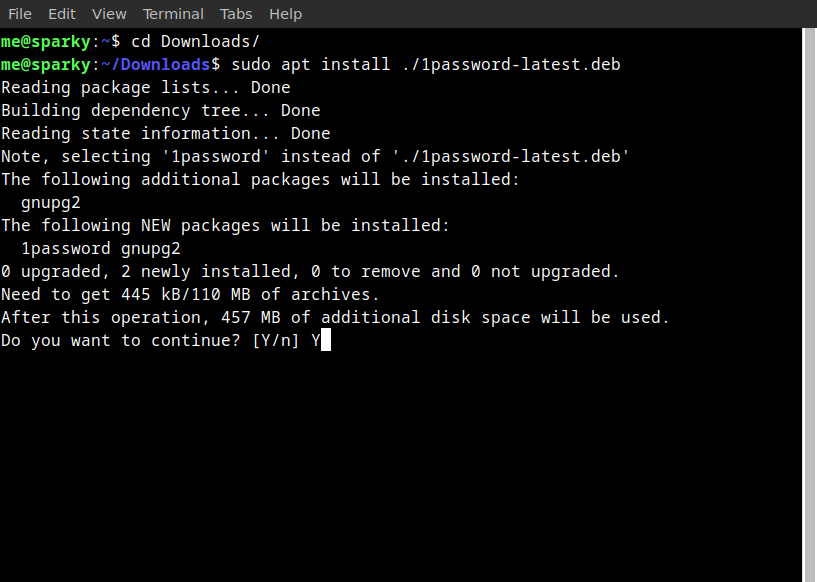
Now, we have successfully installed 1Password on our system along with the browser extension.
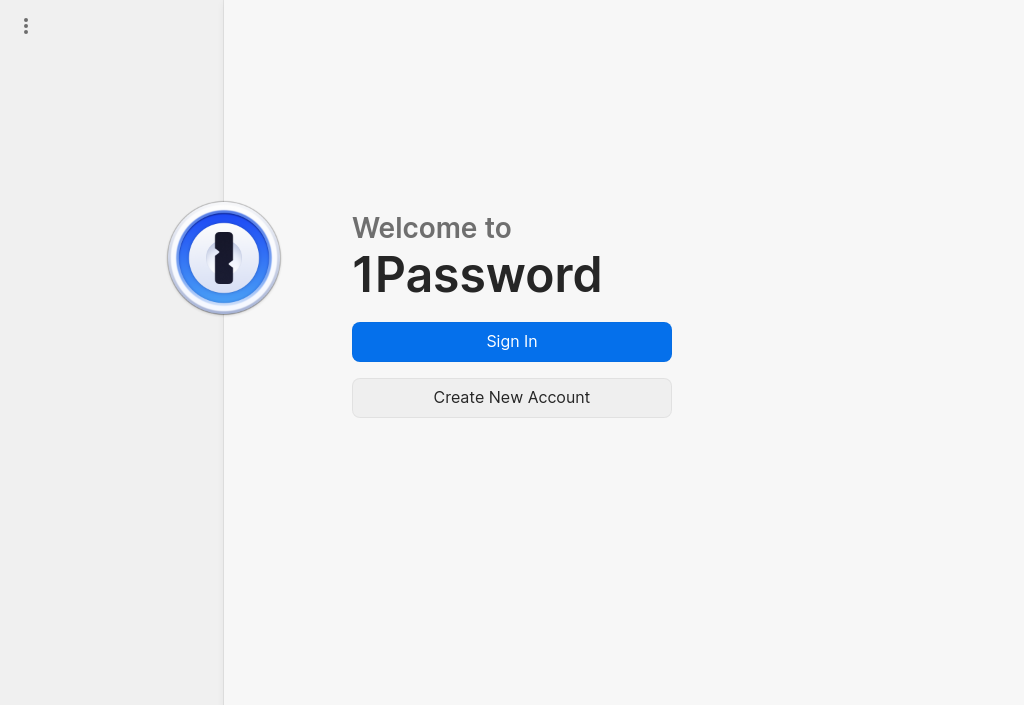
Other methods
- Flatpak
If you are using other distributions, such as Fedora or OpenSUSE, you can download and install the .flatpakref file to get 1Password with Flatpak. It is required that we have already installed flatpak on our system. Type and run the below command in your Terminal.
flatpak install https://downloads.1password.com/linux/flatpak/1Password.flatpakref
flatpak run com.onepassword.OnePassword
- Snap Store
We also can download and install the 1Password with Snap on Ubuntu. Just make sure that you have already installed snap on your system before you follow the below given command, if asked for system authentication, enter your password.
sudo snap install 1password
Pros and Cons of using 1Password password manager
| Pros | Cons |
|---|---|
| Monitoring utilizing Watchtower feature | Closed Source application |
| Easy between devices | Not a free application |
| Travel Mode | |
| 14-day trial period | |
| Beautiful UI |
These are some basic pros and cons of creating a 1password account, for more information about their pricing and plans, head over to their site. If you don’t want to install the app, then you can also use 1Password in your browser by integrating it as an extension.
Conclusion
That’s it! Now you can install 1Password Linux app and use it to secure your sensitive passwords in the vaults. Just make sure to not lose your master password and secret key, other+wise you will not able to recover your passwords again unless you reset them manually on every site. If you are looking for an open source Password Manager which stores passwords locally, then you can also use KeePassXC.