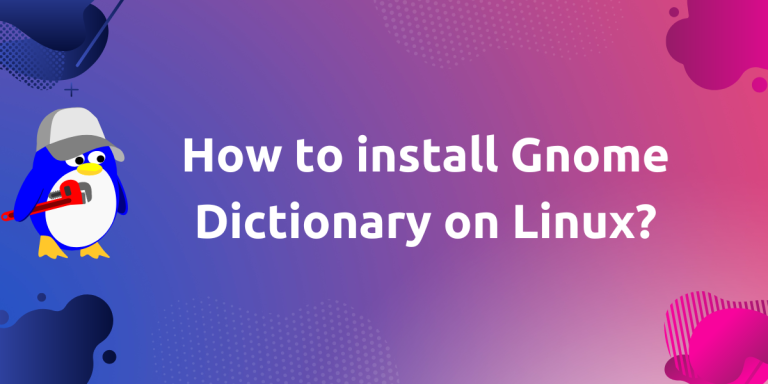GNOME Dictionary, also called gnome-dictionary, is a DICT client written in C programming language by Emmanuele Bassi and others. It is part of the GNOME desktop suite. It allows users to look up words in various dictionary sources.
GNOME Dictionary is a simple dictionary application that looks up definitions of words online. By default, it shows English definitions, but we can easily change to any other language.
Installing Gnome-Dictionary
There are multiple ways through which you can install Gnome-Dictionary on our Linux PC. We will discuss all these steps one by one.
- Using default package manager
- Installing from GNOME Software
- Installing via Snap
So let’s get started!
Method 1: Using default Package Manager
Firstly, launch a Terminal on our Linux system. To download and install Gnome-Dictionary in our Debian based distribution, simply run the following command in the Terminal:
# Ubuntu / Debian / Mint
sudo apt install gnome-dictionary
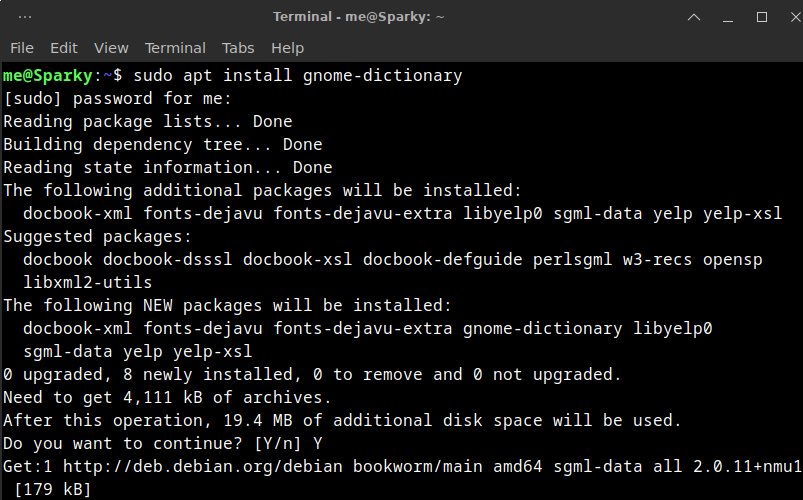
For Red Hat based distribution, we can run the following command:
# Red Hat / CentOS / Fedora / Alma Linux / Rocky Linux
sudo yum install gnome-dictionary
# OR
sudo dnf install gnome-dictionary
Method 2: Installing from GNOME Software
Launch the GNOME Software application. Type Gnome Dictionary in search bar to find the application.
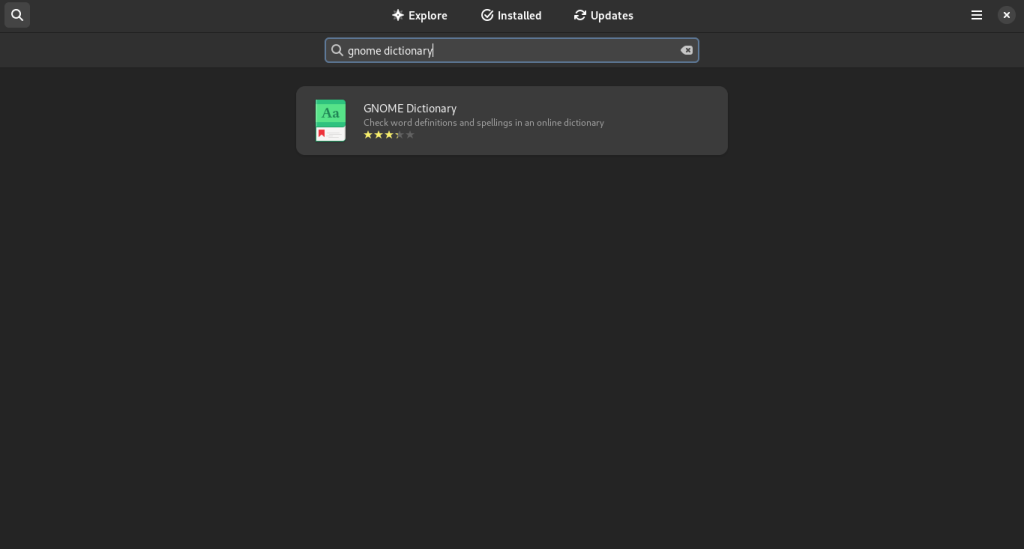
Click on Install button to download and install Gnome-Dictionary.
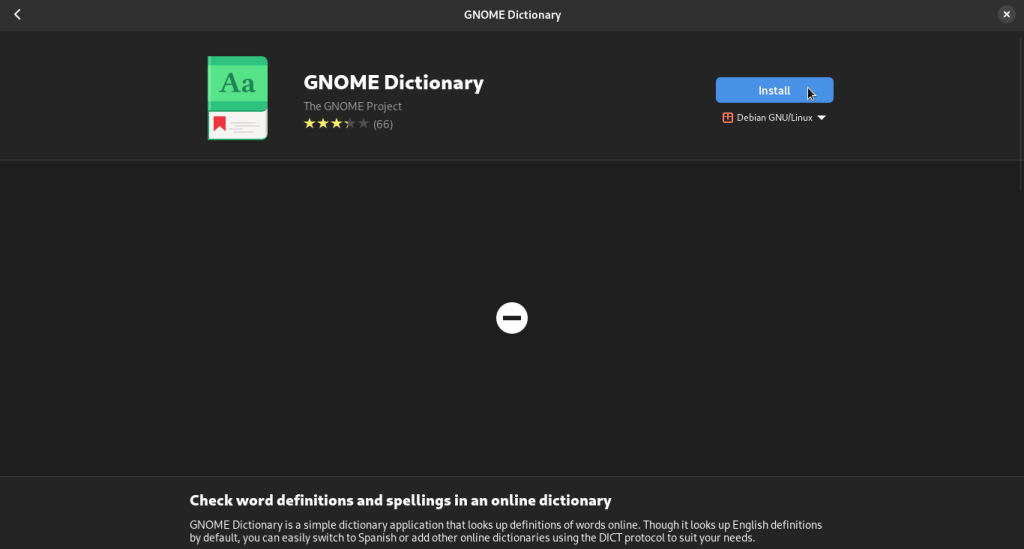
Method 3: Installing via Snap
If you don’t have installed snap on your Linux PC, follow this guide and install using the commands according to your OS. For Debian, follow below given command:
sudo apt update
sudo apt install snapd
sudo snap install core
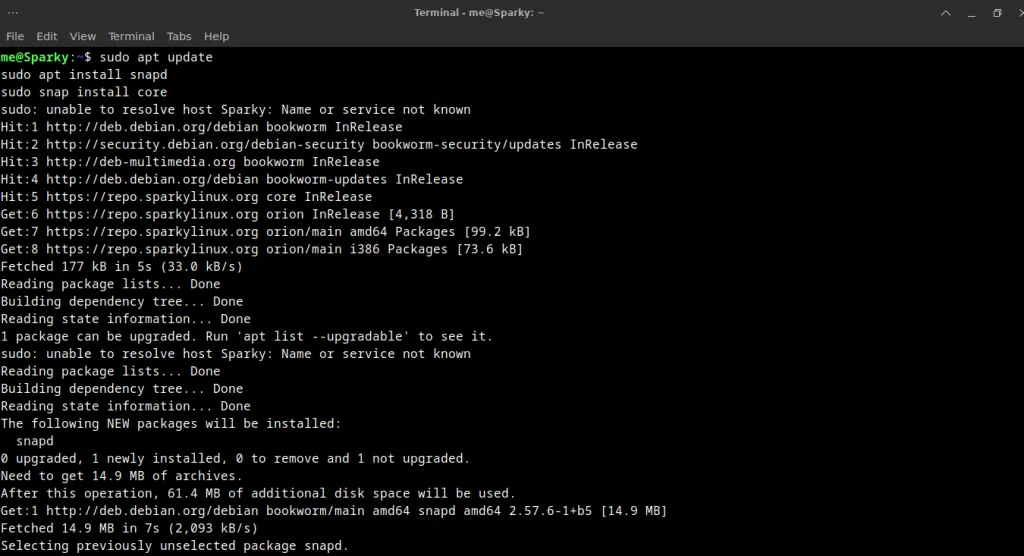
Now, Install Gnome-Dictionary using snap:
sudo snap install gnome-dictionary
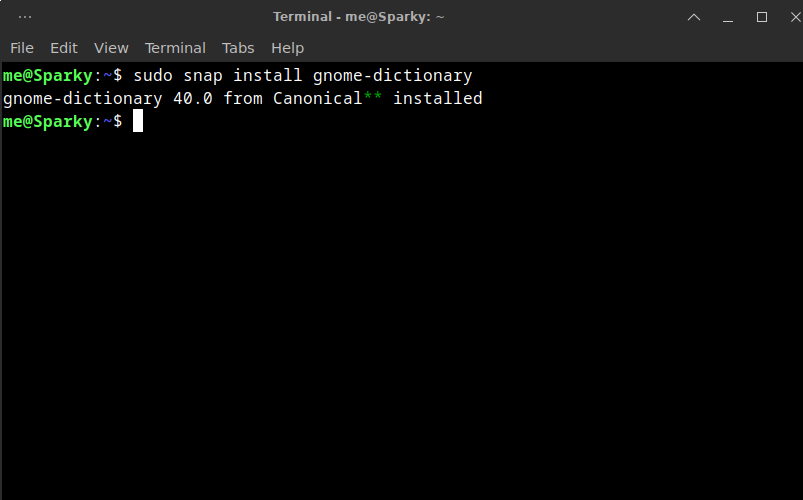
Gnome-Dictionary has installed using snap. We can check all the installed snap application using below command:
snap list
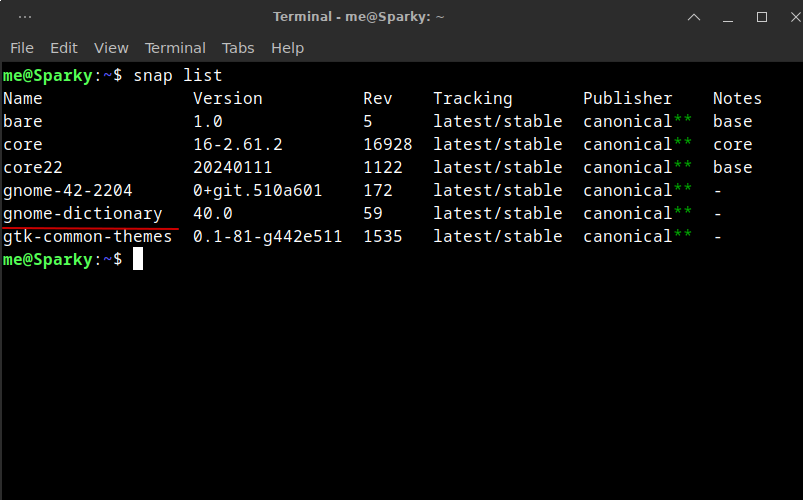
Now, we have successfully installed Gnome-Dictionary using snap.
Using Gnome-Dictionary
Copy and paste definitions
We can copy and paste definitions from Dictionary to another application.
- Select the text that we want to copy in Dictionary. Alternatively, we can select the whole definition using Edit ▸ Select All.
- Select Edit ▸ Copy.
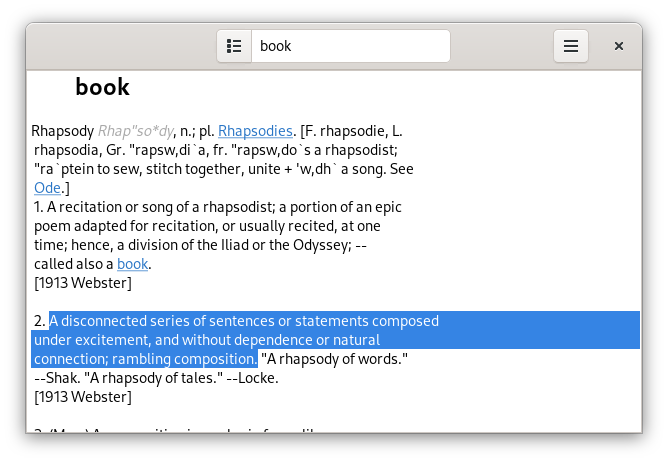
- Paste the text into another application. This can usually be done using the Ctrl+V keyboard shortcut or through one of the menus.
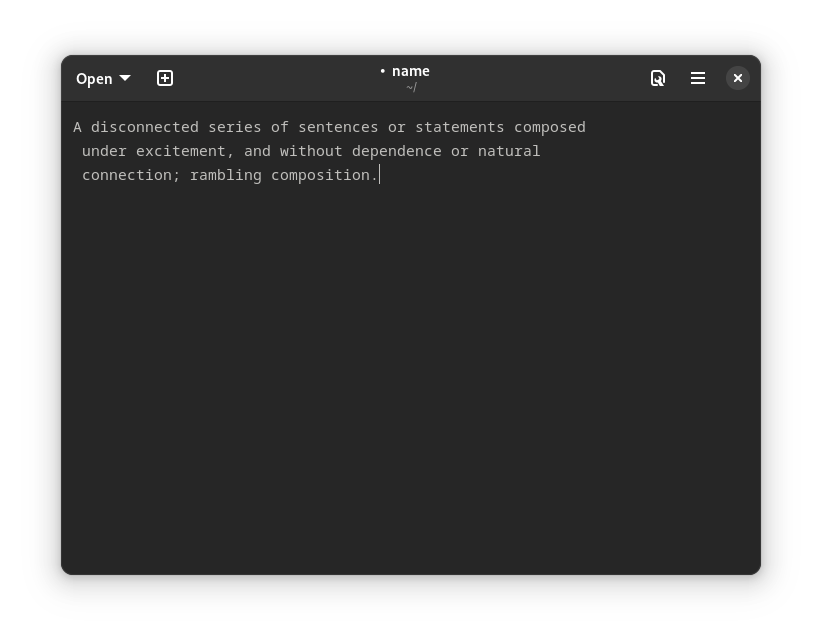
Look up a word or term
We can use a Dictionary to look up the meaning of a term. A term can be a single word such as apple or a compound word such as chopping board. The search result may also show us the origin, importance, and usage of a word. To look up a term:
- Type in the term that we want to search for next to look up.
- Press Return or Look up: to search.
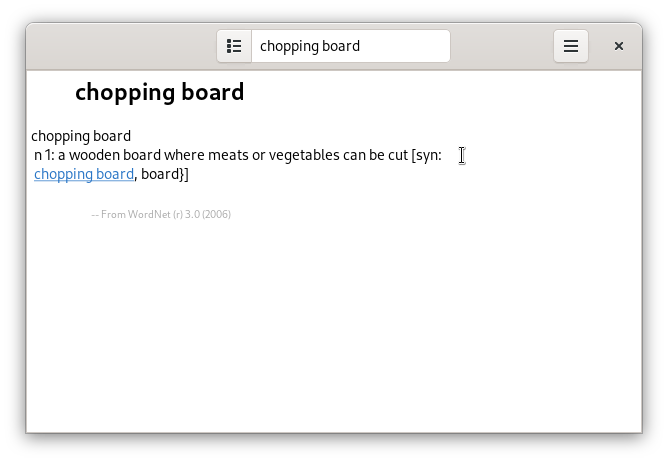
Dictionary will search our selected dictionary source and show us the result from the first dictionary in the source. To view results from the other dictionaries that are in the same source, select View ▸ Similar Words to pop up a sidebar that shows all the results.
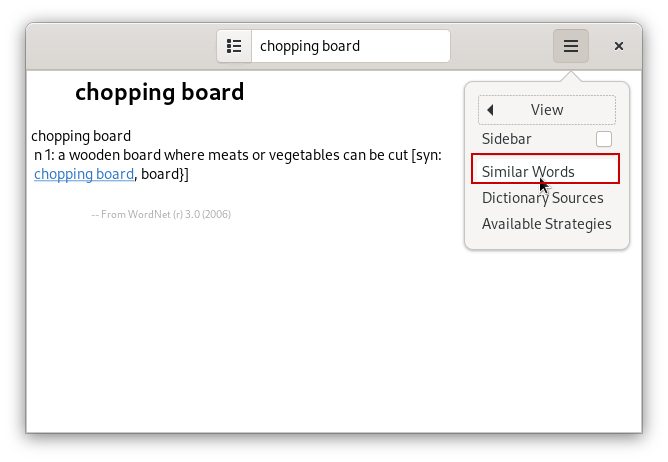
Print a definition
We need to have a printer set up to be able to print to paper.
- Select File ▸ Print ▸ General ▸ Print button
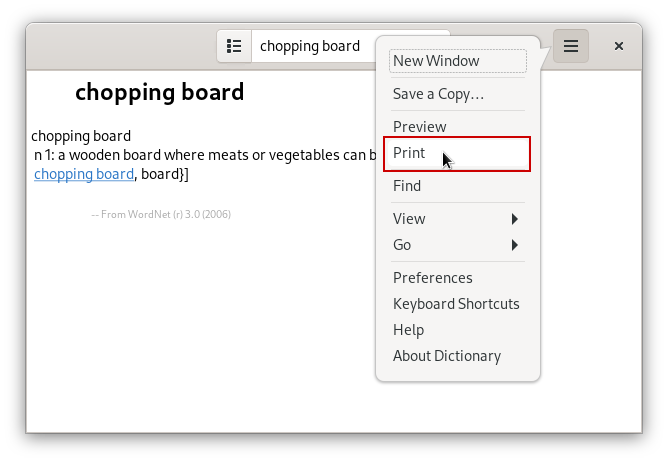
- Select the printer that we want to use from the list of printers or select Print to File.
- Chose our printing settings.
- Press Print to print the definition.
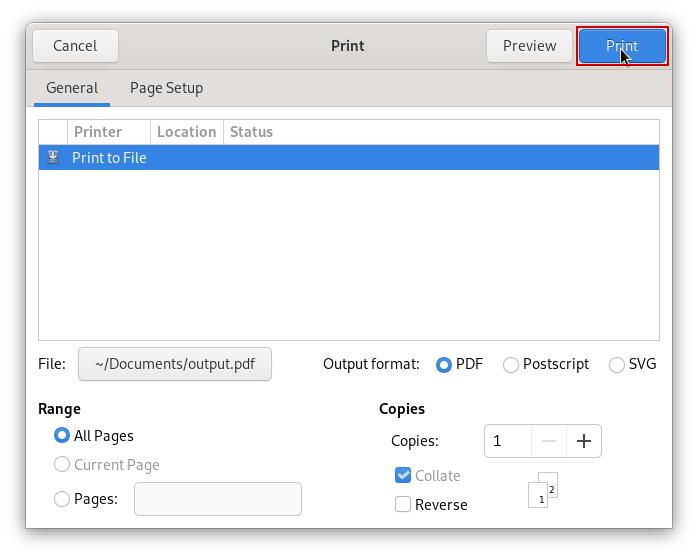
Search within a definition
Some dictionary entries can be very long and can contain many results, so we may wish to search them to find the section that is relevant to us.
- Select Edit ▸ Find.
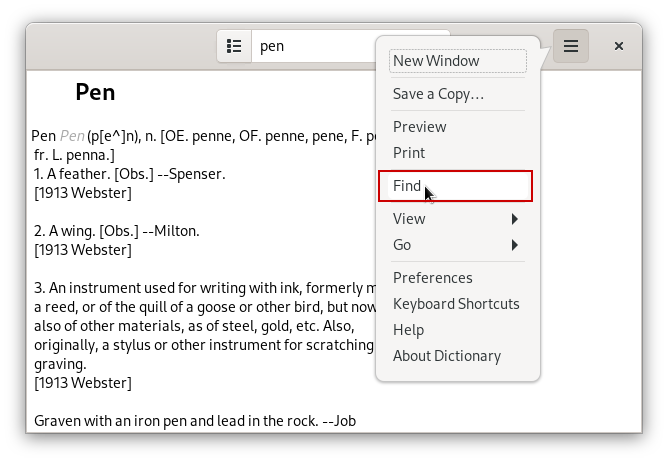
- The Find bar will appear at the bottom of the Dictionary window. Type in our search term to search within the definition that is currently displayed.
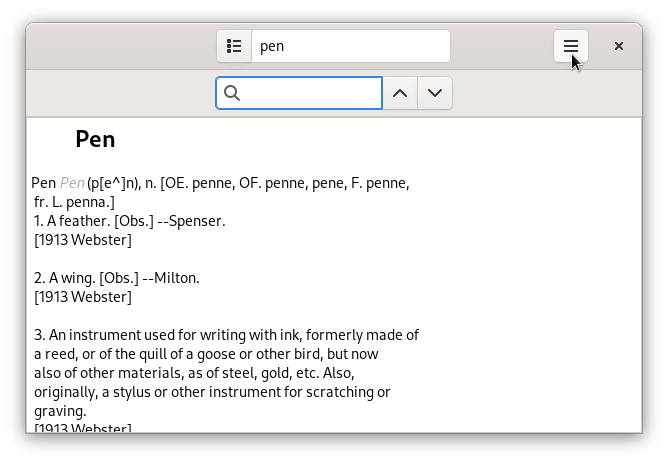
- Click Previous or Next to scroll through the results. The search will not wrap around: in other words, it will not go to the top of the page when we are on the last result and click Next.
Keyboard shortcuts
Keyboard shortcuts are combinations of keys that we can use instead of navigating through the menu. There are following some important shortcuts that are built into the application, through which your user experience can be improved:
| Action | Shortcut |
| Print preview | Shift+Ctrl+P |
| Ctrl+P | |
| View sidebar | F9 |
| Open a new Dictionary window | Ctrl+N |
| Close current Dictionary window | Ctrl+W |
| Search within a definition | / or Ctrl+F |
| Find next | Ctrl+G |
| Find previous | Shift+Ctrl+G |
| Previous definition | Ctrl+Page Up |
| Next definition | Ctrl+Page Down |
| First definition | Ctrl+Home |
Conclusion
In this module, we discussed Gnome-Dictionary which is used for searching meaning online, and how to install it on our Linux system? We installed Gnome-Dictionary on our Linux in three different ways, one way by using default package manager, secondly via GNOME Software and finally with snap.
We hope this article helped you to understand how Gnome-Dictionary works, and hope we will be able to strengthen our vocabulary easily.
Also Read
- GNOME 45: A Deep Dive into Its Latest Features
- Guake – A Unique dropdown Terminal for GNOME users
- Fly Pie – A GNOME shell launcher for mouse users
- Change Icon Theme in Gnome DE