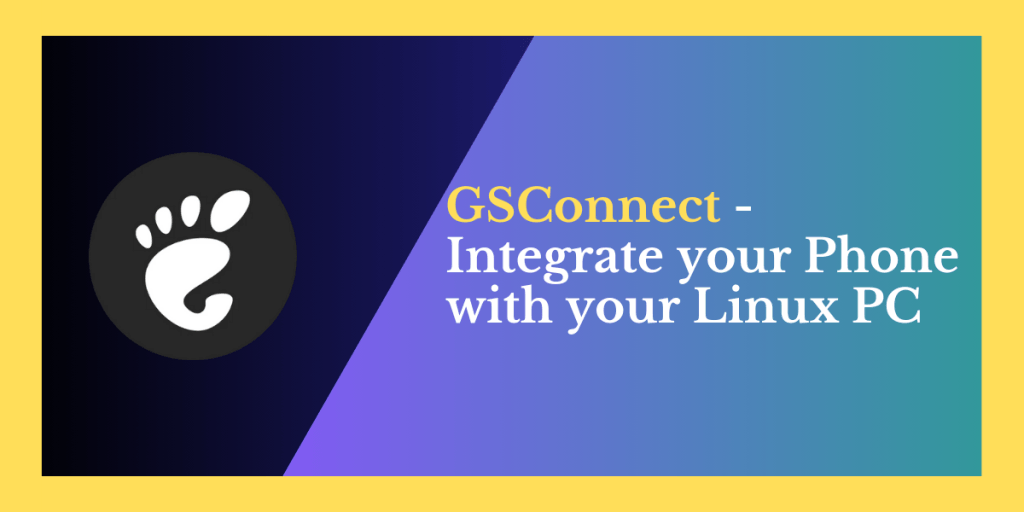GSConnect is a GNOME extension which lets you seamlessly connect your Android Phone with your Linux PC, given that they are connected to the same Wi-Fi network. It uses the KDE Connect application, which we have covered already on this site, to connect your Linux PC with the GNOME desktop environment to your Android device.
You can essentially receive notifications from your Phone to your PC, control the cursor directly from your Phone, Share clipboards as well as transfer files directly to your PC with the help of GSConnect and the Android app. Thus, it offers an ecosystem to you similar to that of Apple.
In this guide, we will take a look at this GNOME extension as this is an implementation of KDE Connect for GNOME desktop environment and look at the differences in both of them in user experience.
Installing and Setting up GSConnect on Linux
I’m using Nobara Linux (GNOME edition) for this demonstration, but you can use any Linux distribution which uses the GNOME desktop environment such as Fedora, Ubuntu, Manjaro or even Arch Linux. To install the extension, you just have to visit the extensions’ site and just enable a checkbox.
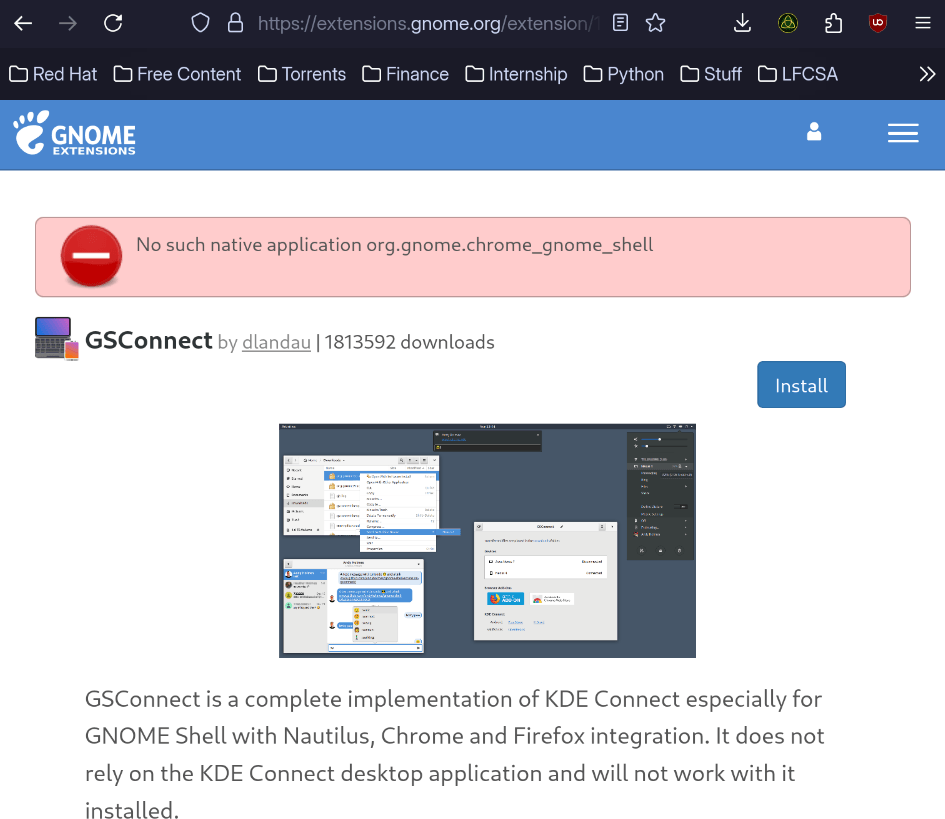
Optionally, you can also install this extension with the help of GNOME Extension manager. Note that you do not have to install the KDE connect app on your Desktop for this extension to work, in fact quite the contrary this extension won’t work with the app installed.
Now, you will have to open necessary ports on your device so that this extension can communicate with your Phone over the firewall. On Ubuntu, type the following command:
sudo ufw allow 1714:1764/udp
sudo ufw allow 1714:1764/tcp
sudo ufw reload
On Fedora, there’s Firewalld installed instead of UFW, so you have to run the following command:
sudo firewall-cmd --permanent --zone=public --add-service=kdeconnect
sudo firewall-cmd --reload
Once everything is set up, make sure that you reboot your PC so that the installed extensions get loaded properly.
Connecting Android Phone
On your Android device, you have to install the KDE connect app, which is available on the Google Play Store as well as in the F-Droid repository.
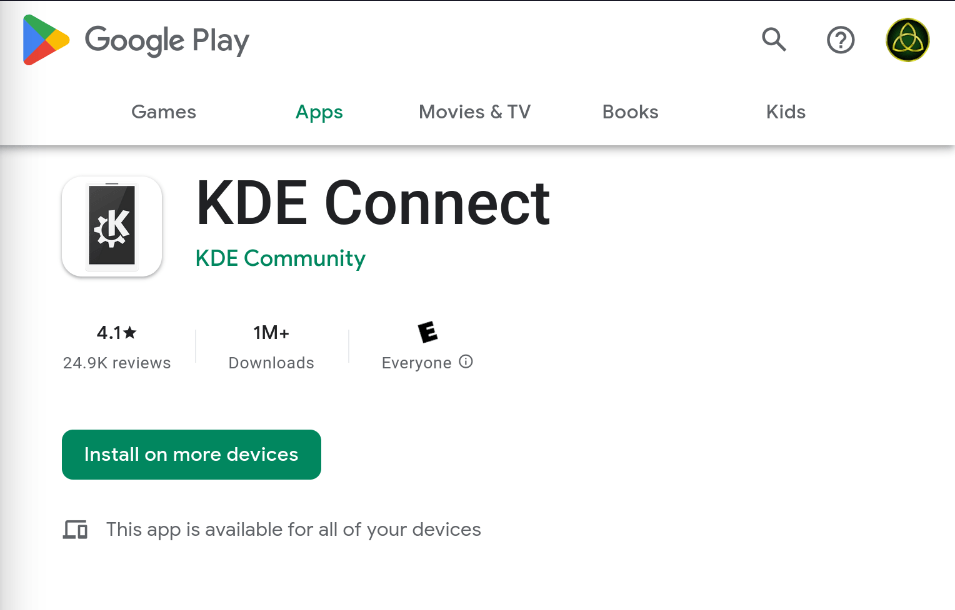
Once installed, you can launch the app and pair your device to your PC. In case the both your devices cannot recognize each other, you can manually pair the device by entering the IP address of your PC into the Android app’s settings (which I did).
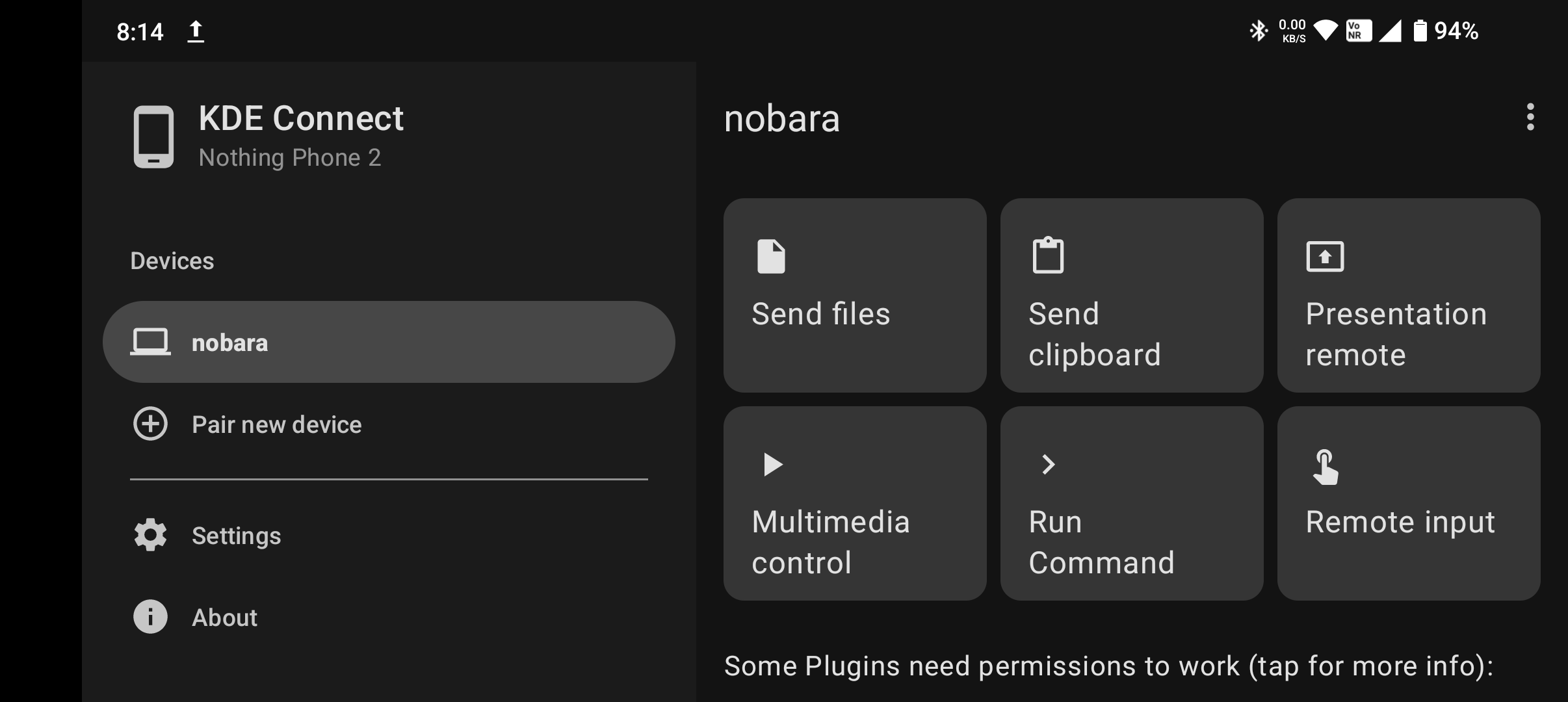
I even shared this screenshot from my phone to PC with the help of GSConnect.
One thing I noticed which was quite astonishing is that not only it lets you control the mouse cursor from your phone, but it can also let you control the cursor with the help of your Phone’s Gyroscope. It does involve a bit of learning curve, so you might take some time to learn the sensitive and other related settings.
From the screenshot, you can see that you can even have a presentation mode which lets you control the slides on the screen if you are in a slideshow window on apps like LibreOffice which can be great for several users.
As for receiving Android’s notification on your PC, you can control that too from GSConnect.
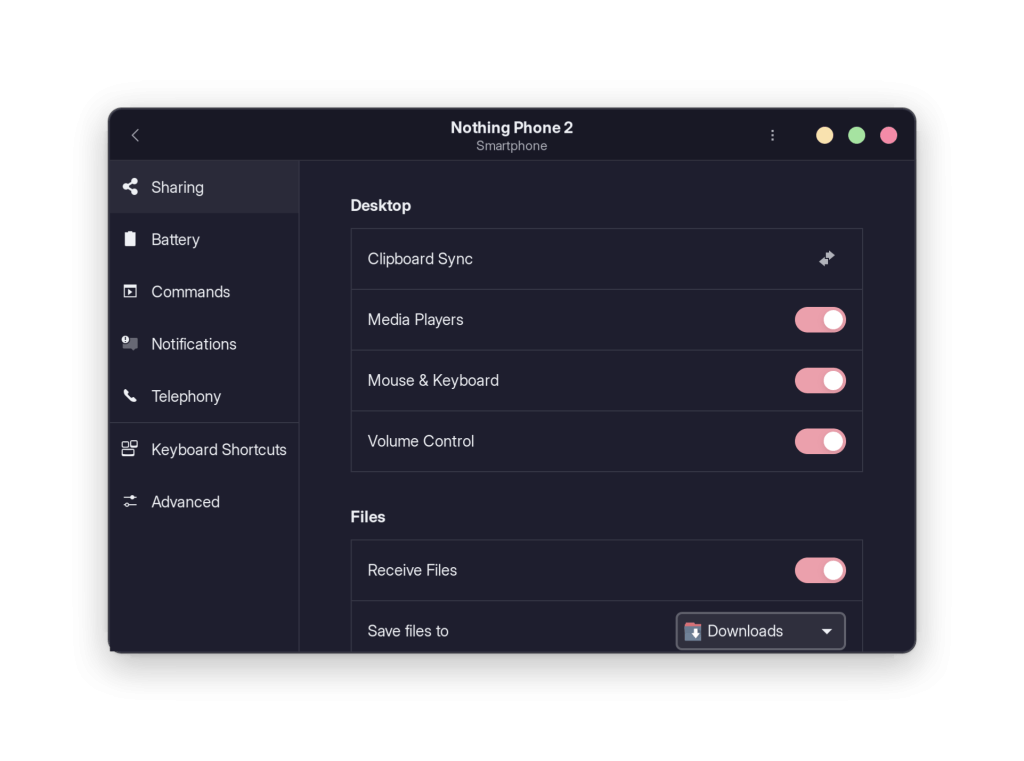
As you can see from the above screenshot, you can control everything from the extension settings. Even if you have run a music or media on your Phone, a notification will pop up on your PC which will let you Pause/Play and change the tracks.
The possibilities are endless, and if you add commands from the designated sections, then you can pretty much control everything about Linux PC from your Phone as well.
Wrapping Up
I did face some bugs while mounting the shared folders from my phone on the Nautilus file manager. Also, one more con or nitpick I have is that I cannot reply to the people messaging me directly from my PC. So, I do have to open my phone if I want to respond to the messages.
GSConnect and KDE connect work flawlessly on my Phone and PC, and I think that I will keep both of these tools installed on my Phone and Laptop for a very long time.