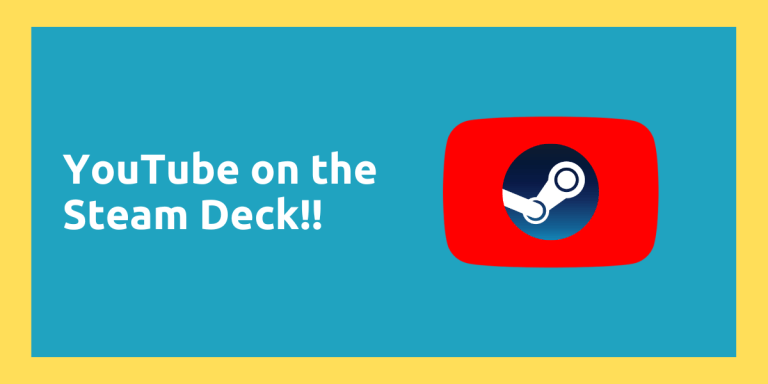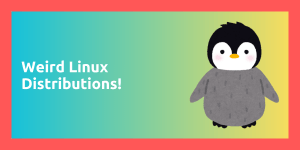Steam Deck has been the boon for Linux users as it has exposed a lot of Windows users to Linux, and they now have an idea that it is powerful enough to run AAA games. However, as Linux is still considered a niche, the Steam Deck lacks a few essential applications such as YouTube in the gaming mode using which you can browse or watch content on the handheld.
But worry not, because the Steam Deck is essentially a fully fledged PC, you can install websites in the form of ‘Web Apps’ using any web browser of your choice. You can also add these ‘WebApps’ to your Steam Client and customize a few things so that the WebApp fully supports the controller input. And in this tutorial, we will demonstrate exactly that, so follow along!
In this tutorial, we have used Bazzite GNOME edition on the Steam Deck, which uses the GNOME desktop environment. But the process is pretty much the same for SteamOS, which uses the KDE desktop, and we will mention the difference in steps where necessary.
Installing Quick WebApps
First of all, switch to the Desktop Mode on your Steam Deck so that you are on the KDE desktop. And from the Start menu, search for ‘Discover’ app store. From this store, You will then have to search and install the ‘Quick Web Apps‘ application (you can bring up the keyboard on SteamOS by pressing the Steam Key+B button). Another Application with same functionality should be already installed on your Bazzite OS installation if you are using that distro.
I’m going to use Firefox/Librewolf web browser to install YouTube as it still supports the uBlock Origin extension which will make the browsing and video-viewing experience ad-free however you can use Brave browser as well for this task, Chrome has disabled uBlock Origin, so I strongly oppose using that web browser.
Installing YouTube WebApp
Launch the Web App Manager from your application menu and then just click on the ‘+’ icon on the bottom.
In the domain name, just type ‘youtube.com‘ and also type the name of the Application ‘YouTube’. You can select the icon as well, but the application will take some time to download the Icons first.
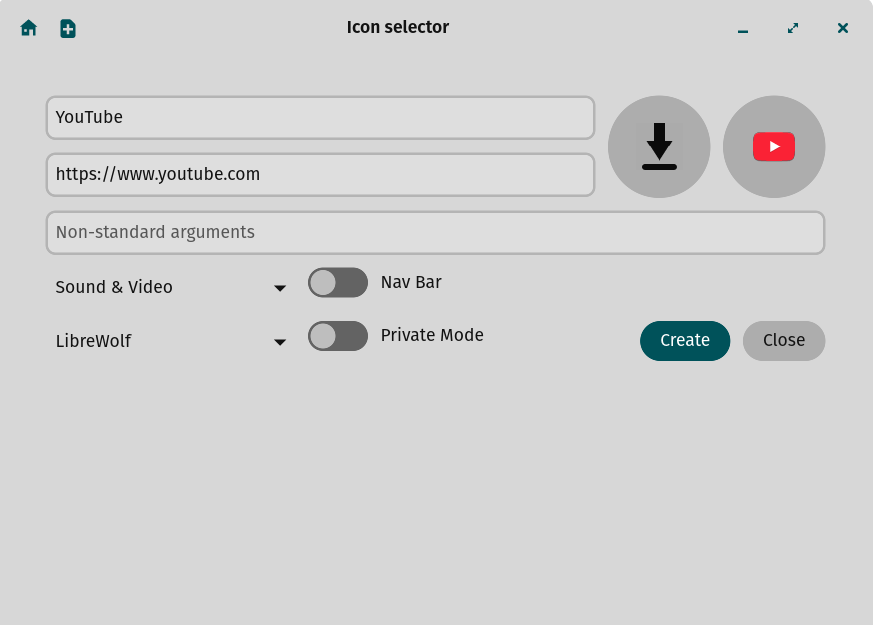
If everything goes well, you will see the YouTube Icon in your ‘App Menu’, launch it to make sure that everything is working well.
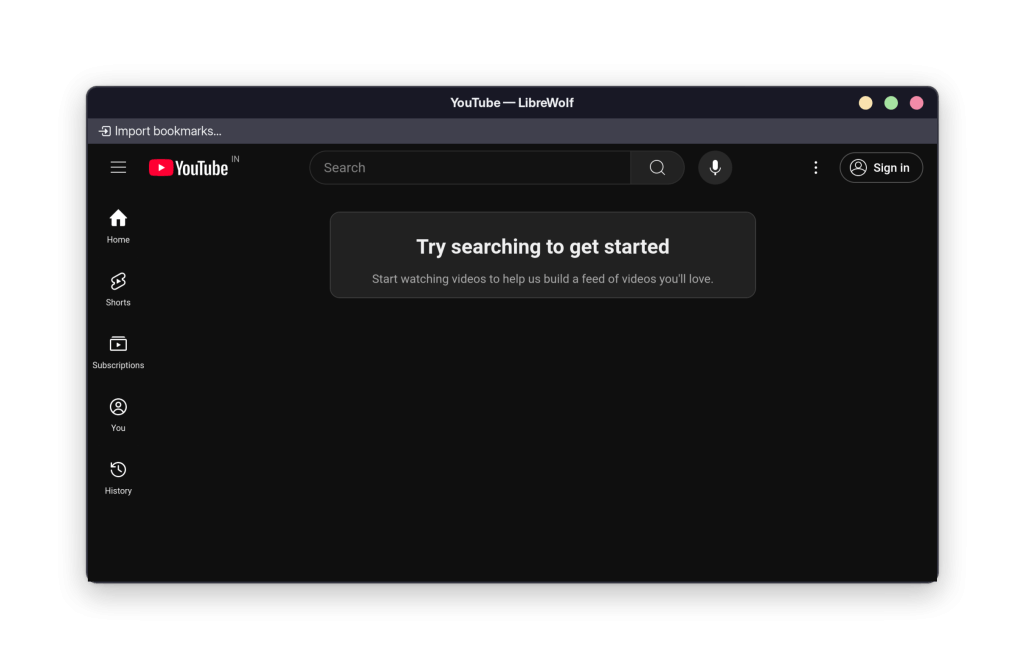
Right click and then disable the bookmarks section from the view as well from here.
You can optionally install various extensions to your Firefox browser to enhance your experience, these are namely uBlock Origin, SponsorBlock and Enhancer for YouTube and customize their settings exactly as you need it. You can do that by connecting a Keyboard to your Steam Deck and then press Alt key and navigate to ‘Tools > Addons’
Adding YouTube to Steam
In the desktop mode itself, launch Steam and navigate to your Library. At the bottom right, click on the ‘Add a Game’ button and then select ‘Add a non-Steam Game’.
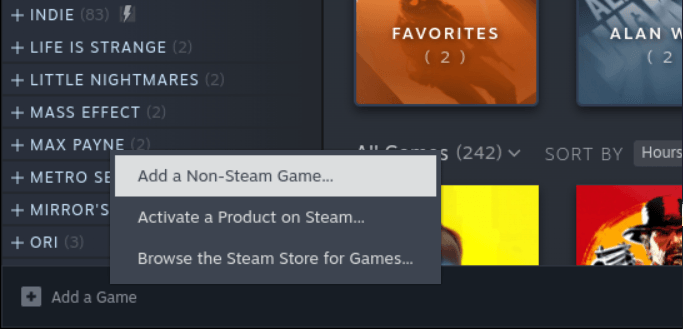
From the given application list, select YouTube and click on the ‘Add Selected Program’ button.
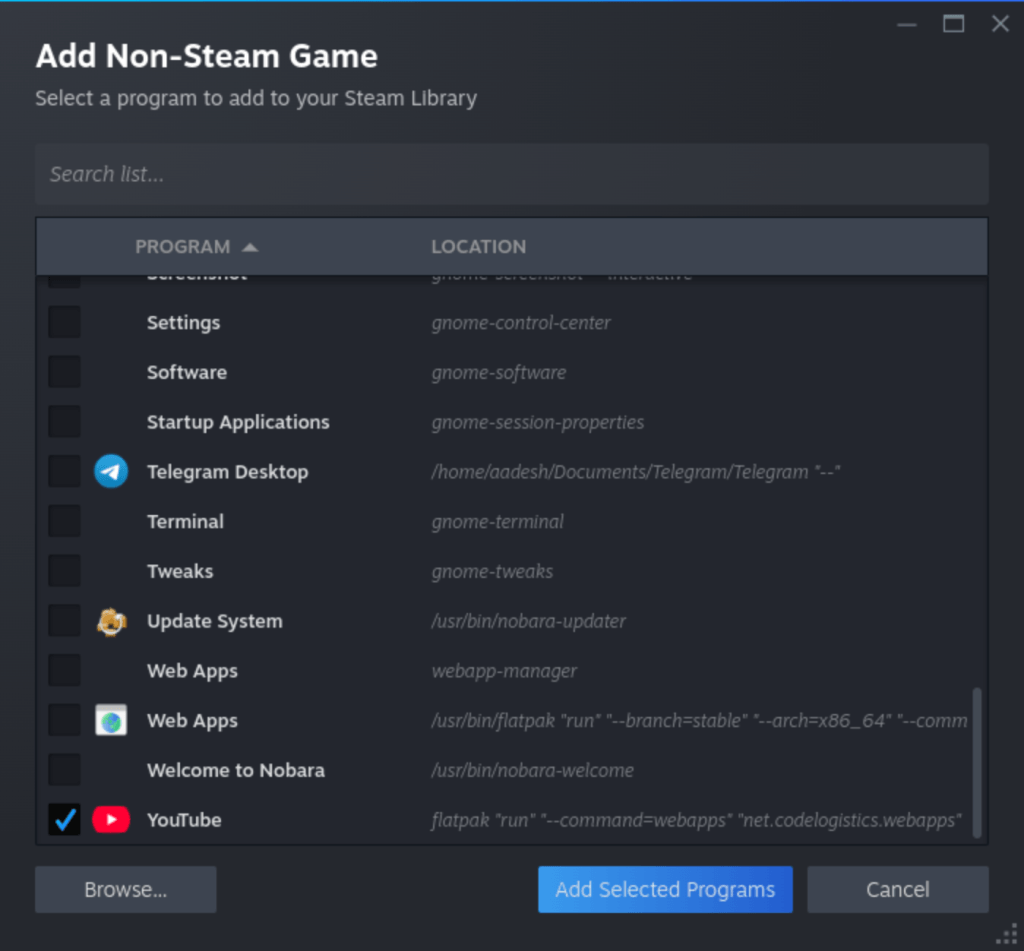
We are not done yet, once the application is added to steam, Right-click on the app name and open ‘Properties’.
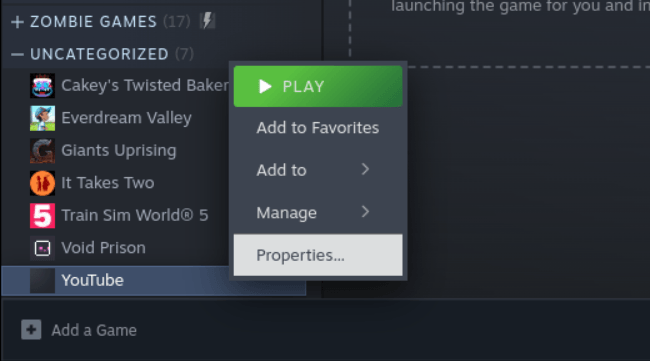
From the General Tab itself, scroll a bit to the right in the ‘launch options’ till you see the –no-remote flag. Add the following lines to make it work perfectly on the Deck:
--window-size=1280,800 --kiosk
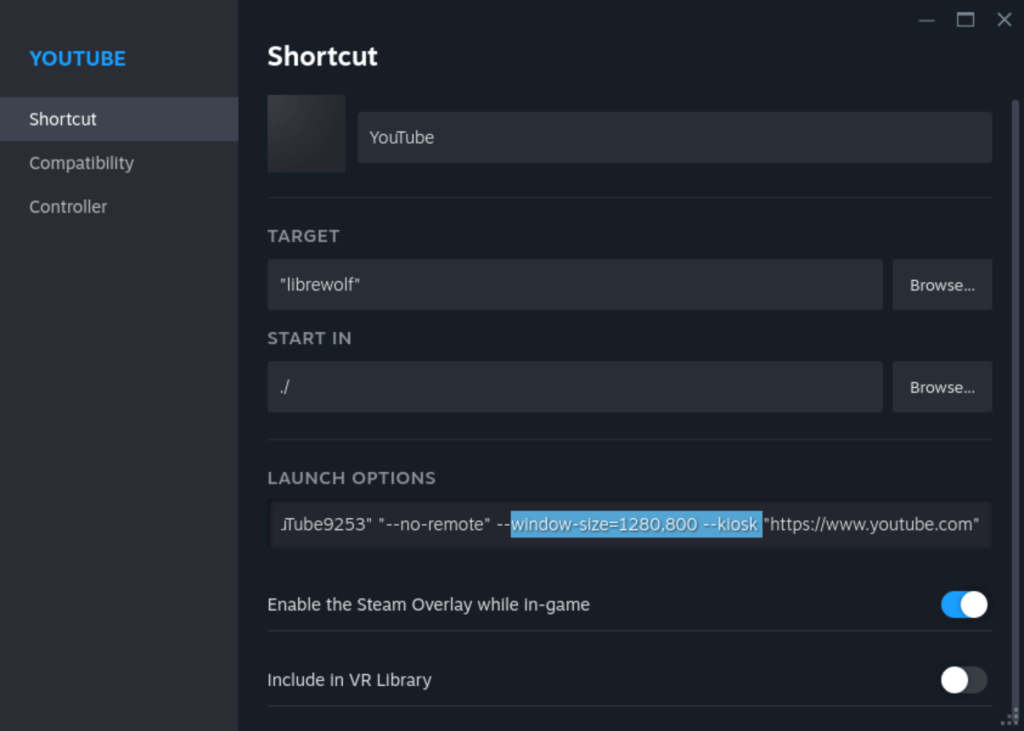
Now, simply log out of your SteamOS and jump back into the gaming mode, but do not launch the application just yet.
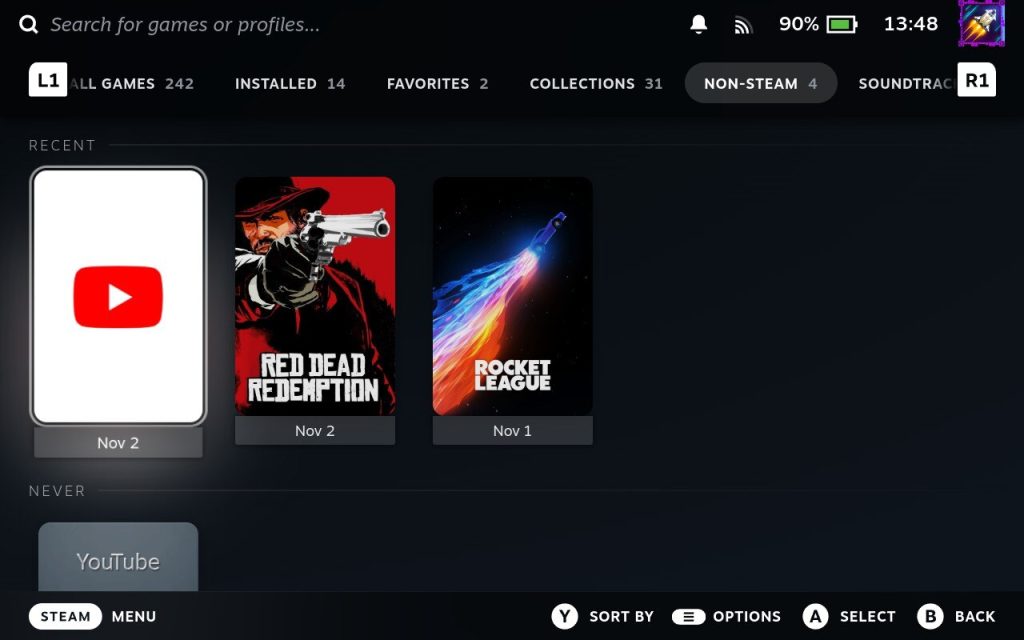
Navigate to your library and jump to the Non-Steam section, and here you will see the YouTube app. Open the App view and then, using your joystick, highlight the ‘gamepad’ icon and press A.
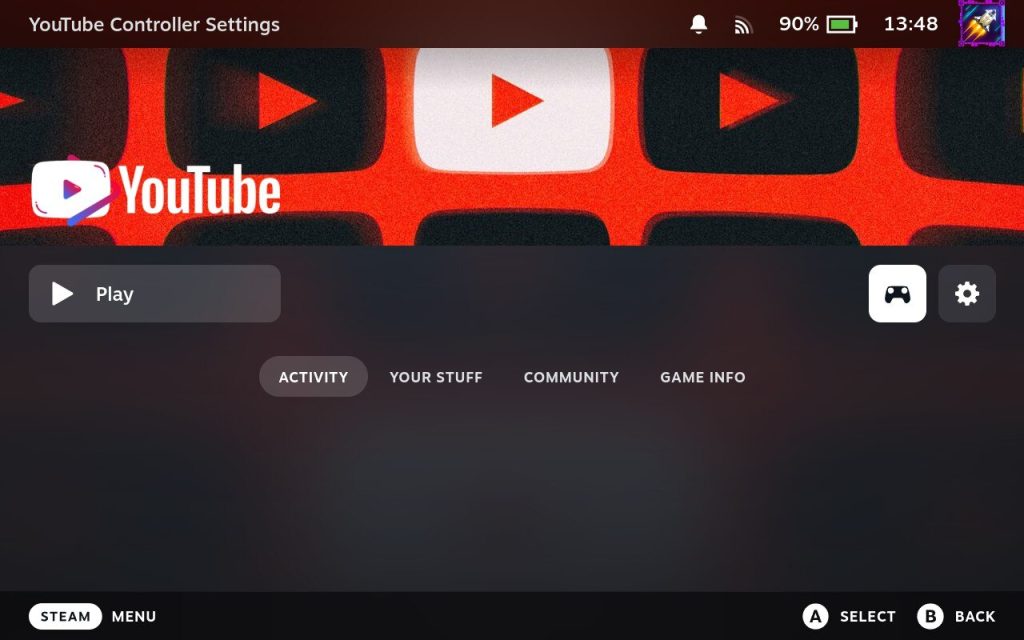
From here, select the first option which probably says ‘Use default layout’ and, using the R2 button on your deck, navigate to the community layout section and select ‘Anade’s Chrome layout’ which has 30 upvotes. This layout works flawlessly with the controller, but I have customized a few things from this layout and shared it publicly as well, so you can also ‘Aadesh’s YouTube Firefox Mod’ layout. That’s it, you can now enjoy YouTube directly from the gaming mode on your Steam Deck.
Wrapping Up
If you are wondering How did I change the Capsule image of the YouTube app, then you should know that you can change the image for any game or ‘application’ using the CSS Store plugin found in the Decky loader.
The Steam Deck being a fully fledged Linux PC really gives you an advantage of doing basically everything you want on your device. You can similarly add streaming sites such as Netflix or Amazon Prime Video to your deck, however they might not give you a full HD experience (due to their DRM not being supported on any browser except Microsoft Edge).