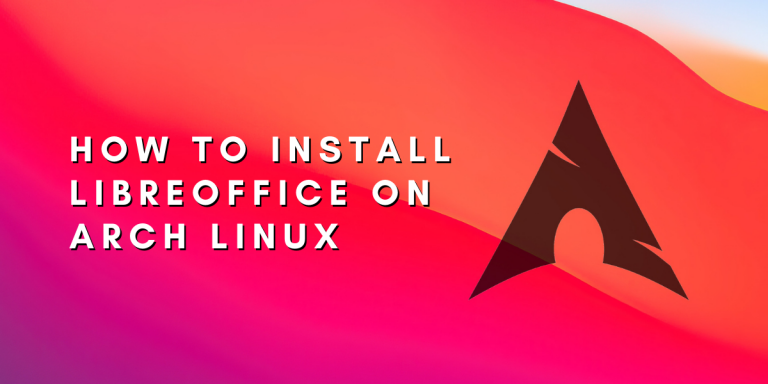This to-the-point guide will help you install LibreOffice on Arch Linux. LibreOffice is a free and powerful office suite and is often considered Linux’s equivalent of Microsoft Office. It is one of the essential apps to have on your Arch Distro, especially if you are planning to use it as your daily driver. Whether you’re a conservative user seeking stability or an early adopter craving the latest enhancements, LibreOffice offers a version tailored to your needs.
In this article, I will walk you through the necessary pre-requisites, help you choose the right LibreOffice version, and guide you through the installation process. We’ll also cover how to enhance your LibreOffice experience with additional packages and introduce you to the suite’s diverse applications. Let’s get started on setting up LibreOffice on your Arch Linux system, putting a suite of powerful tools at your fingertips.
Pre-requisites
First, we need to install some packages which we will need for the smooth running of LibreOffice. First things first, update and upgrade your system with the pacman command:
$ sudo pacman -Syyu
Next up, we need to install some fonts with :
$ sudo pacman -S --needed ttf-caladea ttf-carlito ttf-dejavu ttf-liberation ttf-linux-libertine-g noto-fonts adobe-source-code-pro-fonts adobe-source-sans-pro-fonts adobe-source-serif-pro-fonts
$ paru ttf-gentium-basic
You may need hsqldb2-java to enable some modules in LibreOffice Base. You can install it with the paru command:
$ paru hsqldb2-java
The above package also needs a Java Runtime Environment. You can install the latest version with the following in case you don’t already have it :
$ sudo pacman -S --needed jre-openjdk
With that, we should be good to go for the next step.
Choosing The Correct Version of LibreOffice
You can install any one of the two following packages :
- libreoffice-still : It is the stable maintenance branch for conservative users.
- libreoffice-fresh : It is the feature branch with new program enhancements for early adopters or power users.
You can choose the one which suits you the best, but it is recommended to use the first one if you need it regularly for work as it is more stable and less prone to crashes.
Previously, you would also need to install a language pack, but now, LibreOffice detects your system defaults and sets it as a locale setting; manual installation of a language pack is no longer mandatory, required only for localized user interfaces.
Install LibreOffice On Arch Linux
Once you have chosen the version you want to go with, you can install it with the pacman command along with sudo:
$ sudo pacman -S <name>
For example, to install the stable release, we would go with:
$ sudo pacman -S libreoffice-still
This should install LibreOffice on your system!
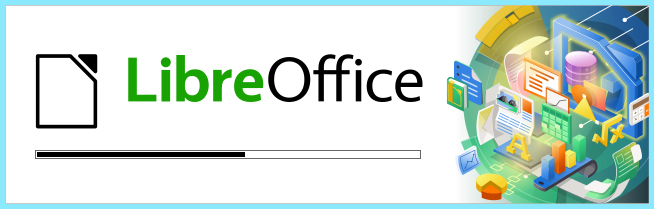
Installing Additional LibreOffice Packages
There are some additional functionalities you can add to LibreOffice as well, for which we would require some additional packages.
To enable working with Latex, you need to install the following :
$ sudo pacman -S libreoffice-extension-texmaths libreoffice-extension-writer2latex
Next up, we can install a package for enabling spell check with the following:
$ sudo pacman -S hunspell
You may also want to install language-specific dictionaries for hunspell. For example, if you want to enable the US English dictionaries for hunspell, you can install it with :
$ sudo pacman -S hunspell-en_us
To enable Grammar checks, you can install the following tool :
$ paru libreoffice-extension-languagetool
Different LibreOffice Applications
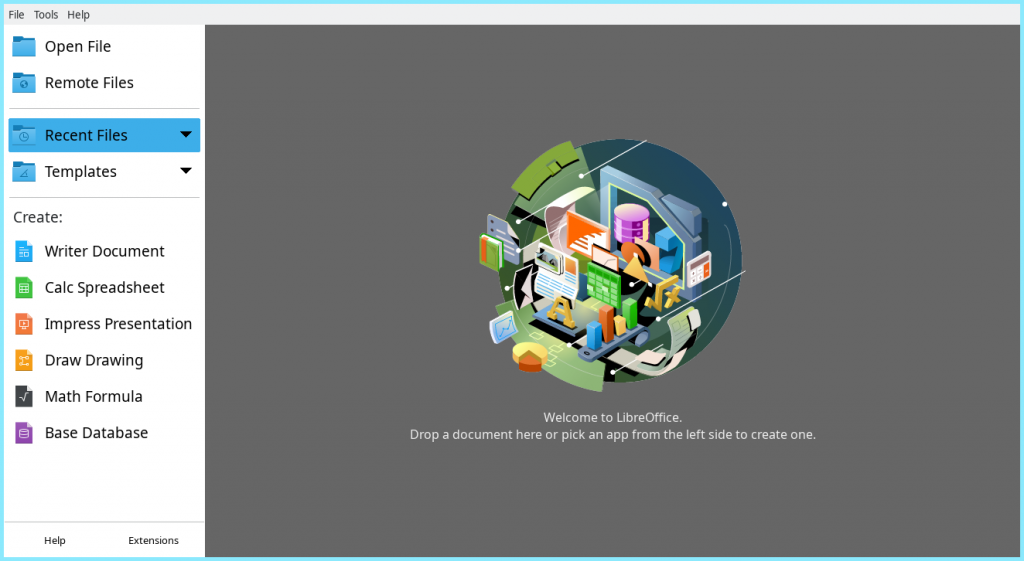
LibreOffice Suite comes with the following applications:
- LibreOffice Math: This allows us to create and edit scientific formulas and equations
- LibreOffice Draw: This allows us to create and edit drawings, flow charts, etc.
- LibreOffice Calc: Lets you organize data into spreadsheets like Microsoft Excel
- LibreOffice Base: You can manage databases, create queries, and more using Base
- LibreOffice Writer: Create/Edit text files much like Microsoft Word
- LibreOffice Impress: Create and edit slides for presentations and is the equivalent of Microsoft Powerpoint
Conclusion
Thus we saw how to install LibreOffice on Arch. It is one of the best Open Source alternative tools for MS Office Suite Applications. LibreOffice is cross-platform, which means it can be installed and used even on MacOS and Windows as well! Overall it’s a versatile Office application that is very well geared toward your document-handling needs.
By choosing LibreOffice, you’re joining a global community that champions open, accessible software. So, get started with LibreOffice on your Arch Linux system and step into a more productive future.