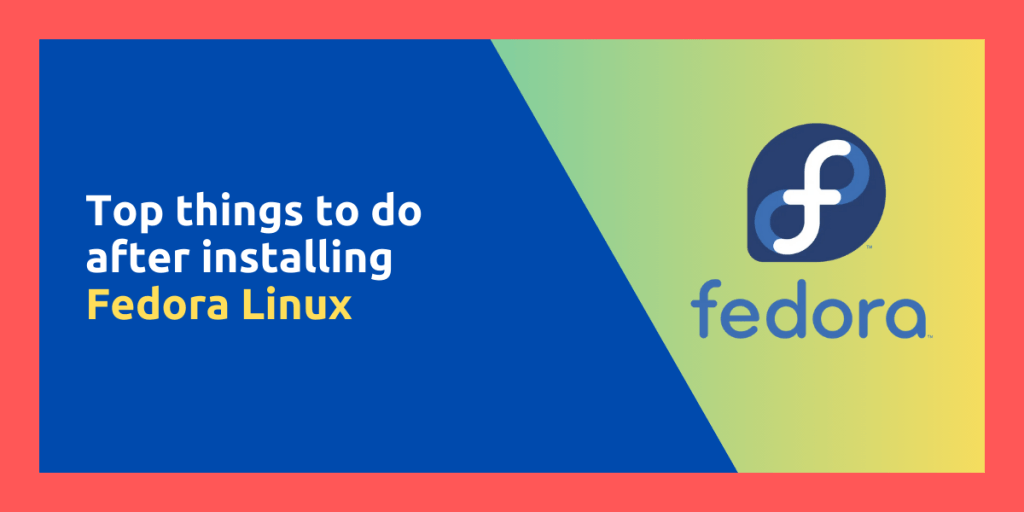Fedora Linux ships with the stock Vanilla GNOME without any customization. Now, this can be great for users who prefer a stock experience so that they can begin the customization from scratch. However, for normal users, stock GNOME is not ideal as it lacks a few basic things which might be needed for a new user. Fedora also does not ship with any kind of non-free driver or media codec which will hinder the user from playing any video or audio which is encoded in the x265 or other non-free format!
This guide is all you will need if you have just installed Fedora, and you’re wondering what to do next or where to start. We will check out themes, drivers and important codecs as well as repositories which will get you started, so let’s begin!
Adding RPMFusion Repository
First of all, let’s add the free and non-free RPMFusion repositories to our Fedora system so that we can expand the list of available applications to install on our PC. You can do that by simply typing the following command in your Terminal window:
sudo dnf install https://download1.rpmfusion.org/free/fedora/rpmfusion-free-release-$(rpm -E %fedora).noarch.rpm
sudo dnf install https://download1.rpmfusion.org/nonfree/fedora/rpmfusion-nonfree-release-$(rpm -E %fedora).noarch.rpm
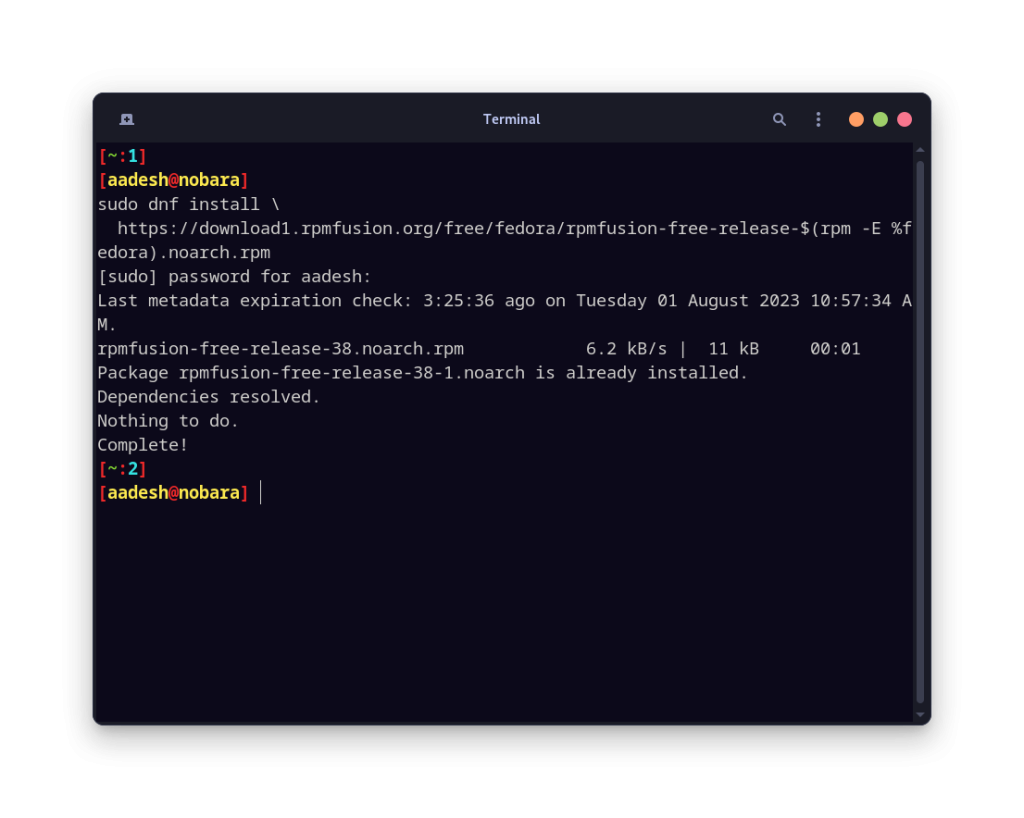
Next, we can install the multimedia plugins for efficient video and audio playback.
Installing Multimedia plugins and codecs
Now that you have enabled RPMFusion, you can install the various Multimedia codecs, which will help you in video and audio playback on your system. Of course, you can choose to install a fully fledged video player such as the VLC media player or MPV player, which will pull all the dependencies you need for the video playback, but for now, let’s just install the essential codecs:
sudo dnf install gstreamer1-plugins-{bad-\*,good-\*,base} gstreamer1-plugin-openh264 gstreamer1-libav --exclude=gstreamer1-plugins-bad-free-devel
sudo dnf install lame\* --exclude=lame-devel
sudo dnf group upgrade --with-optional Multimedia
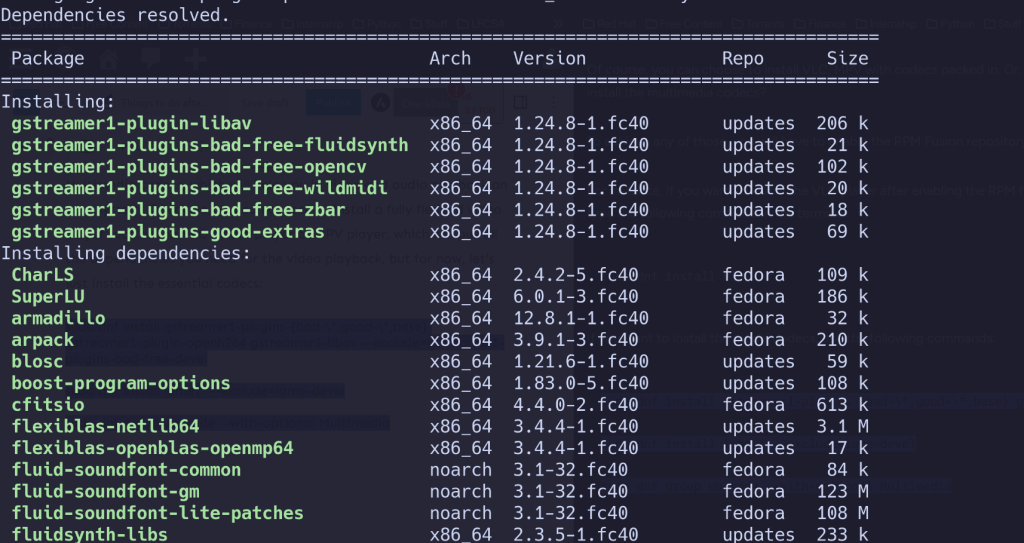
Once you are done installing the media codecs, let’s configure the DNF package manager so that it will parallelly download all the packages, which will result in faster updates.
Enabling parallel downloads in DNF
Just open the config file in your Terminal using a text editor like nano or vim using this command:
sudo vim /etc/dnf/dnf.conf
Once the file is open, you can add the max_parallel_downloads=10 line, which will result in DNF downloading 10 packages at the same time.
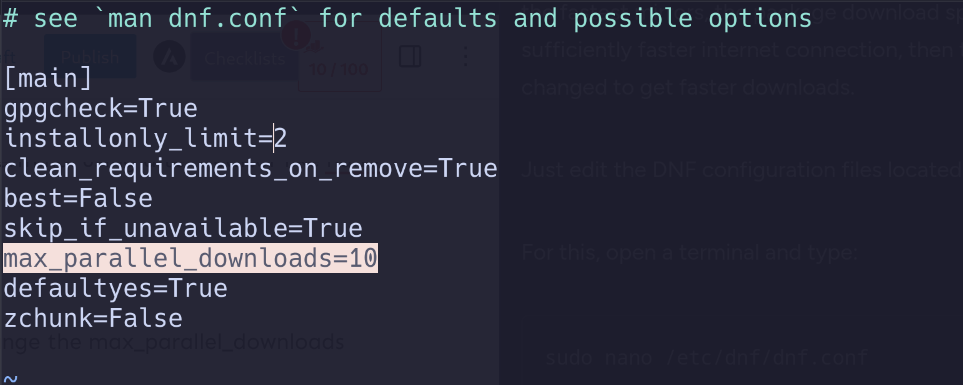
Once you are done editing, just save and exit out of the file. And your packages and updates will now download faster. You can also add the fastestmirror=true line so that the fastest mirror gets selected while updating or installing anything.
Installing GNOME tweaks and Extensions
GNOME Tweaks and the Extensions application is necessary for every user on Fedora. You can pin the dock to the bottom of the screen just like macOS, as well as blur effects and animation for your GNOME desktop with the help of extensions and add custom themes. So, let’s install those applications.
sudo dnf install gnome-tweaks gnome-extensions-app
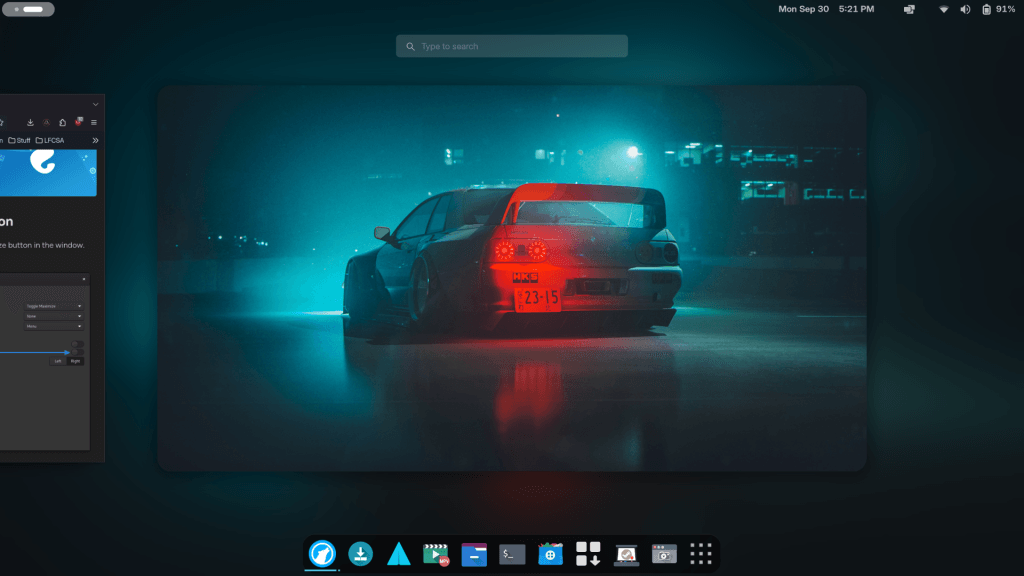
You can check out our article to know which GNOME extensions you should install on your Desktop to enhance the user experience.
Enable Maximize and Minimize buttons on the window Toolbar
GNOME developers, for some reason, think that you do not need a maximized and minimize button on the Window toolbars since you can drag a window to the top of the screen to maximize it, and just click on another window to make it in focus (and thus minimization is not needed).
However, not every user thinks like that and thus might need the buttons on the window toolbar. You can enable these buttons from the GNOME Tweaks application, which we installed in the previous section.
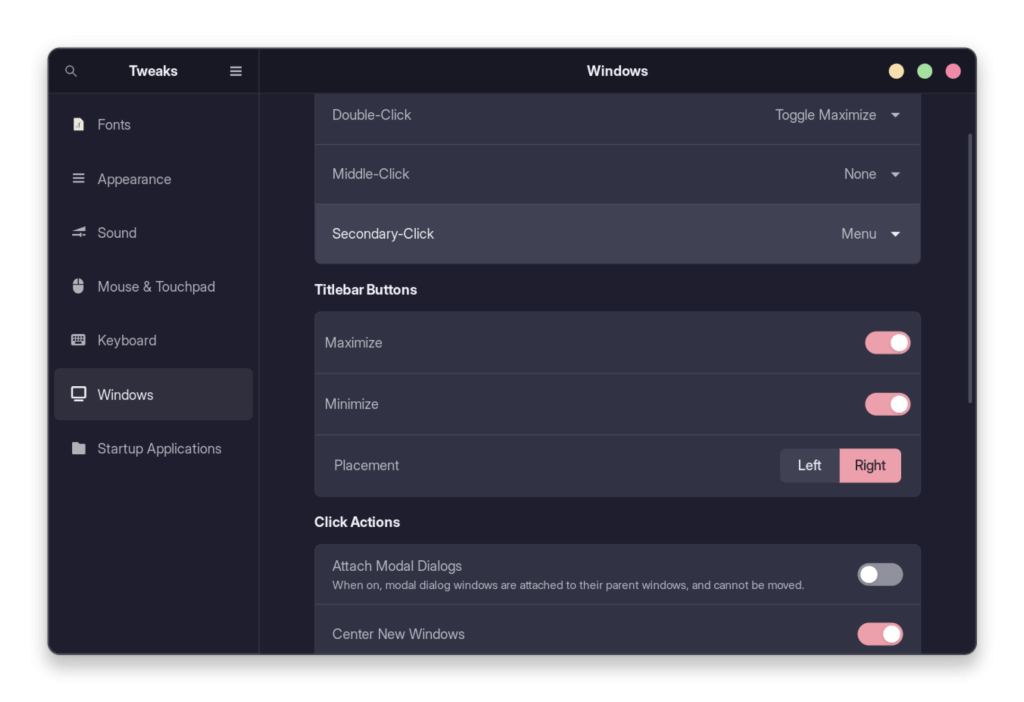
Other customization like themes, icons and workspace behavior can also be configured from within this application.
Access online drives from your File Manager
If you did not sign in to your Google or Microsoft account during the first welcome setup, you can do that from the Settings application from the ‘Online Accounts’ section. By doing this, you can actually access your Google Drive storage and Microsoft OneDrive storage directly from the file manager, and you won’t have to launch a web browser to upload or download files from your network drive.
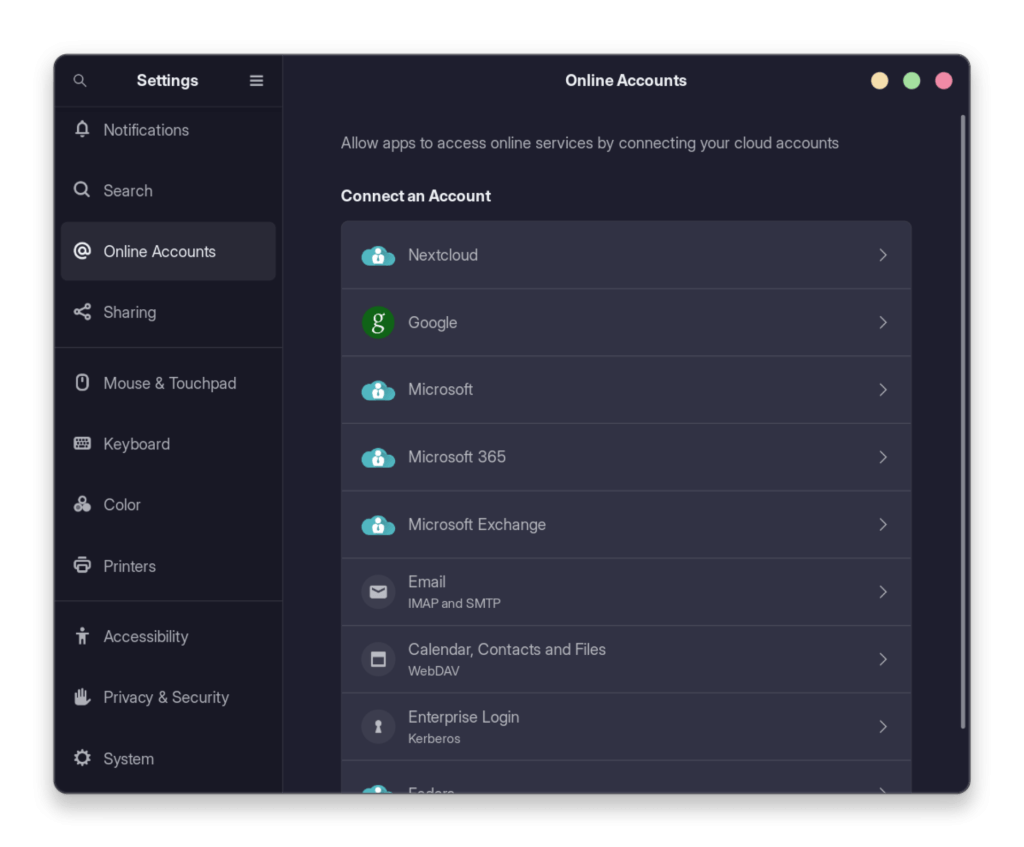
Wrapping Up
Well, that’s about it! These were pretty much the essential things you had to do to stock Fedora before you begin to use it as your daily driver. You can also try out other optional changes such as changing themes, icon packs etc to make your Fedora workstation desktop even more cool and pretty to look at.