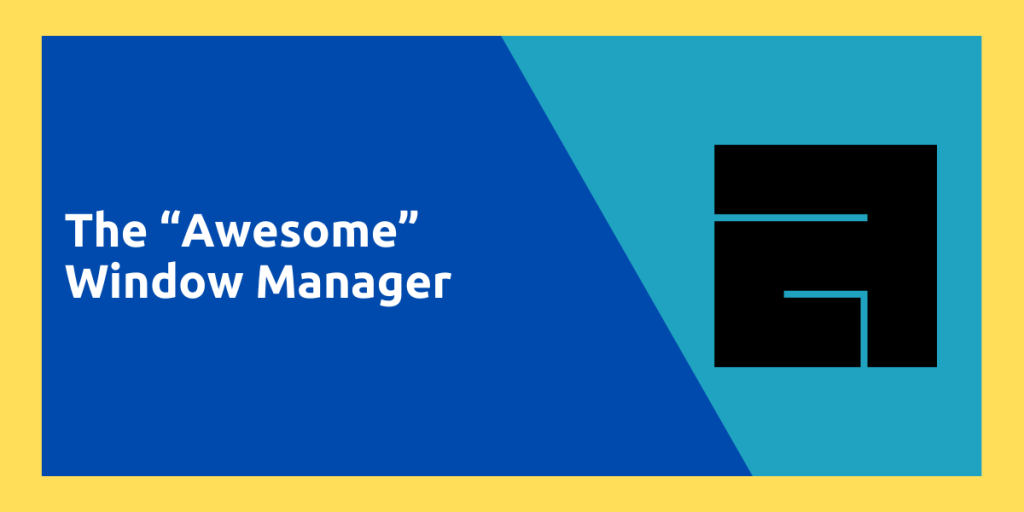While the fully fledged desktop environments offer a complete experience to a user, they are usually quite bloated and thus reduce the speed of the system and applications due to the extra resources used by the background services. They also open and present windows in a ‘floating’ format, which is ideal for users who prefer to use a mouse more than a Keyboard.
However, if you prefer a tiling window manager which automatically tiles a newly open window on either side of the screen without needing much interaction, then you can pick from a large amount of available Window Managers such as Sway, i3, Awesome and many more.
In this tutorial, we will try to install Awesome Window Manager on Arch Linux (Endeavour OS) and also configure it to some extent to make it look appealing to the eyes as well as retaining a lot of functionality.
What is Awesome Window Manager?
Awesome Window Manager is a fork of DWM, and it adds a lot of features and things which makes it functional and usable out of the box. It uses lua scripts for customization, which can be excellent for new users as LUA is not that hard to understand and modify (we have done it earlier to customize the MPV media player).
Like other WMs, Awesome Window Manager also offers extensive documentation and default keyboard shortcuts, which can improve your workflow. And obviously you won’t have to do any editing in the config files if you don’t want to because people have already created a lot of configs and scripts which can make your Window Manager look awesome.
Installing Awesome on Arch Linux
I’m using Endeavour OS for this demonstration, but you can use any Arch based distribution such as Manjaro or even Arch for this tutorial.
Just open a Terminal window once you are done installing Arch and type the following command:
yay -S awesome-git
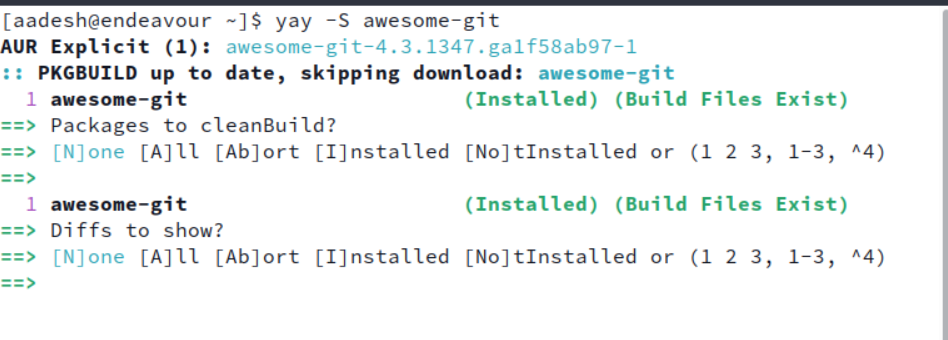
We are using the Git version of Awesome Window Manager from the AUR because this is the requirement for the theme and config files we are going to use, if you are planning to use another theme, then you should get the proper version using the pacman command.
Once installed, we have to install the other dependencies as well:
sudo pacman -S alsa-utils acpi playerctl scrot picom networkmanager network-manager-applet
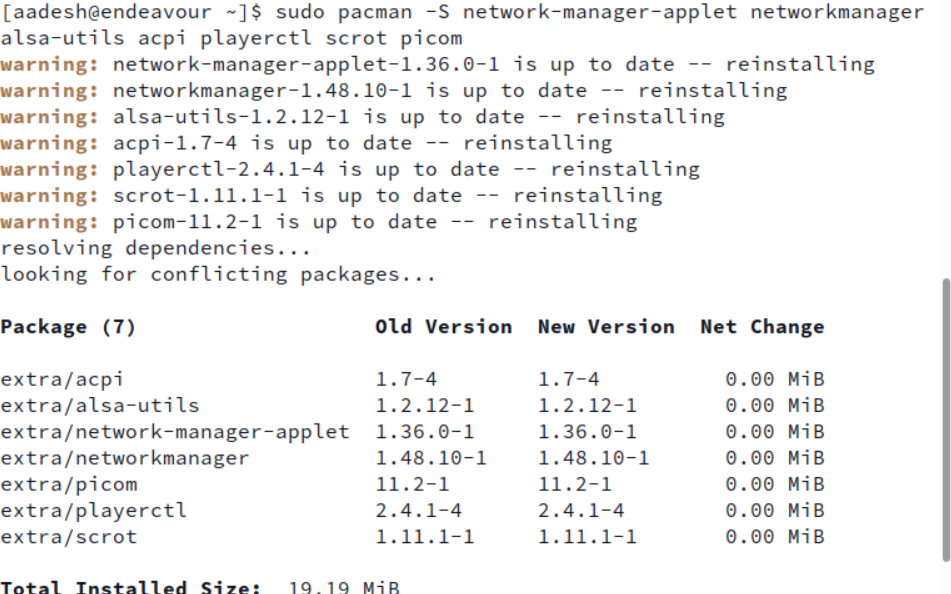
If you are using a laptop or notebook then also install the light package as it will help you control the brightness of the monitor.
yay -S light
You can also install optional dependencies which are required for the theme and customization we are going to use.
sudo pacman -S redshift gpick nitrogen lxappearance
Customizing AwesomeWM
Once you have installed all the dependencies, you can run the following command to clone the repository to your system, which contains all the config files:
git clone -b topbar_dock https://github.com/Amitabha37377/Awful-DOTS.git
cd Awful-DOTS
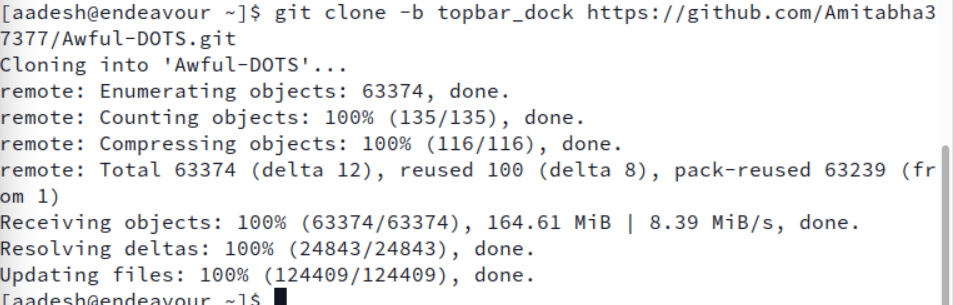
Now, we have to create the directories which will hold our config files.
mkdir ~/.themes
mkdir ~/.icons
mkdir ~/.local/share/fonts
Now, move the config files to these directories using:
mv ~/.config/awesome ~/.config/awesome.bak
cp -r awesome ~/.config/
cp -r Misc/fonts/* ~/.local/share/fonts/
cp -r Misc/gtk_themes/* ~/.themes/
cp -r Misc/icon_packs/* ~/.icons/
Now, we have to do just one more thing, which is to edit a config file which will say your name instead of the developer’s name. To do that, just open the following file with a text editor of your choice:
nano ~/.config/awesome/popups/user_profile.lua
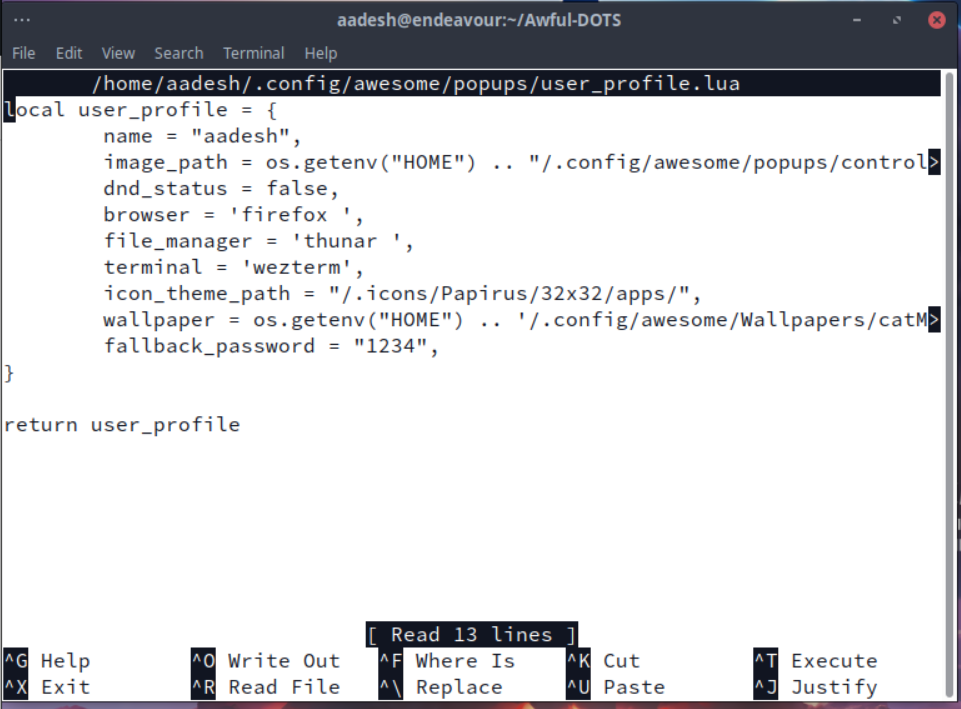
You can also change the default applications from here, including the default browser, file manager and the Terminal app. Just save and exit the file and log out of your system (or restart it) to access Awesome Window Manager.
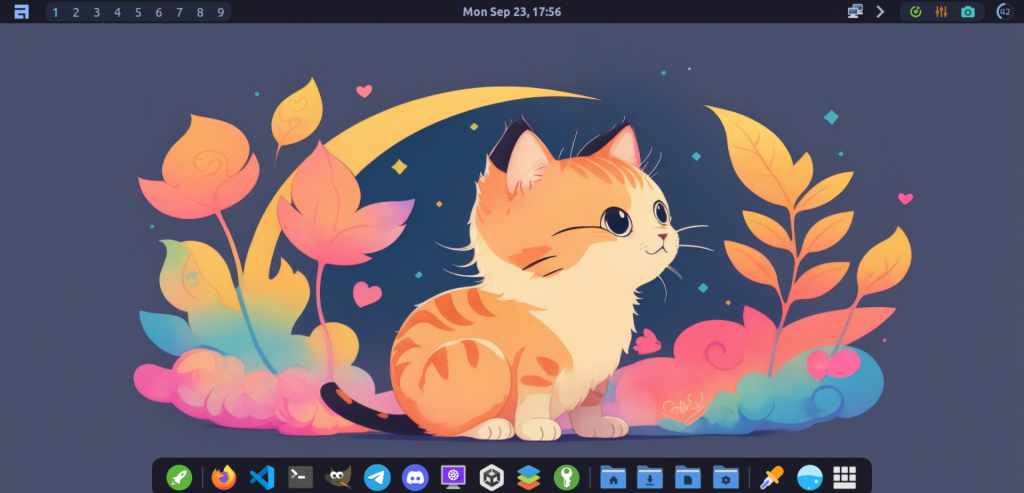
In case you want to look at all the keybinds, you can do that by pressing Super + S (super being the Windows key).
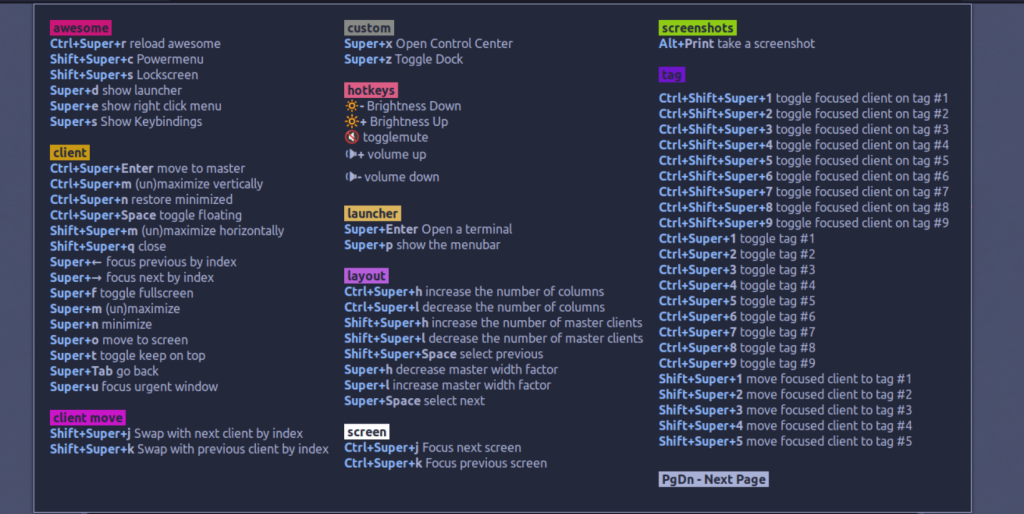
Wrapping Up
Well that’s about it for the Awesome Window Manager, you can customize everything as per your need, but you will have to understand the documentation, and you definitely should if you want to explore the world of Window Managers.
Awesome is really cool and customizable and even has support for animations, but you should know that it runs on X11 instead of the Wayland protocol, which might be important for you in terms of security or application support. If you are looking for something which supports the Wayland protocol, then you should consider Hyprland or Sway window Managers.