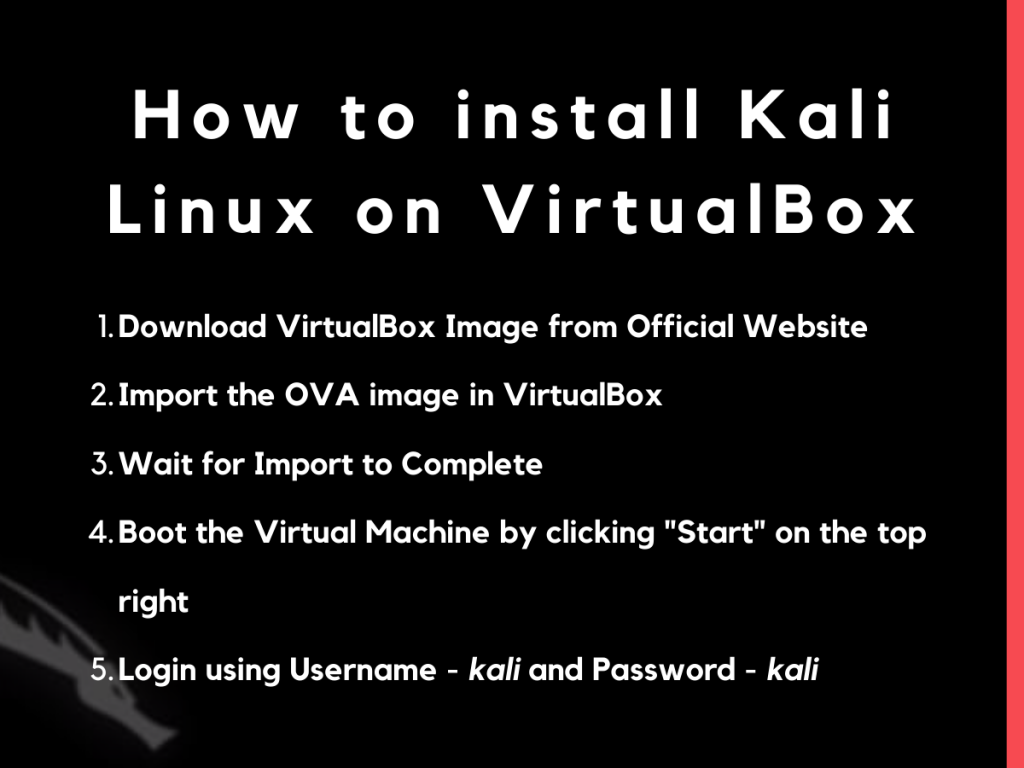How to install Kali Linux on Virtualbox? In this tutorial, we’ll walk you through the easiest way in which you can install Kali Linux on your VirtualBox. Ready to roll? Let’s go!
What is Kali Linux, and Why Do People Use It?
Kali Linux is one of the best Linux distributions created for penetration testing and ethical hacking. All the tools that a network security professional or a hacker might ever need, are pre-installed and set-up perfectly in this distribution, making things really easy. This is not just limited to the software, even the hardware is perfectly integrated by using the right drivers to improve hardware functionality. It ships with the GNOME desktop environment, so it’s not that hard to use if you are doing things graphically.
What’s a Virtual Box, and Where Can I Get it?
VirtualBox is a virtualization software made by oracle, which is used to test different operating systems on simulated hardware. It allows you to run multiple operating systems independently without affecting your primary OS, and you can customize the system requirements such as RAM usage, CPU core usage and disk space allocation yourself.
Difficult to understand? It really isn’t! Your operating system makes use of the physical hardware that’s allocated to it when the system is booted. VirtualBox takes a part of that hardware from the operating system and allocates it to a Virtual Machine. The OS that’s installed inside a virtual machine works and runs exactly as it would run on regular hardware.
Basic terminology to note:
- Host Machine/System – The physical hardware that you’re using
- Guest Machine/System – The hardware that you allocate to your Virtual Machine through VirtualBox settings
- Host OS – The operating system that’s installed on your physical computer
- Guest OS – The operating system that you will install within a Virtual Machine
You can download and install VirtualBox from the official website (link to the website). The installation is very straightforward, and you should have no difficulty in getting Virtualbox set up.
How To Install Kali Linux on VirtualBox?
If you’re installing Kali Linux on your computer or laptop as a secondary OS, you can go about installing it the same way you’d do for any other operating system, and you will need a USB drive for that. Download the Full version of Kali Linux installer image from the official website (link to website), burn it to a USB or a CD, and boot from it.
We can follow similar steps while installing Kali Linux on Virtualbox too. But because of the popularity of virtual machines, there’s an option to directly load up a pre-made Kali system in Virtualbox! So without wasting more time, let’s download the VirtualBox image and boot it up.
Install Kali on VirtualBox Using the VirtualBox Image
This is the simplest way to go about installing Kali on Virtualbox. The virtual machine image files can be found right on the official website.
1. Which Image should I download?
Visit the Kali Linux official website and go to the download page.
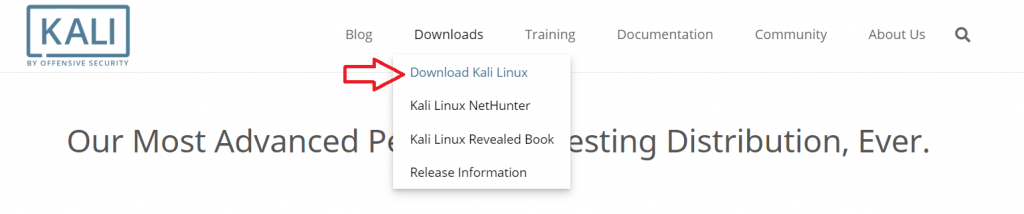
On the downloads page, you can scroll down to find Kali Linux images for VMware and Virtualbox. For this tutorial, we’ll download the 64-bit Virtual Box image.
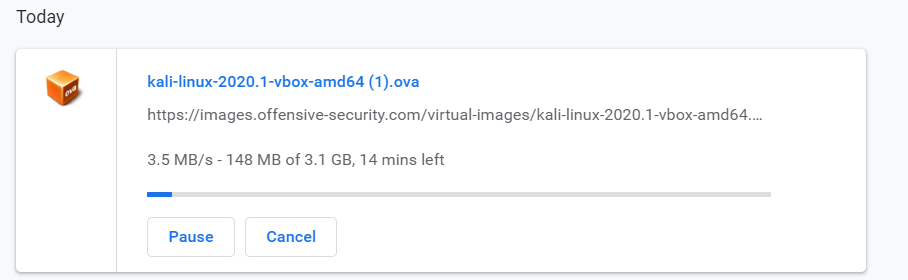
2. Import the OVA File to Install Kali Linux on VirtualBox
Once downloaded, you’ll have a .ova file which contains the complete data for the operating system to boot! Yes, it’s all set up and ready to start. All you need to do is import the “appliance” to install Kali Linux on Virtualbox.
To import the ova file:
- Open VirtualBox
- Click on the File menu
- Select Import Appliance…
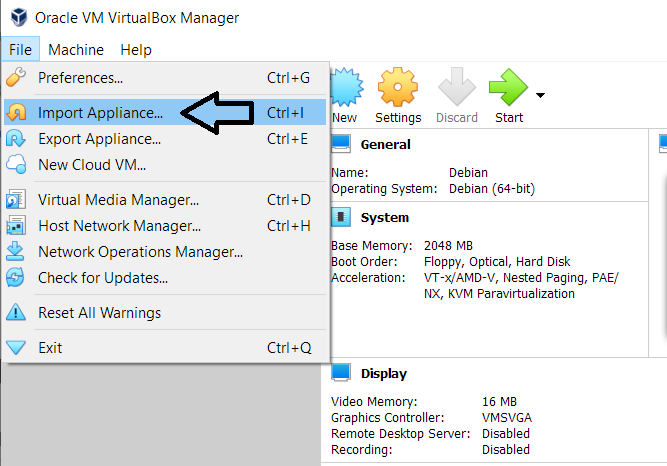
A new window will pop up as shown in the below screenshot where you need to select the ova file.
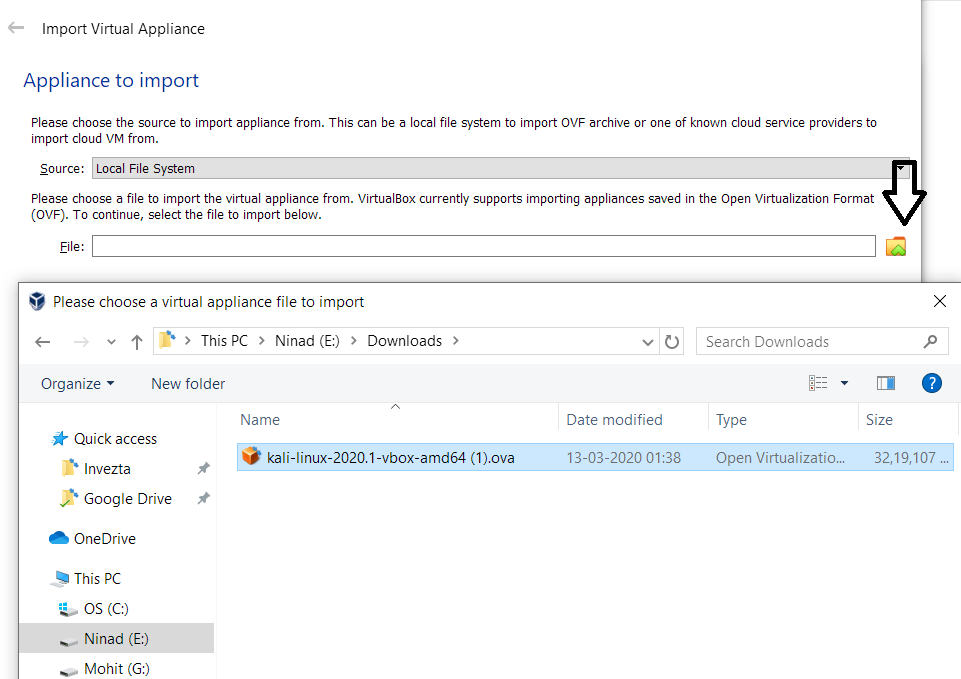
I’ve selected the kali-linux-2020.1 VirtualBox file and then click “Next”. The immediate next screen will display the default settings for the virtual machine. You can choose to go with the defaults or edit them based on your requirements.
When you click on the import button, you’ll see a “Software License Agreement” pop-up like the one in the screenshot below. Simply agree and move ahead.
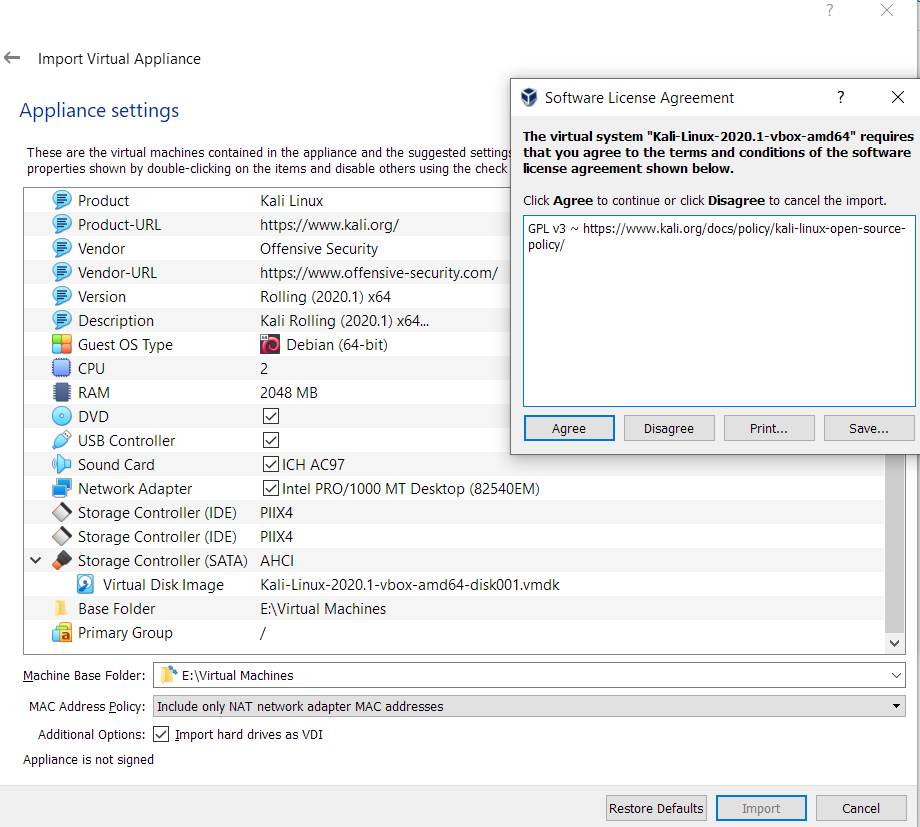
Once you’ve agreed to the terms and conditions, the process to install Kali Linux in the VM will begin. It will automatically configure the partitions (on the virtual hard drive) and file systems for you. You’ll see the importing progress bar like the one below. This can take several minutes depending on the speed of your host system.
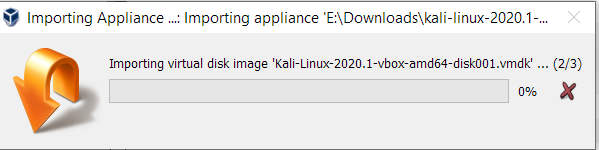
3. Boot Kali Linux on VirtualBox
The importing will take some time depending on the host system hardware that you have. For me, it took around 15 minutes. Once that’s done, you’ll see the operating system added to the list of Virtual Machines, as shown in the screenshot below.
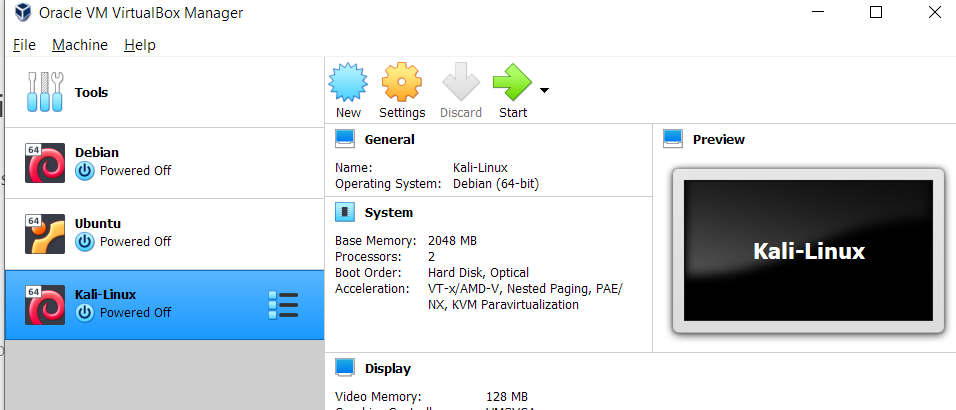
Select the operating system, and click on the start button on the top. This will boot the Virtual machine right away and will take you to the login screen like below:
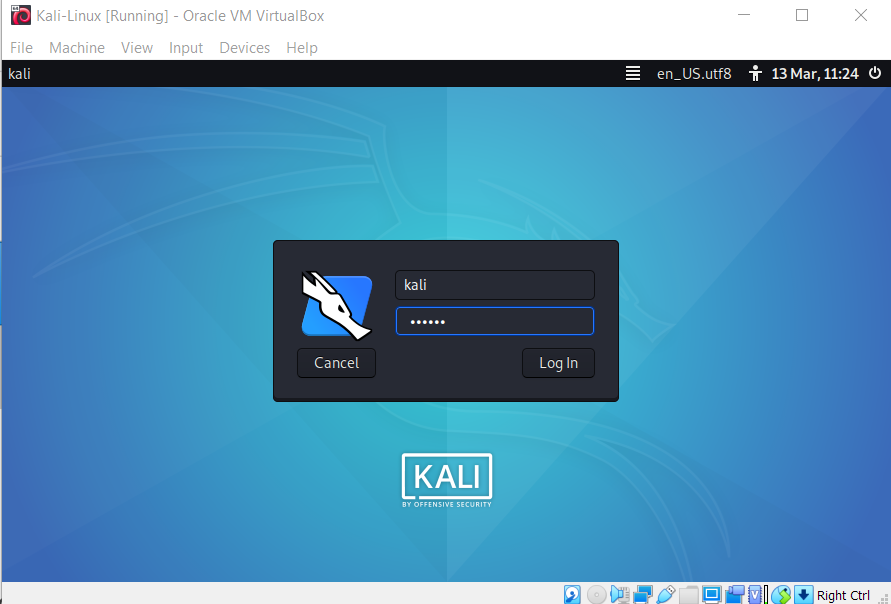
The username and password are both kali. Once you’re logged in, you can change the password using the passwd command in Linux.
That’s it! If you’ve read through till here, you should know how to install Kali Linux on VirtualBox. If you followed along, you will also have the Kali Linux system installed on your VirtualBox.
Here’s what the default setup looks like:
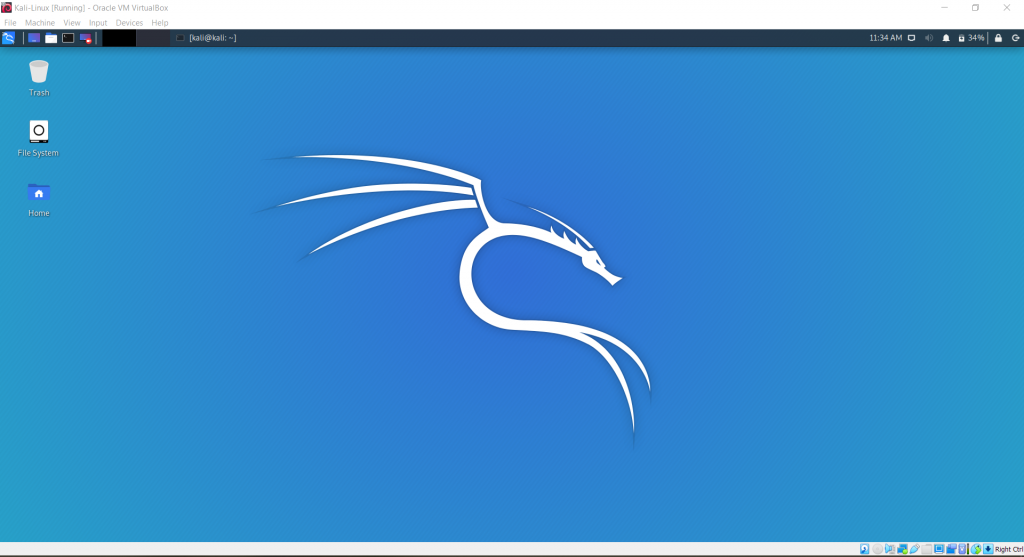
The best part is, since the image comes pre-configured, you don’t even have to set up VirtualBox Guest Additions on it. Everything is already set up, and you can start working right away!
Who Should Install Kali Linux on VirtualBox?
This is a choice that you’ll have to make based on the requirements that you have from the installed operating system. There are a few pros and cons when you install Kali Linux on Virtualbox. Let’s discuss these pros and cons below, and you can decide if it’s something that you should consider for yourself instead of installing Kali as a secondary OS.
Pros of installing Kali Linux on VirtualBox
- Run multiple OS without affecting the main
- Play around with the OS without worrying about losing important data
- Manage resources as required
- VirtualBox installed OS’ are portable
- Create snapshots and roll-back changes with a single click
- Perfect for testing Operating systems
Cons of installing Kali Linux on VirtualBox
- Noticeably slower performance
- Limited support for GPU acceleration
- USB Wi-Fi adaptors work best when the OS is natively installed
- Due to the ease of rolling back changes, you’d not learn to troubleshoot
- An extra layer of abstraction between the physical hardware, operating system, and the guest OS
Finally…
So we’re done with setting up and installing Kali Linux 2020 on VirtualBox! The Linux OS is made to be very fast and efficient even for VirtualBox, and you’ll notice that as soon as you’re done installing it.
You can obviously download and install Kali using the Kali Linux ISO file if you want to learn the complete setup process from scratch. That entire process is very straightforward, and the Kali Linux installer does most of the work for you. But for the purpose of setting up and using Kali Linux VMware without going through a hassle of re-partitioning the entire disk space, the VM image is the perfect way to go.
We hope this tutorial proved useful to you. Make sure you bookmark our website for more awesome tutorials like these in the future!
References
Official Kali Linux Documentation