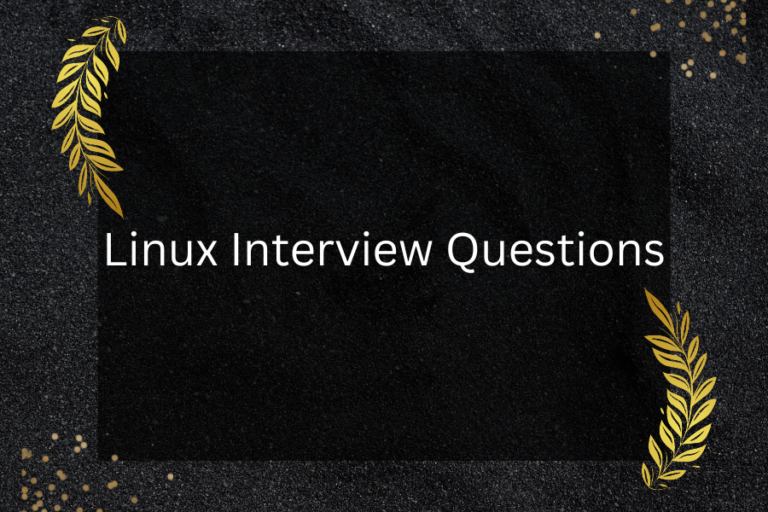Linux is one of the most popular operating systems. If you are going for an Interview for Linux admin or shell scripting, these Linux interview questions will help you brush up on your knowledge. We have already covered a lot of shell-scripting interview questions. These questions are good for freshers as well as experience programmers in Linux OS.
What is Linux?
Linux is a family of open-source operating systems based on the Linux kernel, an operating system kernel first released by Linus Torvalds in 1991. Linux is typically packaged in a Linux distribution, which includes the Linux kernel, system libraries, and utilities, along with supporting documentation.
Linux distributions can be used on a wide variety of computer hardware, from embedded devices and mobile phones to mainframes and supercomputers. Linux is known for its stability, security, and flexibility, and it is widely used in servers, as well as in a variety of other applications.
What is the Linux kernel?
The Linux kernel is the core of the Linux operating system. It is the first component of the system to be loaded into memory when a computer is booted, and it is responsible for managing the system’s resources, such as memory, processors, and devices.
The kernel provides a layer of abstraction between the hardware and the rest of the operating system, allowing other software to interact with the hardware without needing to know the details of its specific implementation. The Linux kernel is a monolithic kernel, meaning that it includes all of the operating system’s core functionality in a single, large module.
It is also a modular kernel, allowing users to dynamically load and unload modules as needed. The Linux kernel is open-source software, meaning that its source code is freely available for anyone to use, modify, and distribute.
What are the main components of the Linux Kernel?
The Linux kernel is the core of the Linux operating system, and it is responsible for managing the hardware and software resources of the system. The Linux kernel is a complex and powerful piece of software that is made up of several components, including:
- System call interface: The system call interface is the interface between the kernel and the user space, and it is responsible for providing a standard set of services to user space programs. The system call interface allows user space programs to access the kernel’s services and resources, such as memory, I/O devices, and processes.
- Memory management: The memory management component of the Linux kernel is responsible for managing the physical and virtual memory of the system. It provides a range of services and functions, such as memory allocation, memory mapping, and memory protection, to ensure that the system has enough memory to run programs and processes efficiently.
- Process management: The process management component of the Linux kernel is responsible for creating, scheduling, and managing processes. It provides services and functions, such as process creation, process scheduling, and process communication, to allow processes to run concurrently and efficiently on the system.
- File system management: The file system management component of the Linux kernel is responsible for managing the file systems of the system. It provides services and functions, such as file system creation, file system mounting, and file system access, to allow users and programs to access files and directories on the system.
- Networking: The networking component of the Linux kernel is responsible for managing the network interfaces and protocols of the system. It provides services and functions, such as packet routing, packet filtering, and network addressing, to allow the system to communicate with other devices on the network.
Overall, the Linux kernel is made up of several components that work together to manage the hardware and software resources of the system. These components provide a range of services and functions to allow the system to run efficiently and effectively.
What are the main features of Linux?
Linux is a popular operating system that is known for its versatility, stability, and security. Linux is used on a wide variety of devices, including personal computers, servers, and embedded systems, and it is the foundation of many other operating systems, such as Android and Chrome OS.
Some of the main features of Linux include:
- Open-source: Linux is open-source, which means that the source code is available for anyone to view, modify, and distribute. This makes Linux a highly customizable and flexible operating system.
- Multi-user: Linux supports multiple users, which means that multiple users can log in to the same system and access their own files, programs, and resources. This makes Linux a great choice for servers and other multi-user environments.
- Multitasking: Linux is a multitasking operating system, which means that it can run multiple programs simultaneously. This allows users to run multiple programs and switch between them easily, making Linux a highly efficient operating system.
- Security: Linux is known for its security features, which include user-level permissions, access controls, and security-enhanced kernels. These features make Linux a secure operating system that is resistant to malware and other security threats.
- Hardware support: Linux supports a wide range of hardware, including devices with different architectures, processors, and peripherals. This makes Linux a versatile operating system that can be used on a wide variety of devices.
Overall, Linux is a powerful and versatile operating system that is known for its open-source nature, multi-user capabilities, multi-tasking support, security features, and hardware support. These features make Linux a popular choice for a wide range of devices and environments.
What is the difference between Linux and other operating systems?
Linux is a popular operating system that is known for its open-source nature, stability, security, and flexibility. Linux is different from other operating systems in several key ways, including:
- Open source: Linux is open source, which means that the source code is freely available for anyone to view, modify, and distribute. This makes Linux a highly customizable and flexible operating system, and it allows users to modify and improve the operating system to meet their specific needs. Other operating systems, such as Windows and macOS, are proprietary, which means that the source code is not available to users.
- Multi-user: Linux supports multiple users, which means that multiple users can log in to the same system and access their own files, programs, and resources. This makes Linux a great choice for servers and other multi-user environments. Other operating systems, such as Windows and macOS, are designed for single-user environments, which means that only one user can log in and use the system at a time.
- Multi-tasking: Linux is a multitasking operating system, which means that it can run multiple programs simultaneously. This allows users to run multiple programs and switch between them easily, making Linux a highly efficient operating system. Other operating systems, such as Windows and macOS, are also multi-tasking, but they may not offer the same level of efficiency as Linux.
- Security: Linux is known for its security features, which include user-level permissions, access controls, and security-enhanced kernels. These features make Linux a secure operating system that is resistant to malware and other security threats. Other operating systems, such as Windows and macOS, also offer security features, but they may not be as comprehensive or effective as the ones in Linux.
Overall, Linux is different from other operating systems in a number of key ways, including its open-source nature, multi-user capabilities, multitasking support, and security features. These differences make Linux a unique and powerful operating system that is well-suited for a wide range of devices and environments.
What is a distribution in the context of Linux?
In the context of Linux, a distribution (or distro for short) is a packaged version of the Linux operating system, which includes the Linux kernel, system libraries, utilities, and other software. A Linux distribution typically also includes a package manager, which is used to install, update, and manage the software included in the distribution, as well as additional software packages. There are many different Linux distributions available, each with its own specific focus and target audience. Some popular examples of Linux distributions include Ubuntu, Fedora, and CentOS. Users can choose the distribution that best meets their needs, whether it be for personal use, server deployments, or specialized applications.
What is a package manager and what are some popular ones in Linux?
A package manager is a software tool that manages the installation, updating, and removal of software packages in a Linux operating system. A package is a collection of files and metadata that provide specific functionality or set of features. A package manager allows users to easily install, update, and remove packages, as well as search for available packages and resolve dependencies between packages. Some popular package managers in Linux include the Advanced Package Tool (APT) used by Debian and Ubuntu, the Yellowdog Updater, Modified (YUM) used by CentOS and Fedora, and the Pacman used by Arch Linux. These package managers provide a command-line interface for managing packages, but some also include a graphical user interface for ease of use.
What is the difference between a binary package and a source package in Linux?
In Linux, a package is a collection of files and resources that are used to install and manage software on the system. There are two types of packages in Linux: binary packages and source packages.
A binary package is a pre-compiled package that contains ready-to-use software. Binary packages are designed to be installed and used directly on the system, and they do not require any additional compilation or configuration. Binary packages are convenient and easy to use, but they may not be as flexible or customizable as source packages.
A source package is a package that contains the source code of a software program. Source packages are designed to be compiled and installed on the system, and they allow users to customize and configure the software according to their specific needs. Source packages are more flexible and customizable than binary packages, but they require more time and effort to compile and install.
Overall, the main difference between a binary package and a source package is the way they are compiled and installed on the system. Binary packages are pre-compiled and ready to use, while source packages require additional compilation and configuration. This difference determines the level of flexibility and customization that is possible with each type of package.
What is the Linux boot process and how is it managed?
The Linux boot process is the sequence of events that occurs when a Linux system is started or restarted. The Linux boot process is managed by a set of programs and scripts that are executed in a specific order, and it involves several steps, including:
- BIOS: When the system is powered on, the Basic Input/Output System (BIOS) is executed. The BIOS performs a series of hardware checks and initializations, and it looks for the boot device, which is typically a hard disk or a USB drive.
- MBR: Once the boot device is detected, the Master Boot Record (MBR) is loaded from the boot device. The MBR contains the boot loader, which is a small program that is responsible for loading the operating system.
- Boot loader: The boot loader is executed, and it reads the configuration files to determine which operating system to boot. If the system has multiple operating systems installed, the boot loader presents a menu to the user and allows them to choose the operating system to boot.
- Kernel: Once the operating system is selected, the boot loader loads the Linux kernel from the boot device. The Linux kernel is the core of the operating system, and it is responsible for managing the hardware and software resources of the system.
- Init system: After the Linux kernel is loaded, the init system is executed. The init system is a program that manages the startup and initialization of the system, and it is responsible for starting and stopping services, daemons, and other programs.
- Login: Once the init system is running, the login screen is displayed, and the user is prompted to enter their username and password. After the user logs in, the desktop environment or command line interface is displayed, and the user can access and use the system.
Overall, the Linux boot process is the sequence of events that occurs when a Linux system is started or restarted. It is managed by a set of programs and scripts that are executed in a specific order, and it involves several steps, including BIOS, MBR, boot loader, kernel, init system, and login. These steps work together to boot the system and make it ready for use by the user.
What is the difference between a terminal and a shell?
A terminal and a shell are closely related but distinct concepts in the world of Linux. A terminal is a physical or virtual device that provides access to the command line interface (CLI) of an operating system. A terminal typically provides a text-based interface for users to enter commands, view output, and navigate the file system. A terminal emulator is a program that emulates a physical terminal, providing a graphical interface for users to interact with the command line.
A shell, on the other hand, is a command-line interpreter that allows users to interact with the operating system by entering commands. The shell takes the commands entered by the user, interprets them, and then executes them. The shell also provides features such as command history, tab completion, and built-in commands and functions. Different shells, such as the Bourne shell (sh), the Bourne Again shell (bash), and the Z shell (zsh), provide different sets of features and capabilities. A terminal can be used to run multiple shells, allowing the user to switch between them or run multiple shells simultaneously.
What is a command line interface (CLI) and how does it differ from a graphical user interface (GUI)?
A command line interface (CLI) is a type of user interface that allows users to interact with an operating system or application by entering commands using a keyboard or other input device. In contrast to a graphical user interface (GUI), which uses visual elements such as icons, windows, and menus to provide a more intuitive and user-friendly interface, a CLI provides a text-based interface that requires users to enter commands using a specific syntax and grammar.
A CLI can be accessed through a terminal or a shell, and it typically provides a command prompt where users can enter commands. The CLI can be used to perform a wide range of tasks, from simple operations such as listing the contents of a directory, to more complex tasks such as managing system processes and configuring system settings. The CLI is often preferred by experienced users and system administrators, as it provides more control and flexibility than a GUI, and it can be used to automate tasks and write scripts. However, a CLI can also be less user-friendly and more difficult to learn for inexperienced users.
What is the difference between a static and a dynamic library in Linux?
In Linux, a library is a collection of pre-compiled code that can be linked to and used by a program at runtime. There are two main types of libraries: static libraries and dynamic libraries.
A static library is a collection of object files that are linked to a program at compile time. This means that the library code is included in the final executable file of the program, increasing its size. However, the advantage of static libraries is that they do not need to be distributed or installed separately, as they are already included in the program.
A dynamic library, on the other hand, is a separate file that is not included in the program’s executable file. Instead, the program is linked to the dynamic library at runtime, and the library is loaded into memory and used when the program is executed. This allows for more efficient use of memory and storage, as the library code can be shared by multiple programs. However, it also means that the dynamic library must be installed on the system and available to the program at runtime.
In general, static libraries are used for libraries that are not expected to change, while dynamic libraries are used for libraries that may be updated or replaced more frequently.
What is a shell script and how is it used in Linux?
A shell script is a text file containing a sequence of shell commands. Shell scripts are used to automate tasks and perform operations that would otherwise require multiple commands to be entered manually at the command line. A shell script can be executed by the shell interpreter, allowing the commands in the script to be run as if they were entered directly at the command line.
Shell scripts are commonly used in Linux for tasks such as creating backups, performing system maintenance, and managing system resources. They can be used to automate repetitive tasks or to combine multiple commands into a single script that can be run with a single command. Shell scripts can also be used to write simple programs or utilities that can be run from the command line. To create a shell script, you can use a text editor to write the commands in a plain text file, and then save the file with a .sh extension. The script can then be executed by calling the interpreter and passing the script file as an argument, or by making the script file executable and running it directly.
What is a shell alias and how is it used?
A shell alias is a user-defined shortcut for a command or sequence of commands in a shell. Aliases allow users to define their own custom commands that can be used in place of longer or more complex commands. For example, you can create an alias for the ls -al command, which lists the contents of a directory in long format, with hidden files included. Instead of typing the entire command every time, you can use the alias, such as ll, to run the same command.
To create a shell alias, you can use the alias command in the shell. For example, the following command creates an alias called ll for the ls -al command:
alias ll='ls -al'
Once the alias has been defined, you can use it just like any other command. Aliases are commonly used to create shortcuts for frequently used commands or to create custom commands that combine multiple commands or add additional functionality. Aliases are specific to the shell in which they are defined, so you will need to define the alias in each shell or shell configuration file that you want to use it in.
What is the difference between a hard link and a symbolic link in Linux?
In Linux, a link is a reference to a file or directory that allows multiple paths to refer to the same file or directory. There are two types of links: hard links and symbolic links.
A hard link is a reference to a file or directory that is created by the operating system’s linker. A hard link creates a new directory entry for the file or directory, allowing multiple paths to refer to the same file or directory. The key difference between a hard link and a regular file or directory is that a hard link does not contain the file or directory data itself. Instead, it is a pointer to the original file or directory data on the file system. This means that a hard link cannot be created for directories, only for files.
A symbolic link, also known as a symlink or soft link, is a reference to a file or directory that is created by the ln -s command. A symbolic link is a special file that contains the path to the original file or directory. When the symlink is accessed, the operating system follows the path in the symlink and accesses the original file or directory. Symbolic links can be created for both files and directories, and they can be used to link to files and directories on other file systems.
The main difference between hard links and symbolic links is that hard links are bound to the original file or directory data, while symbolic links are independent of the original file or directory. This means that if the original file or directory is moved or deleted, the hard link will no longer work, while the symbolic link will still point to the original location, even if it no longer exists.
What is the root user in Linux and what are its privileges?
In Linux, the root user is a special user account that has superuser privileges. The root user is also known as the administrator or superuser, and it has full access to all files, directories, and system resources. The root user is created when the Linux operating system is installed, and it is the default user for the system.
The root user has the ability to perform any operation on the system, including modifying system files, changing the ownership and permissions of files and directories, and starting and stopping system services. This means that the root user has the power to make any changes to the system, which can be useful for system administration and maintenance tasks. However, it also means that the root user has the ability to cause harm to the system if used improperly, so it is important to use the root user with caution.
In general, it is recommended to avoid using the root user for everyday tasks and to use a regular user account with limited privileges for most operations. This helps to prevent accidental damage to the system, and it provides an additional layer of security. The root user can be accessed by logging in as the root user, or by using the su or sudo commands to temporarily gain root privileges.
What is the difference between the root user and a regular user in Linux?
In Linux, the root user is a special user account that has unlimited access to all the files, directories, and resources on the system. The root user is also known as the superuser or administrator, and it has the ability to execute any command, modify any file, and perform any action on the system.
On the other hand, a regular user is a standard user account that has limited access to the files, directories, and resources on the system. Regular users can only access and modify files and directories that they have permission to, and they cannot execute certain commands or perform certain actions that require special privileges.
The main difference between a root user and a regular user is the level of access and privilege they have on the system. The root user has unlimited access and privilege, while a regular user has limited access and privilege. This difference is important because it helps to maintain the security and stability of the system by preventing unauthorized access and actions.
Overall, the root user and a regular user are different in terms of the level of access and privilege they have on the system. The root user has unlimited access and privilege, while a regular user has limited access and privilege. This difference is important for maintaining the security and stability of the system.
What is sudo and how is it used to grant privileges to users?
In Linux, sudo is a utility that allows users to execute commands with the privileges of another user, typically the root user. Sudo stands for “superuser do,” and it is used to grant temporary superuser privileges to regular users for specific tasks. This allows users to perform actions that require root privileges, such as modifying system files or changing the ownership of files and directories, without having to log in as the root user.
To use sudo, a user must first be added to the sudoers file, which is a list of users and groups that are allowed to use the sudo command. The sudoers file is typically managed by the system administrator, and it controls which users and groups have sudo privileges, as well as which commands they are allowed to run with sudo. Once a user is added to the sudoers file, they can use the sudo command to execute a command with root privileges. For example, the following command uses sudo to run the apt-get command as the root user:
sudo apt-get update
When the sudo command is used, the user will be prompted for their password to confirm their identity. If the user is in the sudoers file and the password is correct, the command will be executed with root privileges. This allows users to perform actions that require root privileges without having to log in as the root user, and it helps to prevent accidental damage to the system by limiting the use of root privileges.
What is a process in Linux and how is it managed?
In Linux, a process is an instance of a running program. When a program is executed, the operating system creates a new process for it, which is responsible for managing the program’s resources and executing its instructions. A process has its own memory space, file descriptors, and other resources, and it runs independently of other processes.
Processes in Linux are managed by the kernel, which is the core of the operating system. The kernel is responsible for creating, scheduling, and terminating processes, as well as managing their access to system resources such as memory, processors, and I/O devices. The kernel uses a process scheduler to determine which processes should be executed at any given time, and it uses various algorithms to balance the needs of different processes and optimize system performance.
Users and system administrators can interact with processes in Linux using various tools and commands. The ps command can be used to view information about currently running processes, and the top command can be used to view a real-time view of processes and their resource usage. The kill command can be used to terminate a process, and the nice and renice commands can be used to adjust the priority of a process and influence how it is scheduled by the kernel. By managing processes, users and administrators can ensure that the system is running efficiently and smoothly, and that processes have the resources they need to function properly.
What is a daemon in Linux and how is it different from a normal process?
In Linux, a daemon is a type of background process that runs independently of the user’s session. A daemon typically performs system-level tasks, such as managing network connections, handling requests from other processes, or performing periodic maintenance tasks. Unlike normal processes, which are associated with a user session and are terminated when the user logs out, daemons run in the background and continue to operate even when there are no active user sessions.
Daemons are different from normal processes in several ways. First, daemons are typically started automatically when the system boots and they run continuously until the system is shut down. This allows them to perform their tasks without requiring any user interaction. Second, daemons are typically not associated with a terminal or a user session, so they do not have access to the user’s environment or resources. Instead, they run in their own isolated environment and communicate with other processes and the system through inter-process communication mechanisms. Third, daemons are typically managed by the init system, which is the first process started by the Linux kernel and is responsible for starting and stopping system services.
Overall, daemons are an important part of the Linux operating system, as they provide services and functionality that are essential for the system to operate properly. Examples of common daemons in Linux include the sshd daemon, which manages incoming SSH connections, and the crond daemon, which manages scheduled tasks.
What is the Linux file system hierarchy and how is it organized?
The Linux file system hierarchy is a standardized structure for organizing and storing files on a Linux system. The file system hierarchy defines the top-level directories and their contents, and it provides a consistent layout that is used by all Linux systems. The file system hierarchy is also known as the “Filesystem Hierarchy Standard” (FHS), and it is maintained by the Linux Foundation.
The Linux file system hierarchy is organized into a tree structure, with the root directory (/) at the top. The root directory contains a number of subdirectories, each of which has a specific purpose and contains specific types of files. Some of the main directories in the file system hierarchy include:
/bin: contains essential binary executables that are required for the system to boot and run/sbin: contains essential system binary executables that are used for system maintenance/etc: contains configuration files for the system and installed programs/usr: contains user-related programs, libraries, and data/var: contains variable data, such as log files and temporary files
The Linux file system hierarchy also includes a number of other directories, such as /dev for device files, /proc for kernel and process information, and /tmp for temporary files. The file system hierarchy provides a logical and organized way to store and access files on a Linux system, and it allows users and programs to locate files and directories in a consistent manner.
How do you create, view, and edit files in Linux?
There are several ways to create, view, and edit files in Linux. Some common methods include using the command line, using a text editor, and using a file manager.
To create a file using the command line, you can use the touch command. This command creates an empty file with the specified name, and it can be used like this:
touch myfile.txt
To view the contents of a file using the command line, you can use the cat command. This command displays the contents of a file on the screen, and it can be used like this:
cat myfile.txt
To edit a file using the command line, you can use a text editor, such as nano or vi. These text editors allow you to open a file, make changes to it, and save it, and they can be used like this:
nano myfile.txt
vi myfile.txt
To create, view, and edit files using a file manager, you can use a graphical user interface (GUI) tool, such as the Files application in GNOME or the Dolphin application in KDE. These file managers allow you to create new files, view the contents of existing files, and edit files using a GUI.
Overall, there are several ways to create, view, and edit files in Linux, including using the command line, using a text editor, and using a file manager. These methods provide different ways to create, view, and edit files, and they offer different levels of flexibility and convenience.
What is a Linux environment variable?
In Linux, an environment variable is a variable that is defined in the shell and is available to all programs and processes that are executed in the shell. An environment variable contains a value that can be accessed and used by programs and scripts, and it can be used to configure the behavior of programs or to provide information about the system.
Linux environment variables are typically set in the shell configuration files, such as ~/.bashrc for the Bash shell, or they can be set using the export command in the shell. Once an environment variable is defined, it can be accessed by programs and scripts using the $ notation. For example, the $PATH environment variable contains a list of directories that the shell searches for executables, and it can be accessed and used by programs to locate executables on the system.
Environment variables are commonly used to provide information about the system, such as the user’s home directory, the hostname of the system, or the default editor. They can also be used to configure the behavior of programs, such as the $LANG environment variable, which sets the default language for programs. Additionally, environment variables can be used to pass information to programs or scripts, such as the $1 variable, which contains the first argument passed to a script. Overall, environment variables are an important part of the Linux ecosystem, and they provide a convenient way to access and use information in the shell and in programs.
What is the PATH variable in Linux?
In Linux, the PATH environment variable is a colon-separated list of directories that the shell searches for executables when a command is entered. The PATH variable is used to determine which executables will be run when a command is entered, and it allows users to run executables without specifying the full path to the executable.
For example, when you enter the ls command in the shell, the shell will search through the directories listed in the PATH variable to find an executable named ls. If the ls executable is found in one of the directories in the PATH variable, it will be executed. If the ls executable is not found in any of the directories in the PATH variable, the shell will display an error message.
The PATH variable is typically set in the shell configuration files, such as ~/.bashrc for the Bash shell. The default value of the PATH variable includes a number of important directories, such as /usr/bin and /usr/sbin, which contain common executables. However, users and programs can add additional directories to the PATH variable, allowing them to run executables that are not in the default directories. The PATH variable can also be modified using the export command in the shell, which allows users to temporarily change the value of the PATH variable for their current session.
What is the difference between a binary file and a text file in Linux?
In Linux, a file is a collection of data that is stored on a storage device, such as a hard drive or a removable drive. Files can be classified as either binary files or text files, depending on their content and purpose.
A binary file is a file that contains data in a binary format, which is a sequence of ones and zeros that represents the content of the file. Binary files can contain any type of data, including text, images, audio, and video. Binary files are typically used for executable programs, as well as for data files that are not intended to be read or edited by humans. Binary files are not human-readable, and they cannot be directly opened or edited with a text editor.
A text file, on the other hand, is a file that contains the human-readable text. Text files are typically used for storing and sharing information that can be read and understood by humans, such as documents, scripts, and configuration files. Text files use character encoding, such as ASCII or UTF-8, to represent the characters in the file as a series of numbers. Text files can be opened and edited with a text editor, and they can be easily shared and transferred between systems.
The main difference between binary files and text files is the way they are encoded and the type of data they contain. Binary files contain data in a non-human-readable format, while text files contain human-readable text. This means that binary files are typically used for executables and data files, while text files are used for storing and sharing information.
What is a wildcard character and how is it used in Linux?
In Linux, a wildcard character is a special character that can be used to represent one or more characters in a string. Wildcard characters are commonly used in commands and programs that operate on files and directories, and they allow users to match multiple files or directories with a single pattern.
The most commonly used wildcard character in Linux is the * character, which represents zero or more characters. For example, the * character can be used in a ls command to list all files in a directory, regardless of their names:
ls *
In this example, the * character is used to match any file in the current directory, and the ls command will list all files that match the pattern. The * character can also be used in combination with other characters to match specific patterns. For example, the following ls command uses the * character to match all files that start with the letter a:
ls a*
In this example, the * character is used to match any character or sequence of characters that follows the letter a. This allows the ls command to list all files that start with the letter a, regardless of the rest of their names.
In addition to the * character, Linux also supports other wildcard characters, such as the ? character, which represents a single character, and the [] characters, which can be used to match a range of characters.
What is a shebang and how is it used in Linux?
In Linux, a shebang is a special line at the beginning of a script that specifies the interpreter that should be used to execute the script. A shebang is also known as a “hashbang” or a “pound bang,” and it is typically used in scripts written in scripting languages, such as Bash, Python, and Perl.
A shebang line begins with the #! characters, followed by the path to the interpreter executable. For example, a Bash script might have the following shebang line at the top:
#!/usr/bin/env bash
In this example, the #!/usr/bin/env part of the shebang line specifies the interpreter that should be used to execute the script, which is the Bash interpreter located at /usr/bin/env. The bash part of the shebang line specifies the arguments that should be passed to the interpreter, which in this case is simply the name of the interpreter.
When a script with a shebang line is executed, the shell reads the shebang line and uses it to determine which interpreter should be used to execute the script. The interpreter is then executed with the arguments specified in the shebang line, and the script is passed to the interpreter as input. This allows the script to be executed without the user having to specify the interpreter on the command line.
Overall, the shebang is an important feature of Linux scripting, and it provides a convenient way to specify the interpreter for a script. It allows scripts to be self-contained and portable, and it simplifies the process of running scripts on Linux systems.
What is a regular expression and how is it used in Linux?
In Linux, a regular expression is a special text string that describes a pattern of characters. Regular expressions are commonly used in Linux commands and programs for searching and matching text, and they provide a powerful and flexible way to work with text data.
Regular expressions are based on a set of rules for matching characters, and they use special characters and metacharacters to represent these rules. For example, the * character is a metacharacter that is used to match zero or more characters, and the ? character is a metacharacter that is used to match a single character. Regular expressions also support character classes, which allow you to match a specific set of characters, and groups, which allow you to match multiple patterns within a single expression.
Regular expressions are typically used with commands and programs that support regular expression matching, such as the grep command, the sed command, and the awk program. For example, the grep command can be used to search for lines in a file that match a given regular expression:
grep '^[A-Z].*[0-9]$' file.txt
In this example, the grep command searches the file.txt file for lines that start with an uppercase letter (^[A-Z]), followed by zero or more characters (.), and ending with a digit ([0-9]$). The regular expression is enclosed in single quotes to prevent the shell from interpreting the metacharacters, and the grep command will print all lines that match the regular expression.
Overall, regular expressions are a powerful and versatile tool for working with text data in Linux. They provide a compact and expressive way to describe patterns of characters, and they are widely used in Linux commands and programs for searching and matching text.
What is the grep command in Linux?
The grep command is a command-line utility in Linux that searches files or input streams for lines that match a given pattern. The grep command is short for “global regular expression print,” and it is one of the most commonly used commands in Linux.
The grep command searches for lines that match a given pattern, which is specified using a regular expression. A regular expression is a special text string that describes a pattern of characters, and it uses metacharacters and special syntax to define the pattern. For example, the grep command can be used to search for lines that contain a specific word or phrase:
grep 'word' file.txt
In this example, the grep command searches the file.txt file for lines that contain the word “word.” The search pattern is specified as a regular expression, and it is enclosed in single quotes to prevent the shell from interpreting the metacharacters. The grep command will print all lines that match the pattern, and it will highlight the matched text in the output.
The grep command has many options and features that allow you to control how it searches for patterns and how it formats its output. For example, the -i option can be used to ignore case when searching for patterns, and the -n option can be used to print the line numbers of the matching lines. The grep command also supports many other options and features, such as searching multiple files, searching directories recursively, and using multiple patterns in a single search.
Overall, the grep command is an essential tool for working with text data in Linux. It provides a convenient and powerful way to search for patterns in files and streams, and it is widely used in scripts and programs for text processing and analysis.
What is the sed command in Linux?
The sed command is a command-line utility in Linux that is used to modify and transform text data. The sed command is short for “stream editor,” and it is one of the most powerful and versatile text-processing commands in Linux.
The sed command reads text data from one or more input sources, such as files or pipes, and applies a series of transformations to the data. These transformations are specified using a set of commands, which are applied to each line of the input data in order. For example, the sed command can be used to replace all occurrences of a word with a different word:
sed 's/oldword/newword/g' file.txt
In this example, the sed command reads the file.txt file and applies the s (substitute) command to each line of the file. The s command replaces all occurrences of the “oldword” pattern with the “newword” pattern, and the g flag specifies that the substitution should be performed globally on each line (i.e., all occurrences of the pattern should be replaced, not just the first occurrence).
The sed command has many other commands and features that allow you to perform a wide range of transformations on text data. For example, the d (delete) command can be used to delete lines that match a given pattern, and the i (insert) command can be used to insert text before or after a given pattern. The sed command also supports more advanced features, such as regular expression matching, conditional branching, and multiple-line operations.
Overall, the sed command is a powerful and versatile tool for working with text data in Linux. It provides a convenient and efficient way to apply a series of transformations to text data, and it is widely used in scripts and programs for text processing and analysis.
What is the awk command in Linux?
The awk command is a command-line utility in Linux that is used to search and process text data. The awk command is named after the initials of its creators, Alfred Aho, Peter Weinberger, and Brian Kernighan, and it is one of the most powerful and flexible text-processing tools in Linux.
The awk command reads text data from one or more input sources, such as files or pipes, and applies a series of rules to the data. These rules are specified using a special syntax, and they define patterns that the awk command should search for in the input data, as well as the actions that should be taken when a pattern is found. For example, the awk command can be used to print the second field of each line in a comma-separated value (CSV) file:
awk -F, '{print $2}' file.csv
In this example, the awk command reads the file.csv file and applies the print $2 action to each line of the file. The -F, option specifies that the input data is separated by commas (,), and the $2 expression in the action specifies that the second field (i.e., the second comma-separated value) should be printed. The awk command will print the second field of each line in the input data.
The awk command has many other features and options that allow you to control how it searches and processes text data. For example, the -v option can be used to define variables that can be used in the action commands, and the -f option can be used to read the rules from a file instead of specifying them on the command line. The awk command also supports advanced features, such as regular expression matching, conditional statements, and built-in functions for string manipulation and arithmetic.
Overall, the awk command is an essential tool for working with text data in Linux. It provides a powerful and flexible way to search and process text data, and it is widely used in scripts and programs for text processing and analysis.
What is the cut command in Linux?
Linux cut command is a command-line utility, which is used to extract selected fields or characters from each line of input data. The cut command is a simple but useful tool for working with text data, and it is often used in combination with other commands, such as grep and awk, to perform more complex text processing tasks.
The cut command takes input data from one or more files or standard input, and it extracts a specified field or range of characters from each line of the input data. For example, the cut command can be used to extract the first and third fields from a file that contains tab-separated values (TSV):
cut -f1,3 -d$'\t' file.tsv
In this example, the cut command reads the file.tsv file and extracts the first and third fields from each line of the file. The -f1,3 option specifies that the first and third fields should be extracted, and the -d$'\t' option specifies that the input data is separated by tabs (\t). The cut command will print the selected fields from each line of the input data.
The cut command has many other options and features that allow you to control how it extracts fields and characters from the input data. For example, the -c option can be used to specify a range of characters to extract instead of fields, and the -s option can be used to suppress lines that do not contain the delimiter character. The cut command also supports more advanced features, such as using multiple delimiter characters and combining multiple cut commands in a single command line.
Overall, the cut command is a simple but useful tool for working with text data in Linux. It provides a convenient and efficient way to extract selected fields or characters from input data.
What is the tr command in Linux?
The tr command is a command-line utility in Linux that is used to translate or delete characters in input data. The tr command is short for “translate” or “transliterate,” and it is a simple but powerful tool for working with text data.
The tr command reads input data from one or more files or standard input, and it translates or deletes specified characters in the input data. For example, the tr command can be used to convert all lowercase letters to uppercase letters in a file:
tr 'a-z' 'A-Z' < file.txt
In this example, the tr command reads the file.txt file and translates all lowercase letters (a-z) to uppercase letters (A-Z). The tr command will print the translated text to standard output, and the input file will not be modified.
The tr command has many other options and features that allow you to control how it translates or deletes characters in the input data. For example, the -d option can be used to delete specified characters instead of translating them, and the -s option can be used to squeeze repeated characters into a single character. The tr command also supports more advanced features, such as using regular expressions for character matching and using multiple tr commands in a single command line.
Overall, the tr command is a simple but useful tool for working with text data in Linux. It provides a convenient and efficient way to translate or delete characters in input data, and it is often used in scripts and programs for text processing and analysis.
What is the diff command in Linux?
The diff command is a command-line utility in Linux that is used to compare the contents of two files or directories and show the differences between them. The diff command is short for “difference,” and it is a useful tool for detecting and analyzing changes in text or binary data.
The diff command compares the contents of two files or directories and prints a list of differences between them. The differences are shown in a special format that is called a “diff file,” which consists of a series of instructions for transforming the first file into the second file. For example, the diff command can be used to compare two files and show the differences between them:
diff file1.txt file2.txt
In this example, the diff command compares the file1.txt and file2.txt files, and it prints a list of differences between the two files. The output of the diff command will show the changes that are needed to transform the file1.txt file into the file2.txt file, and it will indicate which lines have been added, deleted, or changed in the second file.
The diff command has many options and features that allow you to control how it compares files and formats its output. For example, the -q option can be used to suppress the normal output and just report whether the files are different or not, and the -w option can be used to ignore white space when comparing the files. The diff command also supports advanced features, such as using regular expressions for pattern matching and using multiple diff commands in a single command line.
Overall, the diff command is a useful tool for comparing files and detecting changes in Linux. It provides a convenient and efficient way to identify differences between files, and it is often used in scripts and programs for version control and data synchronization.
What are the head and tail commands in Linux?
The head and tail commands are command-line utilities in Linux that are used to display the beginning or end of a file or input stream. The head command shows the first part of a file or stream, and the tail command shows the last part of a file or stream.
The head command reads input data from one or more files or standard input, and it displays the specified number of lines from the beginning of the input data. By default, the head command displays the first 10 lines of the input data, but this can be changed using the -n option. For example, the head command can be used to display the first 20 lines of a file:
head -n20 file.txt
In this example, the head command reads the file.txt file and displays the first 20 lines of the file. The -n20 option specifies that the first 20 lines should be displayed, and the head command will print the selected lines to standard output.
The tail command is similar to the head command, but it displays the specified number of lines from the end of the input data instead of the beginning. By default, the tail command displays the last 10 lines of the input data, but this can be changed using the -n option. For example, the tail command can be used to display the last 15 lines of a file:
tail -n15 file.txt
In this example, the tail command reads the file.txt file and displays the last 15 lines of the file. The -n15 option specifies that the last 15 lines should be displayed, and the tail command will print the selected lines to standard output.
The head and tail commands are simple but useful tools for working with text data in Linux. They provide a convenient and efficient way to view the beginning or end of a file or stream, and they are often used in scripts and programs for text processing and analysis.
What is the cat command in Linux?
The cat command is a command-line utility in Linux that is used to concatenate and display files or standard input. The cat command is short for “concatenate,” and it is a simple but versatile tool for working with text data.
The cat command reads one or more files or standard input and prints the contents to standard output. For example, the cat command can be used to display the contents of a file:
cat file.txt
In this example, the cat command reads the file.txt file and prints its contents to standard output. The cat command will print the entire contents of the file, including any line breaks or whitespace.
The cat command has many options and features that allow you to control how it concatenates and displays files. For example, the -n option can be used to number the lines in the output, and the -T option can be used to display tabs as ^I in the output. The cat command also supports advanced features, such as displaying non-printing characters and concatenating multiple files into a single output.
Overall, the cat command is a simple but useful tool for working with text data in Linux. It provides a convenient and efficient way to view the contents of files or standard input, and it is often used in scripts and programs for text processing and analysis.
What is the tac command in Linux?
The tac command is a command-line utility in Linux that is used to concatenate and display files or standard input in reverse order. The tac command is short for “concatenate and print in reverse,” and it is a variant of the cat command that reverses the order of the input data.
The tac command reads one or more files or standard input and prints the contents to standard output in reverse order. For example, the tac command can be used to display the contents of a file in reverse order:
tac file.txt
In this example, the tac command reads the file.txt file and prints its contents to standard output in reverse order. The tac command will print the entire contents of the file, starting with the last line and ending with the first line.
The tac command has the same options and features as the cat command, but it applies them to the reversed input data. For example, the -n option can be used to number the lines in the output in reverse order, and the -T option can be used to display tabs as ^I in the reversed output. The tac command also supports advanced features, such as displaying non-printing characters and concatenating multiple files into a single reversed output.
Overall, the tac command is a useful variant of the cat command that allows you to view the contents of files or standard input in reverse order. It provides an efficient way to view the contents of files or streams in a different order, and it is often used in scripts and programs for text processing and analysis.
What are the “less” and “more” commands in Linux?
The less and more commands are command-line utilities in Linux that are used to view the contents of a file or input stream. The less command is an enhanced version of the more command, and it provides additional features and capabilities for viewing and navigating text data.
The less and more commands read input data from one or more files or standard input, and they display the contents of the input data in a paginated manner. This means that the output is displayed one page at a time, and the user can scroll up and down within the current page or move to the next or previous page using keyboard commands. For example, the less command can be used to view the contents of a file:
less file.txt
In this example, the less command reads the file.txt file and displays its contents in a paginated manner. The less command will display the first page of the file, and the user can use the up and down arrow keys or the Page Up and Page Down keys to scroll within the current page. The user can also press the q key to exit the less command.
The less command has many additional features and options that allow you to control how it displays and navigates the input data. For example, the -N option can be used to enable line numbering, and the -S option can be used to trim long lines instead of wrapping them. The less command also supports advanced features, such as regular expression searches and command-line editing.
The more command is similar to the less command, but it has fewer features and options. The more command is older and less capable than the less command, but it is still widely used in Linux because it is a simple and lightweight tool for viewing text data.
Overall, the less and more commands are useful tools for viewing the contents of files or input streams in Linux. They provide a convenient and efficient way to view text data, and they are often used in scripts and programs for text processing and analysis.
What is the find command in Linux?
The find command is a command-line utility in Linux that is used to search for files and directories based on specified criteria. The find command is a powerful and versatile tool for working with files and directories in Linux.
The find command searches for files and directories in a specified location, which can be a directory, a file system, or the entire system. The find command uses a variety of criteria to match the files and directories that it finds, and it can search based on the file or directory name, its size, its permissions, its modification time, and other attributes. For example, the find command can be used to search for files that have a specific name:
find / -name 'myfile.txt'
In this example, the find command searches the entire system (/) for files that have the name myfile.txt. The find command will print the names of any files that match the specified criteria, and it will include the full path of each file in the output.
The find command has many options and features that allow you to control how it searches for files and directories. For example, the -type option can be used to search for files or directories of a specific type, and the -mtime option can be used to search for files or directories that have been modified within a specified time frame. The find command also supports advanced features, such as using regular expressions for pattern matching and performing actions on the files or directories that it finds.
Overall, the find command is a powerful and versatile tool for working with files and directories in Linux. It provides a convenient and efficient way to search for files and directories based on various criteria, and it is often used in scripts and programs for file management and analysis.
What is the locate command in Linux?
The locate command is a command-line utility in Linux that is used to find the locations of files and directories on a system. The locate command is similar to the find command, but it uses a database of file and directory names to search for files, instead of searching the file system directly.
The locate command searches for files and directories based on their names, and it uses a database of file and directory names to find the locations of the files that match the specified search criteria. The locate command does not search the contents of files or directories, it only searches for the names of files and directories. For example, the locate command can be used to search for files that have a specific name:
locate myfile.txt
In this example, the locate command searches the database of file and directory names for files that have the name myfile.txt. The locate command will print the names of any files that match the specified criteria, and it will include the full path of each file in the output.
The locate command is faster and more efficient than the find command, because it uses a database of file and directory names instead of searching the file system directly. However, the locate command has some limitations, because it only searches for file and directory names, and it may not find files or directories that have been created or modified since the last time the database was updated.
Overall, the locate command is a useful tool for finding the locations of files and directories on a Linux system. It provides a fast and efficient way to search for files based on their names, and it is often used in scripts and programs for file management and analysis.
What is the which command in Linux?
The which command is a command-line utility in Linux that is used to find the locations of executables on a system. The which command searches the directories in the user’s PATH environment variable to find the executables that match the specified search criteria.
The which command searches for executables based on their names, and it uses the directories in the PATH environment variable to find the locations of the executables that match the specified search criteria. The which command does not search the contents of files or directories, it only searches for the names of executables. For example, the which command can be used to search for executables that have a specific name:
which ls
In this example, the which command searches the directories in the PATH environment variable for executables that have the name ls. The which command will print the names and locations of any executables that match the specified criteria, and it will include the full path of each executable in the output.
The which command is useful for finding the locations of executables on a Linux system, because it searches the directories in the PATH environment variable, which is the default search path for executables. The which command is often used in scripts and programs to find the locations of executables that are required for a specific task or operation.
Overall, the which command is a simple but useful tool for finding the locations of executables on a Linux system. It provides a convenient and efficient way to search for executables based on their names, and it is often used in scripts and programs for executing commands and running programs.
What is the whereis command in Linux?
The whereis command is a command-line utility in Linux that is used to find the locations of executables, source files, and manual pages on a system. The whereis command searches the directories that are specified by the $PATH, $MANPATH, and $SRCPATH environment variables to find the files that match the specified search criteria.
The whereis command searches for files based on their names, and it uses the directories specified by the $PATH, $MANPATH, and $SRCPATH environment variables to find the locations of the files that match the specified search criteria. The whereis command does not search the contents of files or directories, it only searches for the names of files. For example, the whereis command can be used to search for files that have a specific name:
whereis ls
In this example, the whereis command searches the directories specified by the $PATH, $MANPATH, and $SRCPATH environment variables for files that have the name ls. The whereis command will print the names and locations of any files that match the specified criteria, and it will include the full path of each file in the output.
The whereis command is useful for finding the locations of executables, source files, and manual pages on a Linux system, because it searches the directories specified by the relevant environment variables, which are the default search paths for these types of files. The whereis command is often used in scripts and programs to find the locations of files that are required for a specific task or operation.
Overall, the whereis command is a simple but useful tool for finding the locations of executables, source files, and manual pages on a Linux system. It provides a convenient and efficient way to search for files based on their names, and it is often used in scripts and programs for executing commands, running programs, and accessing documentation.
What is the type command in Linux?
The type command is a command-line utility in Linux that is used to determine the type of a command. The type command is useful for identifying the type of a command, and it can be used to determine whether a command is a built-in shell command, an alias, a function, or a command that is located in a directory that is specified in the $PATH environment variable.
The type command searches for the specified command in the directories that are specified by the $PATH environment variable, as well as in the list of built-in shell commands and aliases. The type command does not execute the command, it only determines its type and prints the type of the command to the terminal. For example, the type command can be used to determine the type of the ls command:
type ls
In this example, the type command searches for the ls command in the directories that are specified by the $PATH environment variable, and it prints the type of the command to the terminal. The output of the type command might look like this:
ls is aliased to `ls --color=auto'
In this example, the type command has determined that the ls command is an alias, and it has printed the definition of the alias to the terminal. The type command can also determine that a command is a built-in shell command, a function, or a command that is located in a directory that is specified in the $PATH environment variable.
The type command is useful for identifying the type of a command, and it can be used in scripts and programs to determine how a command should be executed or to resolve conflicts between different commands that have the same name. The type command is also useful for debugging and troubleshooting, because it can help you to determine the source and definition of a command that is causing problems or producing unexpected results.
Overall, the type command is a simple but useful tool for determining the type of a command in Linux. It provides a convenient and efficient way to identify the type of a command, and it is often used in scripts and programs for command execution and resolution.
What is the stat command in Linux?
The stat command is a command-line utility in Linux that is used to display detailed information about files and directories. The stat command provides a wide range of information about the specified files and directories, including their names, permissions, sizes, timestamps, and other attributes.
The stat command displays detailed information about the specified files and directories, and it includes the name, type, size, access permissions, modification time, and other attributes of the files and directories. For example, the stat command can be used to display information about a file:
stat myfile.txt
In this example, the stat command displays detailed information about the file myfile.txt. The stat command will print the name, type, size, access permissions, modification time, and other attributes of the file, and it will include the full path of the file in the output.
The stat command is useful for obtaining detailed information about files and directories in Linux. It provides a convenient and efficient way to access a wide range of information about the specified files and directories, and it is often used in scripts and programs for file management and analysis. The stat command is also useful for debugging and troubleshooting, because it can help you to identify and diagnose problems with files and directories.
Overall, the stat command is a powerful and versatile tool for working with files and directories in Linux. It provides detailed information about the specified files and directories, and it is often used in scripts and programs for file management and analysis.
What is the file command in Linux?
The file command is a command-line utility in Linux that is used to determine the type of a file. The file command is useful for identifying the type of a file, and it can be used to determine whether a file is a regular file, a directory, a symbolic link, a socket, a named pipe, a block device, a character device, or another type of file.
The file command determines the type of a file by examining its contents and its metadata, and it prints the type of the file to the terminal. The file command does not execute the file, it only determines its type and prints the type of the file to the terminal. For example, the file command can be used to determine the type of a file:
file myfile.txt
In this example, the file command determines the type of the file myfile.txt by examining its contents and its metadata, and it prints the type of the file to the terminal. The output of the file command might look like this:
myfile.txt: ASCII text
In this example, the file command has determined that the file myfile.txt is an ASCII text file. The file command can also determine that a file is a regular file, a directory, a symbolic link, a socket, a named pipe, a block device, a character device, or another type of file.
The file command is useful for identifying the type of a file, and it can be used in scripts and programs to determine how a file should be processed or to resolve conflicts between different files that have the same name. The file command is also useful for debugging and troubleshooting, because it can help you to determine the type and characteristics of a file that is causing problems or producing unexpected results.
Overall, the file command is a simple but useful tool for determining the type of a file in Linux. It provides a convenient and efficient way to identify the type of a file, and it is often used in scripts and programs for file processing and resolution.
What is the chmod command in Linux?
The chmod command is a command-line utility in Linux that is used to change the permissions of files and directories. The chmod command allows users to modify the access permissions of files and directories, and it can be used to grant or revoke access to files and directories for specific users or groups.
The chmod command is used to change the access permissions of files and directories, and it uses a numerical representation of the permissions to specify the new permissions for a file or directory. The chmod command allows users to set read, write, and execute permissions for the owner of the file, the members of the file’s group, and all other users on the system. For example, the chmod command can be used to grant read and write permissions to the owner of a file:
chmod 600 myfile.txt
In this example, the chmod command sets the permissions of the file myfile.txt to 600, which grants read and write permissions to the owner of the file, and revokes all other permissions. The chmod command can be used to grant or revoke read, write, and execute permissions for the owner, the group, and all other users, and it can also be used to change the group ownership of a file or directory.
The chmod command is a powerful and versatile tool for managing access permissions in Linux. It provides a convenient and efficient way to grant or revoke access to files and directories, and it is often used in scripts and programs for file and directory management. The chmod command is also useful for securing files and directories, because it allows users to restrict access to sensitive files and directories.
Overall, the chmod command is an essential tool for managing access permissions in Linux. It provides a flexible and powerful way to control access to files and directories, and it is often used in scripts and programs for file and directory management.
What is the chown command in Linux?
The chown command is a command-line utility in Linux that is used to change the ownership of files and directories. The chown command allows users to modify the ownership of files and directories, and it can be used to change the owner and the group of a file or directory.
The chown command is used to change the ownership of files and directories, and it uses the username and groupname of the new owner to specify the new ownership for a file or directory. The chown command allows users to change the owner and the group of a file or directory, and it can also be used to recursively change the ownership of all files and directories in a directory tree. For example, the chown command can be used to change the ownership of a file:
chown john:users myfile.txt
In this example, the chown command changes the ownership of the file myfile.txt to the user john and the group users. The chown command can be used to change the ownership of a file or directory to any user and group on the system, and it can also be used to recursively change the ownership of all files and directories in a directory tree.
The chown command is a useful tool for managing file and directory ownership in Linux. It provides a convenient and efficient way to change the ownership of files and directories, and it is often used in scripts and programs for file and directory management. The chown command is also useful for maintaining file and directory ownership, because it allows users to change the ownership of files and directories as needed.
Overall, the chown command is an important tool for managing file and directory ownership in Linux. It provides a flexible and powerful way to control the ownership of files and directories, and it is often used in scripts and programs for file and directory management.
What is the chgrp command in Linux?
The chgrp command is a command-line utility in Linux that is used to change the group ownership of files and directories. The chgrp command allows users to modify the group ownership of files and directories, and it can be used to change the group of a file or directory without changing its owner.
The chgrp command is used to change the group ownership of files and directories, and it uses the groupname of the new group to specify the new group ownership for a file or directory. The chgrp command allows users to change the group of a file or directory, and it can also be used to recursively change the group ownership of all files and directories in a directory tree. For example, the chgrp command can be used to change the group ownership of a file:
chgrp users myfile.txt
In this example, the chgrp command changes the group ownership of the file myfile.txt to the group users. The chgrp command can be used to change the group ownership of a file or directory to any group on the system, and it can also be used to recursively change the group ownership of all files and directories in a directory tree.
The chgrp command is a useful tool for managing file and directory group ownership in Linux. It provides a convenient and efficient way to change the group ownership of files and directories, and it is often used in scripts and programs for file and directory management. The chgrp command is also useful for maintaining file and directory group ownership, because it allows users to change the group ownership of files and directories as needed.
Overall, the chgrp command is an important tool for managing file and directory group ownership in Linux. It provides a flexible and powerful way to control the group ownership of files and directories, and it is often used in scripts and programs for file and directory management.
What is the touch command in Linux?
The touch command is a command-line utility in Linux that is used to create, modify, or update the timestamps of files and directories. The touch command allows users to change the access and modification timestamps of files and directories, and it can be used to create new empty files.
The touch command is used to create, modify, or update the timestamps of files and directories, and it uses the current time as the default timestamp for the files and directories that are specified as arguments. The touch command allows users to change the access and modification timestamps of files and directories, and it can also be used to create new empty files if the specified file does not exist. For example, the touch command can be used to create a new empty file:
touch myfile.txt
In this example, the touch command creates a new empty file named myfile.txt. If the file already exists, the touch command will update its access and modification timestamps to the current time. The touch command can be used to create or update the timestamps of multiple files and directories, and it can also be used to change the timestamps of existing files and directories to specific values.
The touch command is a useful tool for managing the timestamps of files and directories in Linux. It provides a convenient and efficient way to create, modify, or update the timestamps of files and directories, and it is often used in scripts and programs for file and directory management. The touch command is also useful for maintaining the timestamps of files and directories, because it allows users to change the timestamps of files and directories as needed.
Overall, the touch command is an important tool for managing the timestamps of files and directories in Linux. It provides a flexible and powerful way to control the timestamps of files and directories, and it is often used in scripts and programs for file and directory management.
What is the mkdir command in Linux?
The mkdir command is a command-line utility in Linux that is used to create directories. The mkdir command allows users to create new directories, and it can be used to create a single directory or multiple directories at once.
The mkdir command is used to create directories, and it uses the names of the directories to be created as arguments. The mkdir command allows users to create new directories, and it can also be used to create directories with specific permissions and group ownership. For example, the mkdir command can be used to create a new directory:
mkdir mydir
In this example, the mkdir command creates a new directory named mydir. The mkdir command can be used to create multiple directories at once by specifying multiple directory names as arguments, and it can also be used to create directories with specific permissions and group ownership.
The mkdir command is a useful tool for creating directories in Linux. It provides a convenient and efficient way to create new directories, and it is often used in scripts and programs for file and directory management. The mkdir command is also useful for organizing files and directories, because it allows users to create new directories as needed.
Overall, the mkdir command is an essential tool for creating directories in Linux. It provides a simple and flexible way to create new directories, and it is often used in scripts and programs for file and directory management.
What is the rmdir command in Linux?
The rmdir command is a command-line utility in Linux that is used to delete empty directories. The rmdir command allows users to remove empty directories, and it can be used to delete a single directory or multiple directories at once.
The rmdir command is used to delete empty directories, and it uses the names of the directories to be deleted as arguments. The rmdir command only deletes directories that are empty, and it will not delete directories that contain files or other directories. For example, the rmdir command can be used to delete an empty directory:
rmdir mydir
In this example, the rmdir command deletes the empty directory named mydir. The rmdir command can be used to delete multiple empty directories at once by specifying multiple directory names as arguments, and it will only delete directories that are empty.
The rmdir command is a useful tool for deleting empty directories in Linux. It provides a convenient and efficient way to remove empty directories, and it is often used in scripts and programs for file and directory management. The rmdir command is also useful for organizing files and directories, because it allows users to delete empty directories as needed.
Overall, the rmdir command is an important tool for deleting empty directories in Linux. It provides a simple and flexible way to remove empty directories, and it is often used in scripts and programs for file and directory management.
What is the rm command in Linux?
The rm command is a command-line utility in Linux that is used to delete files and directories. The rm command allows users to remove files and directories, and it can be used to delete a single file or directory, or multiple files and directories at once.
The rm command is used to delete files and directories, and it uses the names of the files and directories to be deleted as arguments. The rm command can be used to delete a single file or directory, or multiple files and directories at once. For example, the rm command can be used to delete a file:
rm myfile.txt
In this example, the rm command deletes the file myfile.txt. The rm command can be used to delete multiple files and directories at once by specifying multiple files and directory names as arguments, and it can also be used to recursively delete the contents of directories.
The rm command is a powerful and versatile tool for deleting files and directories in Linux. It provides a convenient and efficient way to remove files and directories, and it is often used in scripts and programs for file and directory management. The rm command is also useful for managing disk space because it allows users to delete unnecessary files and directories to free up space on the system.
Overall, the rm command is an essential tool for deleting files and directories in Linux. It provides a flexible and powerful way to remove files and directories, and it is often used in scripts and programs for file and directory management.
What is the ln command in Linux?
The ln command is a command-line utility in Linux that is used to create links between files and directories. The ln command allows users to create links, which are pointers to files and directories, and it can be used to create hard links or symbolic links.
A hard link is a direct link to a file or directory, and it acts like a duplicate of the original file or directory. A hard link has the same inode and data as the original file or directory, and it can be accessed using the same name or path as the original file or directory. A symbolic link, on the other hand, is a link that contains a reference to the original file or directory, and it behaves like a shortcut. A symbolic link can be used to access the original file or directory, but it does not contain the same data as the original file or directory.
The ln command is used to create links between files and directories, and it uses the names of the source and target files or directories as arguments. The ln command allows users to create hard links or symbolic links, and it can also be used to specify the name of the link and the type of link to be created. For example, the ln command can be used to create a hard link:
ln myfile.txt myfile-hardlink.txt
In this example, the ln command creates a hard link named myfile-hardlink.txt that points to the file myfile.txt. The ln command can be used to create multiple links at once, and it can also be used to create symbolic links or specify the type of link to be created.
The ln command is a useful tool for creating links between files and directories in Linux. It provides a convenient and efficient way to create hard links and symbolic links, and it is often used in scripts and programs for file and directory management. The ln command is also useful for organizing files and directories because it allows users to create links to access files and directories more easily.
Overall, the ln command is an important tool for creating links between files and directories in Linux. It provides a flexible and powerful way to create hard links and symbolic links, and it is often used in scripts and programs for file and directory management.
What is the cp command in Linux?
The cp command is a command-line utility in Linux that is used to copy files and directories. The cp command allows users to make copies of files and directories, and it can be used to copy a single file or directory, or multiple files and directories at once.
The cp command is used to copy files and directories, and it uses the names of the source and target files or directories as arguments. The cp command allows users to make copies of files and directories, and it can also be used to specify the name of the copy and the location where the copy should be created. For example, the cp command can be used to copy a file:
cp myfile.txt myfile-copy.txt
In this example, the cp command makes a copy of the file myfile.txt and saves it as myfile-copy.txt. The cp command can be used to copy multiple files and directories at once by specifying multiple source and target files and directories as arguments, and it can also be used to recursively copy the contents of directories.
The cp command is a useful tool for copying files and directories in Linux. It provides a convenient and efficient way to make copies of files and directories, and it is often used in scripts and programs for file and directory management. The cp command is also useful for creating backups of important files and directories because it allows users to make copies of files and directories for safekeeping.
Overall, the cp command is an essential tool for copying files and directories in Linux. It provides a simple and flexible way to make copies of files and directories, and it is often used in scripts and programs for file and directory management.
What is the Linux system log?
The Linux system log is a file or a set of files that contains messages and information about the events and processes that occur on the system. The Linux system log is managed by the syslog service, which is a system daemon that collects, stores, and manages the messages in the log.
The Linux system log contains a wide range of information, including system startup and shutdown messages, system errors, warnings, and messages from services, daemons, and programs. The Linux system log is an important tool for system administrators and users, as it provides valuable information about the events and processes that occur on the system.
The Linux system log is typically stored in the /var/log directory, and it consists of several files, such as messages, syslog, auth.log, and dmesg. These files contain different types of messages and information, and they can be accessed and viewed using the tail, cat, or less commands.
Overall, the Linux system log is a file or a set of files that contains messages and information about the events and processes that occur on the system. It is managed by the syslog service, and it provides valuable information about the system that can be used for troubleshooting, debugging, and monitoring purposes.
What is the Linux cron utility?
The Linux cron utility is a program that allows users to schedule and automate tasks on a Linux system. The cron utility is based on the cron daemon, which is a system process that runs in the background and executes scheduled tasks at the specified time.
The cron utility uses a configuration file called crontab that contains a list of tasks and their scheduling information. Each line in the crontab file specifies a task, and it consists of six fields: minute, hour, day of the month, month, day of the week, and the command to execute.
The cron utility reads the crontab file, and it executes the specified tasks at the specified time. For example, if a task is scheduled to run at 4:00 PM every day, the cron utility will execute the task at 4:00 PM every day, until the task is removed or the crontab file is modified.
The cron utility is a powerful and flexible tool that allows users to automate and schedule tasks on a Linux system. It is commonly used for tasks such as backing up files, running system maintenance scripts, and sending email notifications.
Overall, the Linux cron utility is a program that allows users to schedule and automate tasks on a Linux system. It is based on the cron daemon, and it uses the crontab configuration file to specify the tasks and their scheduling information. The cron utility is a useful tool for automating and scheduling tasks on a Linux system.
What is the Linux /etc directory?
The /etc directory is a standard directory in the Linux file system hierarchy. It is typically located at the root of the file system, and it contains system-wide configuration files and other important files that are used to control the behavior and settings of the system.
The /etc directory is a central repository for configuration files, and it is used by many system programs, services, and daemons to read and apply the settings that are specified in the configuration files. Some examples of the configuration files that are typically stored in the /etc directory include fstab, passwd, hosts, and ssh/sshd_config.
In addition to configuration files, the /etc directory may also contain other types of files, such as executables, scripts, libraries, and documentation. These files are typically related to the system configuration and administration, and they are used by the system programs, services, and daemons to perform their functions.
Overall, the /etc directory is a standard directory in the Linux file system hierarchy, and it contains system-wide configuration files and other important files that are used to control the behavior and settings of the system. It is a central repository for configuration files, and it is used by many system programs, services, and daemons.
What is the Linux /var directory?
The /var directory is a standard directory in the Linux file system hierarchy. It is typically located at the root of the file system, and it contains files and directories that are used by system programs, services, and daemons to store and manage variable data.
Variable data is data that changes over time, such as log files, temporary files, and cache files. The /var directory is the designated location for storing and managing this type of data, and it provides a convenient and consistent way to access and use the data.
The /var directory typically contains several subdirectories, each of which is used for a specific type of variable data. For example, the /var/log directory contains log files, the /var/run directory contains runtime data, and the /var/tmp directory contains temporary files.
Overall, the /var directory is a standard directory in the Linux file system hierarchy, and it contains files and directories that are used by system programs, services, and daemons to store and manage variable data. It provides a convenient and consistent way to access and use variable data on the system.
What is the Linux /tmp directory?
The /tmp directory is a standard directory in the Linux file system hierarchy. It is typically located at the root of the file system, and it is used to store temporary files and directories that are created by system programs, services, and users.
The /tmp directory is a volatile storage area, which means that the files and directories that are stored in it are not persistent, and they are automatically deleted when the system is restarted. This is useful for temporary files that are not needed after the system is restarted, such as cache files, temporary files, and temporary directories.
The /tmp directory is typically used by system programs, services, and daemons to store temporary files that are generated during the execution of the programs. These files are automatically deleted when the programs are finished, and they do not consume disk space or affect the performance of the system.
Users can also use the /tmp directory to store their own temporary files and directories. This is useful for temporary files that are created during the execution of user programs or scripts, and that are not needed after the system is restarted.
Overall, the /tmp directory is a standard directory in the Linux file system hierarchy, and it is used to store temporary files and directories that are created by system programs, services, and users. It is a volatile storage area, and the files and directories that are stored in it are automatically deleted when the system is restarted.
What is the Linux /dev directory?
The /dev directory is a standard directory in the Linux file system hierarchy. It is typically located at the root of the file system, and it contains special files that are used to represent and access the devices that are connected to the system.
The /dev directory is a virtual file system, which means that the files that are stored in it do not correspond to physical files on a storage device, but rather to devices and their associated drivers in the kernel. The /dev directory is populated dynamically by the kernel, and it reflects the devices that are currently connected to the system.
The special files in the /dev directory are called device files, and they are used to represent and access the devices that are connected to the system. Each device file has a unique name and a specific type, such as block or character, and it is associated with a specific device driver in the kernel.
Users and programs can access and use the devices that are represented by the device files in the /dev directory by reading and writing to the files. This allows the devices to be used and controlled from the user space, without the need to interact directly with the kernel or the device drivers.
Overall, the /dev directory is a standard directory in the Linux file system hierarchy, and it contains special files that are used to represent and access the devices that are connected to the system. The /dev directory is a virtual file system, and it is populated dynamically by the kernel. The device files in the /dev directory are used to access and control the devices from the user space.
What is the Linux /proc directory?
The /proc directory is a standard directory in the Linux file system hierarchy. It is typically located at the root of the file system, and it contains a virtual file system that is used to provide information and control the kernel and its associated processes.
The /proc directory is a virtual file system, which means that the files that are stored in it do not correspond to physical files on a storage device, but rather to kernel data structures and other kernel objects. The /proc directory is populated dynamically by the kernel, and it reflects the current state of the kernel and its associated processes.
The files in the /proc directory are typically organized into several subdirectories, each of which is used to represent a specific aspect of the kernel or a specific type of process. For example, the /proc/sys directory contains files that are used to control the kernel settings, and the /proc/pid directories contain files that are used to represent and control the processes that are running on the system.
Users and programs can access and use the information and functionality that is provided by the /proc directory by reading and writing to the files. This allows the kernel and its associated processes to be inspected and controlled from the user space, without the need to interact directly with the kernel.
Overall, the /proc directory is a standard directory in the Linux file system hierarchy, and it contains a virtual file system that is used to provide information and control the kernel and its associated processes. The /proc directory is a virtual file system, and it is populated dynamically by the kernel. The files in the /proc directory are used to access and control the kernel and its associated processes from the user space.
What is the Linux /sys directory?
The /sys directory is a standard directory in the Linux file system hierarchy. It is typically located at the root of the file system, and it contains a virtual file system that is used to provide information and control the hardware devices that are connected to the system.
The /sys directory is a virtual file system, which means that the files that are stored in it do not correspond to physical files on a storage device, but rather to the hardware devices and their associated drivers in the kernel. The /sys directory is populated dynamically by the kernel, and it reflects the devices that are currently connected to the system.
The files in the /sys directory are typically organized into several subdirectories, each of which is used to represent a specific hardware device or a specific type of device. For example, the /sys/block directory contains files that are used to represent and control the block devices, and the /sys/class directory contains files that are used to represent and control the device classes.
Users and programs can access and use the information and functionality that is provided by the /sys directory by reading and writing to the files. This allows the hardware devices to be inspected and controlled from the user space, without the need to interact directly with the kernel or the device drivers.
Overall, the /sys directory is a standard directory in the Linux file system hierarchy, and it contains a virtual file system that is used to provide information and control the hardware devices that are connected to the system. The /sys directory is a virtual file system, and it is populated dynamically by the kernel. The files in the /sys directory are used to access and control the hardware devices from the user space.
What is the Linux /bin directory?
The /bin directory is a standard directory in the Linux file system hierarchy. It is typically located at the root of the file system, and it contains binary executables that are used by the system programs, services, and daemons to perform their functions.
The /bin directory is the designated location for storing and managing binary executables that are used by the system programs, services, and daemons. These executables are typically compiled and linked programs that are written in a low-level programming language, such as C or assembly.
The /bin directory typically contains several subdirectories, each of which is used for a specific type of binary executables. For example, the /bin/system directory contains executables that are used by the system programs, services, and daemons, and the /bin/user directory contains executables that are used by the users.
Users and programs can access and use the binary executables that are stored in the /bin directory by executing the files. This allows the system programs, services, and daemons to perform their functions, and it allows the users to run and use the executables that are provided by the system.
Overall, the /bin directory is a standard directory in the Linux file system hierarchy, and it contains binary executables that are used by the system programs, services, and daemons to perform their functions. The /bin directory is the designated location for storing and managing binary executables, and it provides a convenient and consistent way to access and use the executables.
What is the Linux /sbin directory?
The /sbin directory is a standard directory in the Linux file system hierarchy. It is typically located at the root of the file system, and it contains binary executables that are used by the system programs, services, and daemons to perform administrative and system-level tasks.
The /sbin directory is the designated location for storing and managing binary executables that are used by the system programs, services, and daemons to perform administrative and system-level tasks. These executables are typically compiled and linked programs that are written in a low-level programming language, such as C or assembly.
The /sbin directory typically contains several subdirectories, each of which is used for a specific type of binary executables. For example, the /sbin/system directory contains executables that are used by the system programs, services, and daemons, and the /sbin/user directory contains executables that are used by the users.
Users and programs can access and use the binary executables that are stored in the /sbin directory by executing the files. This allows the system programs, services, and daemons to perform administrative and system-level tasks, and it allows the users to run and use the executables that are provided by the system for these tasks.
Overall, the /sbin directory is a standard directory in the Linux file system hierarchy, and it contains binary executables that are used by the system programs, services, and daemons to perform administrative and system-level tasks. The /sbin directory is the designated location for storing and managing binary executables for these tasks, and it provides a convenient and consistent way to access and use the executables.
What is the Linux /usr directory?
The /usr directory is a standard directory in the Linux file system hierarchy. It is typically located at the root of the file system, and it contains files and directories that are used by the users and programs to perform their functions.
The /usr directory is the designated location for storing and managing files and directories that are used by the users and programs. These files and directories typically include libraries, include files, documentation, and other resources that are used by the programs to perform their functions.
The /usr directory typically contains several subdirectories, each of which is used for a specific type of files or directories. For example, the /usr/lib directory contains libraries that are used by the programs, and the /usr/share directory contains files and directories that are shared by multiple programs.
Users and programs can access and use the files and directories that are stored in the /usr directory by accessing and using the files and directories. This allows the users and programs to perform their functions, and it provides a convenient and consistent way to access and use the files and directories that are provided by the system.
Overall, the /usr directory is a standard directory in the Linux file system hierarchy, and it contains files and directories that are used by the users and programs to perform their functions. The /usr directory is the designated location for storing and managing these files and directories, and it provides a convenient and consistent way to access and use them.
What is the Linux /opt directory?
The /opt directory is a standard directory in the Linux file system hierarchy. It is typically located at the root of the file system, and it is used to store and manage optional software packages and files that are not part of the default Linux installation.
The /opt directory is the designated location for storing and managing optional software packages and files that are not part of the default Linux installation. These packages and files are typically installed by the users or by the system administrators, and they include software programs, libraries, and other resources that are not included in the default Linux installation.
The /opt directory typically contains several subdirectories, each of which is used for a specific software package or a specific type of files. For example, the /opt/program directory contains software programs that are installed in the /opt directory, and the /opt/data directory contains data files that are used by the programs that are installed in the /opt directory.
Users and programs can access and use the software packages and files that are stored in the /opt directory by accessing and using the files and directories. This allows the users and programs to use the optional software packages and files that are installed in the /opt directory, and it provides a convenient and consistent way to access and use these files and directories.
Overall, the /opt directory is a standard directory in the Linux file system hierarchy, and it is used to store and manage optional software packages and files that are not part of the default Linux installation. The /opt directory is the designated location for storing and managing these files and directories, and it provides a convenient and consistent way to access and use them.
What is the Linux /home directory?
The /home directory is a standard directory in the Linux file system hierarchy. It is typically located at the root of the file system, and it is used to store and manage the home directories of the users who are registered on the system.
The /home directory is the designated location for storing and managing the home directories of the users who are registered on the system. A home directory is a directory that is associated with a user account, and it contains the files and directories that are specific to that user.
The /home directory typically contains several subdirectories, each of which is used for a specific user account. For example, the /home/user1 directory contains the files and directories that are specific to the user1 user, and the /home/user2 directory contains the files and directories that are specific to the user2 user.
Users can access and use their home directories by logging in to the system with their user account. This allows them to access and use the files and directories that are specific to their user account, and it provides a convenient and consistent way to manage their personal files and directories.
Overall, the /home directory is a standard directory in the Linux file system hierarchy, and it is used to store and manage the home directories of the users who are registered on the system. The /home directory is the designated location for storing and managing these directories, and it provides a convenient and consistent way for the users to access and use their personal files and directories.
What is the Linux /boot directory?
The /boot directory is a standard directory in the Linux file system hierarchy. It is typically located at the root of the file system, and it is used to store and manage the files and directories that are required for the Linux boot process.
The /boot directory is the designated location for storing and managing the files and directories that are required for the Linux boot process. These files and directories include the Linux kernel, the initial RAM disk (initrd), the boot loader, and other files and directories that are used by the system to boot the Linux operating system.
The /boot directory typically contains several subdirectories, each of which is used for a specific type of files or directories. For example, the /boot/grub directory contains the files and directories that are used by the GRUB boot loader, and the /boot/efi directory contains the files and directories that are used by the EFI boot manager.
The system uses the files and directories that are stored in the /boot directory to boot the Linux operating system. This allows the system to load the Linux kernel, initialize the system, and start the operating system.
Overall, the /boot directory is a standard directory in the Linux file system hierarchy, and it is used to store and manage the files and directories that are required for the Linux boot process. The /boot directory is the designated location for storing and managing these files and directories, and it provides a convenient and consistent way for the system to boot the Linux operating system.
What is the Linux /lib directory?
The /lib directory is a standard directory in the Linux file system hierarchy. It is typically located at the root of the file system, and it is used to store and manage the shared libraries that are used by the system programs and users.
The /lib directory is the designated location for storing and managing the shared libraries that are used by the system programs and users. A shared library is a collection of compiled and linked programs that are stored as a single file, and it is used by multiple programs and users to perform common functions.
The /lib directory typically contains several subdirectories, each of which is used for a specific type of shared libraries. For example, the /lib/x86_64-linux-gnu directory contains the shared libraries that are used by the programs and users on a 64-bit Linux system, and the /lib/i386-linux-gnu directory contains the shared libraries that are used by the programs and users on a 32-bit Linux system.
Users and programs can access and use the shared libraries that are stored in the /lib directory by using the LD_LIBRARY_PATH environment variable, which specifies the directories that contain the shared libraries that are used by the programs and users. This allows the programs and users to use the shared libraries that are provided by the system, and it provides a convenient and consistent way to access and use these libraries.
Overall, the /lib directory is a standard directory in the Linux file system hierarchy, and it is used to store and manage the shared libraries that are used by the system programs and users. The /lib directory is the designated location for storing and managing these libraries, and it provides a convenient and consistent way to access and use them.
What is the Linux /media directory?
The /media directory is a standard directory in the Linux file system hierarchy. It is typically located at the root of the file system, and it is used to store and manage the mount points for removable media devices, such as USB drives, CD-ROMs, and DVD-ROMs.
The /media directory is the designated location for storing and managing the mount points for removable media devices. A mount point is a directory that is used to access the files and directories that are stored on a removable media device, and it allows the users and programs to access and use these files and directories as if they were stored on the local file system.
The /media directory typically contains several subdirectories, each of which is used as a mount point for a specific removable media device. For example, the /media/usb0 directory is used as a mount point for a USB drive that is connected to the system, and the /media/cdrom0 directory is used as a mount point for a CD-ROM that is inserted into the system.
Users and programs can access and use the files and directories that are stored on the removable media devices by accessing and using the mount points that are stored in the /media directory. This allows the users and programs to access and use the files and directories that are stored on the removable media devices, and it provides a convenient and consistent way to manage these files and directories.
Overall, the /media directory is a standard directory in the Linux file system hierarchy, and it is used to store and manage the mount points for removable media devices. The /media directory is the designated location for storing and managing these mount points, and it provides a convenient and consistent way to access and use the files and directories that are stored on the removable media devices.
What is the Linux /mnt directory?
The /mnt directory is a standard directory in the Linux file system hierarchy. It is typically located at the root of the file system, and it is used to store and manage the mount points for temporary file systems, such as network file systems and removable media devices.
The /mnt directory is the designated location for storing and managing the mount points for temporary file systems. A mount point is a directory that is used to access the files and directories that are stored on a temporary file system, and it allows the users and programs to access and use these files and directories as if they were stored on the local file system.
The /mnt directory typically contains several subdirectories, each of which is used as a mount point for a specific temporary file system. For example, the /mnt/nfs directory is used as a mount point for a network file system that is mounted on the system, and the /mnt/cdrom directory is used as a mount point for a CD-ROM that is inserted into the system.
Users and programs can access and use the files and directories that are stored on the temporary file systems by accessing and using the mount points that are stored in the /mnt directory. This allows the users and programs to access and use the files and directories that are stored on the temporary file systems, and it provides a convenient and consistent way to manage these files and directories.
Overall, the /mnt directory is a standard directory in the Linux file system hierarchy, and it is used to store and manage the mount points for temporary file systems. The /mnt directory is the designated location for storing and managing these mount points, and it provides a convenient and consistent way to access and use the files and directories that are stored on the temporary file systems.
What is the Linux swap space?
The Linux swap space is a portion of the hard disk that is used by the Linux operating system to temporarily store and manage the data that is not currently being used by the system. The swap space is used by the system to improve the performance of the system and to provide additional virtual memory for the programs and users.
The Linux swap space is created and managed by the operating system, and it is typically located on a separate partition of the hard disk. The size of the swap space depends on the amount of memory that is installed on the system, and it is typically equal to or larger than the amount of physical memory that is installed on the system.
The Linux swap space is used by the operating system to temporarily store and manage the data that is not currently being used by the system. This data includes the pages of memory that are not being used by the programs and users, as well as the files and directories that are temporarily stored on the swap space.
The Linux swap space is used by the operating system to improve the performance of the system and to provide additional virtual memory for the programs and users. The swap space allows the system to use the hard disk as an additional source of memory, which allows the system to run more programs and to use more memory than it would be able to if it relied solely on the physical memory that is installed on the system.
Overall, the Linux swap space is a portion of the hard disk that is used by the Linux operating system to temporarily store and manage the data that is not currently being used by the system. The swap space is used by the system to improve the performance of the system and to provide additional virtual memory for the programs and users.
What is the Linux /etc/passwd file?
The /etc/passwd file is a standard file in the Linux file system hierarchy. It is typically located in the /etc directory, and it is used to store and manage the user accounts that are defined on the system.
The /etc/passwd file is the designated location for storing and managing the user accounts that are defined on the system. A user account is a collection of information that is used by the system to identify and authenticate a user, and it includes the user’s name, password, user ID, group ID, and other relevant information.
The /etc/passwd file is a text file that contains one line for each user account that is defined on the system. Each line of the file contains the information for a single user account, and the fields on each line are separated by a colon (:) character.
The /etc/passwd file is used by the system to authenticate the users and to grant them access to the system and its resources. The system uses the information in the /etc/passwd file to verify the user’s identity and to determine the user’s privileges and permissions on the system.
Overall, the /etc/passwd file is a standard file in the Linux file system hierarchy, and it is used to store and manage the user accounts that are defined on the system. The /etc/passwd file is the designated location for storing and managing these user accounts, and it is used by the system to authenticate the users and to grant them access to the system and its resources.
What is the Linux /etc/shadow file?
The /etc/shadow file is a standard file in the Linux file system hierarchy. It is typically located in the /etc directory, and it is used to store and manage the secure user account information that is defined on the system.
The /etc/shadow file is the designated location for storing and managing the secure user account information that is defined on the system. This information includes the encrypted user passwords, the password expiration dates, and other sensitive information that is used by the system to authenticate and authorize the users.
The /etc/shadow file is a text file that contains one line for each user account that is defined on the system. Each line of the file contains the secure user account information for a single user account, and the fields on each line are separated by a colon (:) character.
The /etc/shadow file is used by the system to securely store and manage the user account information that is required for authentication and authorization. The system uses the information in the /etc/shadow file to verify the user’s password and to determine the user’s privileges and permissions on the system.
Overall, the /etc/shadow file is a standard file in the Linux file system hierarchy, and it is used to store and manage the secure user account information that is defined on the system. The /etc/shadow file is the designated location for storing and managing this information, and it is used by the system to authenticate and authorize the users.
What is the Linux /etc/group file?
The /etc/group file is a standard file in the Linux file system hierarchy. It is typically located in the /etc directory, and it is used to store and manage the groups that are defined on the system.
The /etc/group file is the designated location for storing and managing the groups that are defined on the system. A group is a collection of users that share a common set of privileges and permissions, and it is used to manage the access to the system resources and files.
The /etc/group file is a text file that contains one line for each group that is defined on the system. Each line of the file contains the information for a single group, and the fields on each line are separated by a colon (:) character.
The /etc/group file is used by the system to manage the groups and the group membership on the system. The system uses the information in the /etc/group file to determine the group membership of the users, and to grant or deny access to the system resources and files based on the group membership and the group permissions.
Overall, the /etc/group file is a standard file in the Linux file system hierarchy, and it is used to store and manage the groups that are defined on the system. The /etc/group file is the designated location for storing and managing these groups, and it is used by the system to manage the group membership and the group permissions on the system.
What is the Linux /etc/sudoers file?
The /etc/sudoers file is a standard file in the Linux file system hierarchy. It is typically located in the /etc directory, and it is used to store and manage the configuration for the sudo command.
The /etc/sudoers file is the designated location for storing and managing the configuration for the sudo command. The sudo command is a utility that allows the users to execute commands with the privileges of another user, typically the root user.
The /etc/sudoers file is a text file that contains the rules and settings that are used by the sudo command. These rules and settings specify which users are allowed to use the sudo command, which commands they are allowed to execute, and which users they are allowed to execute them as.
The /etc/sudoers file is used by the sudo command to determine whether a user is allowed to execute a particular command with the privileges of another user. The sudo command uses the rules and settings in the /etc/sudoers file to verify the user’s permission to execute the command, and to grant or deny the user’s request based on the file’s configuration.
Overall, the /etc/sudoers file is a standard file in the Linux file system hierarchy, and it is used to store and manage the configuration for the sudo command. The /etc/sudoers file is the designated location for storing and managing this configuration, and it is used by the sudo command to determine whether a user is allowed to execute a particular command with the privileges of another user.
What is the Linux /etc/hosts file?
The /etc/hosts file is a standard file in the Linux file system hierarchy. It is typically located in the /etc directory, and it is used to store and manage the mapping between the hostnames and the IP addresses of the hosts on the network.
The /etc/hosts file is the designated location for storing and managing the mapping between the hostnames and the IP addresses of the hosts on the network. This mapping is used by the system to resolve the hostnames to the corresponding IP addresses, and to access the hosts on the network.
The /etc/hosts file is a text file that contains one line for each hostname and IP address mapping that is defined on the system. Each line of the file contains the information for a single mapping, and the fields on each line are separated by a space or a tab character.
The /etc/hosts file is used by the system to resolve the hostnames to the corresponding IP addresses, and to access the hosts on the network. The system uses the information in the /etc/hosts file to determine the IP address of a host when a hostname is specified, and to access the host by its IP address.
Overall, the /etc/hosts file is a standard file in the Linux file system hierarchy, and it is used to store and manage the mapping between the hostnames and the IP addresses of the hosts on the network. The /etc/hosts file is the designated location for storing and managing this mapping, and it is used by the system to resolve the hostnames to the corresponding IP addresses, and to access the hosts on the network.
What is the Linux /etc/resolv.conf file?
The /etc/resolv.conf file is a standard file in the Linux file system hierarchy. It is typically located in the /etc directory, and it is used to store and manage the configuration for the Domain Name System (DNS) resolver.
The /etc/resolv.conf file is the designated location for storing and managing the configuration for the DNS resolver. The DNS resolver is a component of the system that is responsible for resolving the hostnames to the corresponding IP addresses, and for accessing the hosts on the network by their hostnames.
The /etc/resolv.conf file is a text file that contains the settings and the configuration for the DNS resolver. These settings and configuration specify the DNS servers that the resolver should use to resolve the hostnames, and the order in which they should be used.
The /etc/resolv.conf file is used by the DNS resolver to determine how to resolve the hostnames to the corresponding IP addresses, and to access the hosts on the network by their hostnames. The resolver uses the settings and configuration in the /etc/resolv.conf file to determine which DNS servers to use, and to access the hosts on the network by their hostnames.
Overall, the /etc/resolv.conf file is a standard file in the Linux file system hierarchy, and it is used to store and manage the configuration for the DNS resolver. The /etc/resolv.conf file is the designated location for storing and managing this configuration, and it is used by the DNS resolver to determine how to resolve the hostnames to the corresponding IP addresses, and to access the hosts on the network by their hostnames.
What is the Linux /etc/services file?
The /etc/services file is a standard file in the Linux file system hierarchy. It is typically located in the /etc directory, and it is used to store and manage the mapping between the well-known port numbers and the corresponding service names and protocols.
The /etc/services file is the designated location for storing and managing the mapping between the well-known port numbers and the corresponding service names and protocols. This mapping is used by the system to determine the service and the protocol associated with a particular port number, and to access the services on the network.
The /etc/services file is a text file that contains one line for each port number and service name mapping that is defined on the system. Each line of the file contains the information for a single mapping, and the fields on each line are separated by a space or a tab character.
The /etc/services file is used by the system to determine the service and the protocol associated with a particular port number, and to access the services on the network. The system uses the information in the /etc/services file to determine the service and the protocol when a port number is specified, and to access the service by its port number.
Overall, the /etc/services file is a standard file in the Linux file system hierarchy, and it is used to store and manage the mapping between the well-known port numbers and the corresponding service names and protocols. The /etc/services file is the designated location for storing and managing this mapping, and it is used by the system to determine the service and the protocol associated with a particular port number, and to access the services on the network.
What is the Linux /etc/default directory?
The /etc/default directory is a standard directory in the Linux file system hierarchy. It is typically located in the /etc directory, and it is used to store and manage the default configuration files for various programs and services on the system.
The /etc/default directory is the designated location for storing and managing the default configuration files for various programs and services on the system. These configuration files contain the default settings and options for the programs and services, and they are used to initialize and configure them when they are started.
The /etc/default directory typically contains a set of configuration files, each of which is named after the program or service that it belongs to. These configuration files are text files that contain the default settings and options for the programs and services, and they are used to initialize and configure them when they are started.
The /etc/default directory is used by the system to initialize and configure the programs and services on the system. The system uses the configuration files in the /etc/default directory to initialize and configure the programs and services when they are started, using the default settings and options that are specified in the files.
Overall, the /etc/default directory is a standard directory in the Linux file system hierarchy, and it is used to store and manage the default configuration files for various programs and services on the system. The /etc/default directory is the designated location for storing and managing these configuration files, and it is used by the system to initialize and configure the programs and services on the system.
What is the Linux /etc/init.d directory?
The /etc/init.d directory is a standard directory in the Linux file system hierarchy. It is typically located in the /etc directory, and it is used to store and manage the startup scripts for various programs and services on the system.
The /etc/init.d directory is the designated location for storing and managing the startup scripts for various programs and services on the system. These startup scripts are used to initialize and start the programs and services when the system is booted, and to stop and shut down the programs and services when the system is shut down.
The /etc/init.d directory typically contains a set of startup scripts, each of which is named after the program or service that it belongs to. These startup scripts are shell scripts that contain the commands and instructions for initializing, starting, stopping, and shutting down the programs and services.
The /etc/init.d directory is used by the system to initialize and start the programs and services on the system. The system uses the startup scripts in the /etc/init.d directory to initialize and start the programs and services when the system is booted, and to stop and shut down the programs and services when the system is shut down.
Overall, the /etc/init.d directory is a standard directory in the Linux file system hierarchy, and it is used to store and manage the startup scripts for various programs and services on the system. The /etc/init.d directory is the designated location for storing and managing these startup scripts, and it is used by the system to initialize and start the programs and services on the system.
Linux Interview Questions Conclusion
These Linux interview questions will definitely help you in getting through the interview. It would be better to go through the shell scripting interview questions too because you will be asked to write some small programs too.