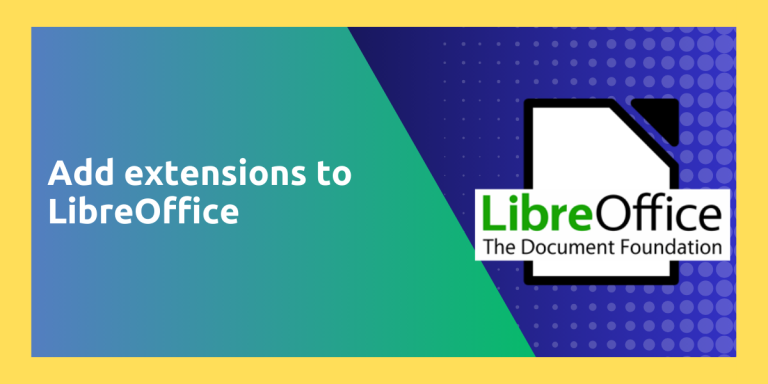LibreOffice is the most popular Office suite on the Linux desktop and is often shipped pre-installed in many Linux distributions. We have covered in detail how you can make your LibreOffice Suite look more like Microsoft Office in order to make yourself comfortable with the change in UI while migrating from Windows to Linux.
But, did you know that all the applications in the LibreOffice suite have built-in support for extensions? That’s right, extensions can add a lot of features to this already awesome open-source office suite such as adding different pre-built templates for Writer and Impress, Spell Check for different languages, LaTeX support for Writer, etc.
In this tutorial, I will show you how can you add these extensions to the Office suite, and we will also take a look at some of the extensions that you may find useful.
LibreOffice Suite, a popular choice for Linux users, offers built-in support for extensions that enhance its functionality. Extensions like LanguageTool for advanced spell-checking, TexMaths for LaTeX equation support, and Code Highlighter 2 for syntax highlighting are some of the must-haves. Installing these extensions is simple: visit the LibreOffice extensions website, download the desired extension, and follow the on-screen prompts to install. Once installed, you can access these tools directly within the LibreOffice applications.
Top Extensions For Your LibreOffice Suite
What you may find useful really depends upon what you are trying to do in the office suite. However, there are some extensions that you may like regardless of your profession, as they just add quality-of-life improvements to the office suite applications. Some of them are mentioned below:
LanguageTool
This tool is an advanced open-source spell-checker for many languages, including English, French, German, Polish, Dutch, Romanian and others. Not just spell check, it can detect bad grammar and will also suggest you correct sentences. Although this extension is now integrated into LibreOffice, it’s disabled by default. However, if you want to use LanguageTool without having to connect to the internet, it is recommended that you install the extension.
TexMaths
This extension simply adds the ability to insert LaTeX equations into the writer in the form of images (PNGs or SVGs). The LaTeX code is also saved into the Image itself, in case you need further editing. Note that you’ll need LaTeX installed on your system for this extension to work, but it works great if you know what you are doing. I think it is a pretty neat feature that should be built into the application itself.
Read Text
If you are someone who wants to create Python code that runs on a server but reads data from your Calc document directly, then this extension could be a game-changer for you. I know the previous statement makes it sound like this extension is for a niche community, but believe me, once you learn to automate stuff, you can do a lot of things with this tool.
Code Highlighter 2
As the name suggests. Code Highlighter 2 lets you highlight syntax in more than 350 languages. This can be really useful for people who may want to mail code-related documents directly from the Writer and may want to highlight some code or error, or those freaks who want to code in LibreOffice Writer itself (seriously, use an IDE).
Step-by-Step Guide: Installing Extensions in LibreOffice
Visit the official website of LibreOffice extensions, and then download the extension that you like. For example, I’m going with the TexMaths extension, which adds a LaTeX equation editor to every LibreOffice application.
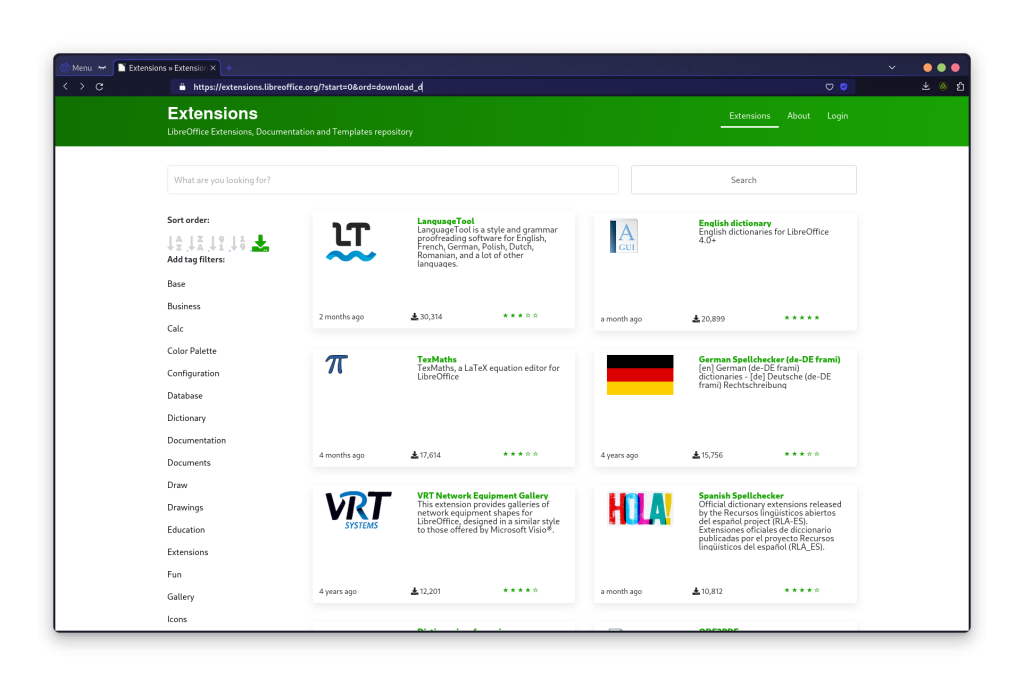
Click on the ‘Download Latest’ button on the extension page and then a file with .oxt extension will be downloaded.
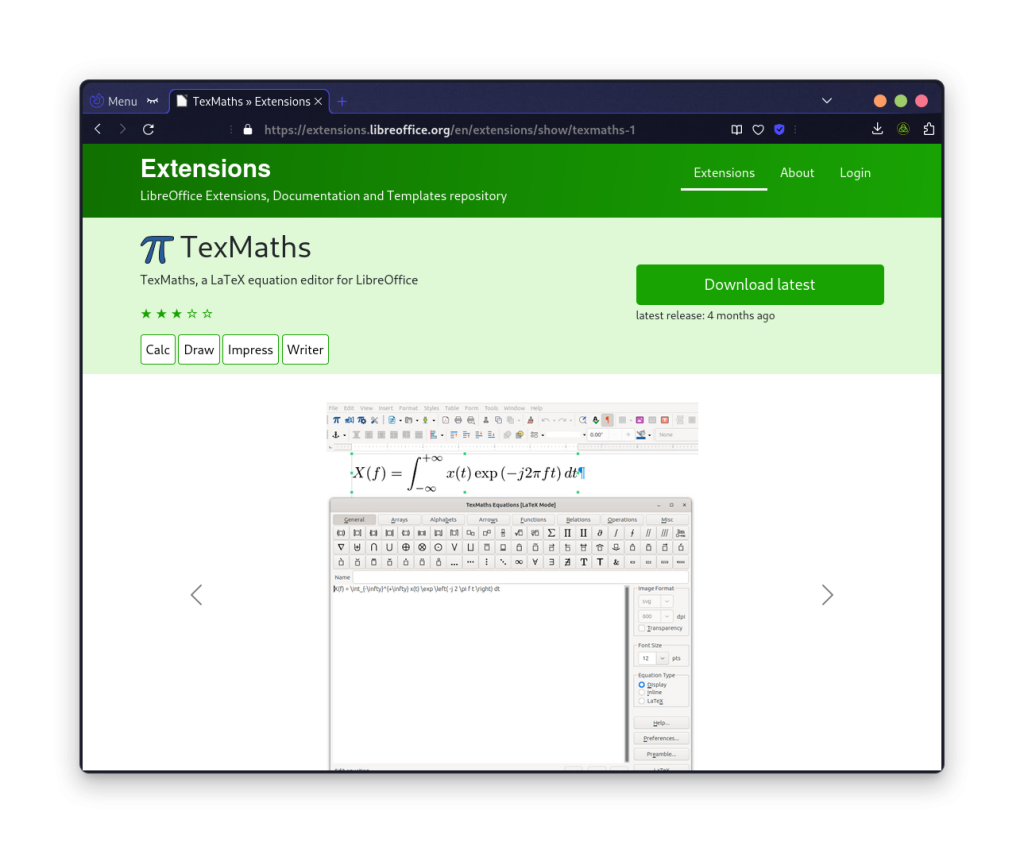
Simply, double-click on the downloaded file and LibreOffice will automatically open and ask whether you want to add this extension.
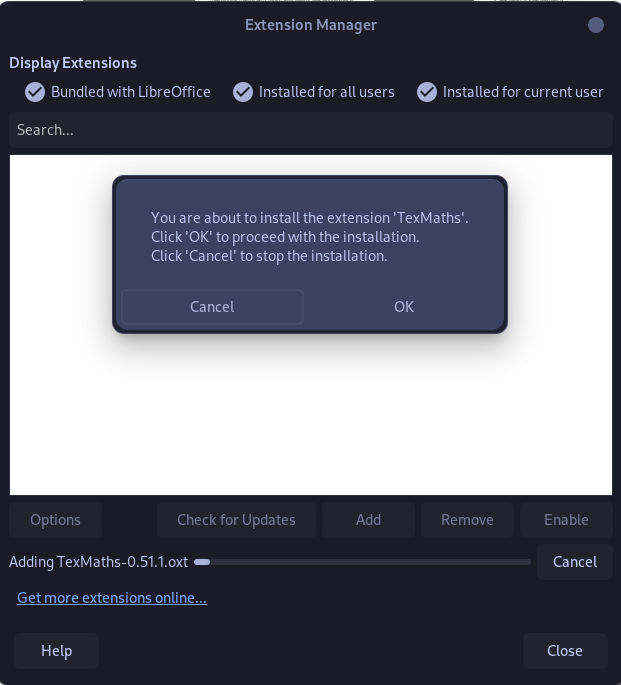
Simply click on the OK button and once the extension is installed, close the dialog box. You will be prompted to restart LibreOffice for changes to take effect.
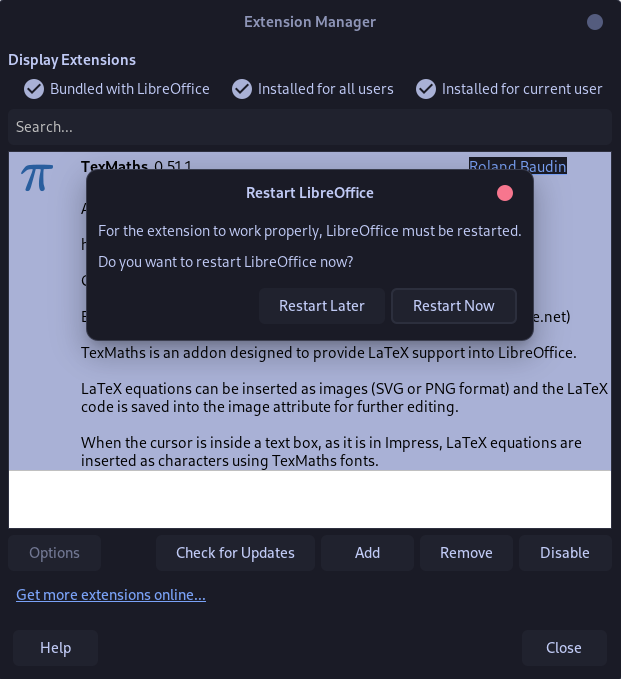
Once the application is restarted, you will be able to access the LaTeX editor directly within the application. If you want to access the tools offered by this extension, then just open the ‘Extension’ menu from the Menu bar located at the top of the screen.
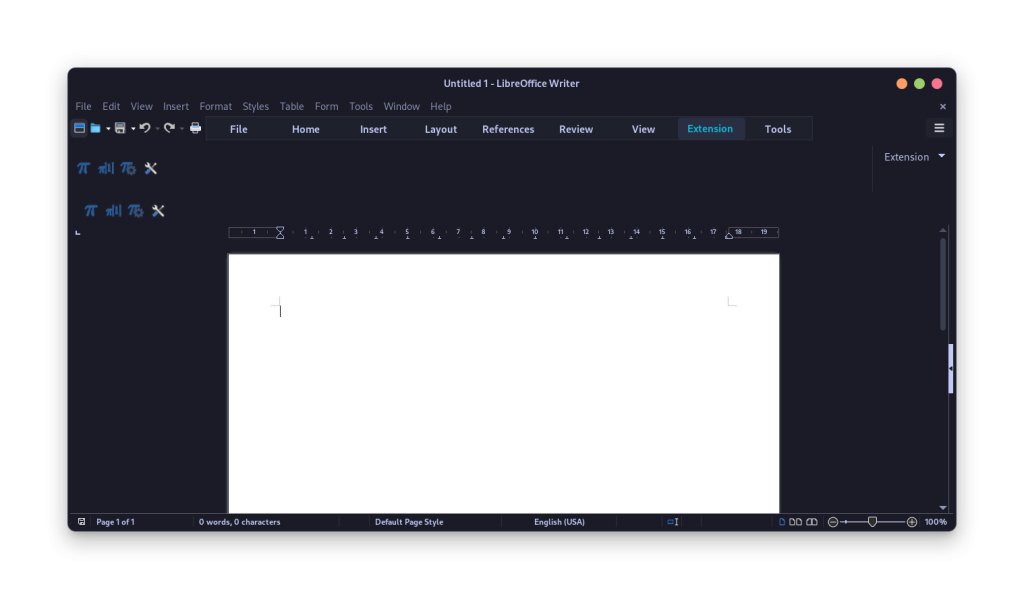
Now, you will be able to insert equations in LibreOffice in the form of Images.
Wrapping Up
We have not mentioned a lot of beautiful templates which are present as an extension on the LibreOffice website, but you should check them out. On the website, you also get the option to filter out extensions as per their use case (that is, whether they are useful in Writer, Impress, Draw etc.) which is very useful if you are looking for something specific.
The Open-Source nature of LibreOffice lets you do a lot of things which would not be possible had it been proprietary. The Community has developed a lot of cool things which are also open-source and improves the functionality of this application. What LibreOffice needs is a little more compatibility with Microsoft Office’s document formats, and then it would just be a perfect application.