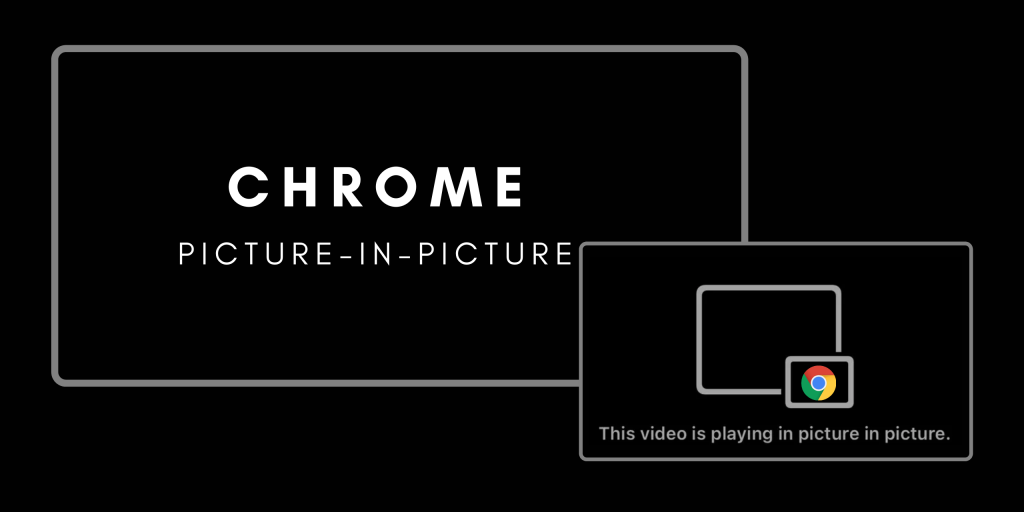Chrome Picture-In-Picture (PiP) mode has tremendously improved the online streaming scenario on Google Chrome.
Now videos can be played as resizable floating windows with help of Google Chrome’s Picture-in-Picture (PiP) mode. The floating window always stays on top of any application you use, without disturbing your experience.
In this module, we will dive-in with the process of setting up the Picture-In-Picture (PiP) on your Linux desktop. The process will work for all Linux distributions as well as Windows also, s all you need is Google Chrome on your system. And so, the process is quite similar for all desktop devices.
Pre-requisites
There are few basic pre-requisites to enable Picture-In-Picture (PiP) mode on your system.
- Pre-installed Google Chrome browser on your system
- A good Internet connection
If you haven’t installed Google Chrome, go to its official site here to download the .deb file of Google Chrome. Also, refer to this article for installing the .deb file on your Linux machine.
Setting up Chrome Picture-In-Picture (PiP) mode
Let’s get right into the steps to set up Chrome PIP mode on our Ubuntu/Debian systems. If you have any other Linux distro, you can continue following the steps below after you have installed the latest version of official Chrome browser.
1. Installing the Chrome PiP Extension
Firstly, open your Chrome browser and click here. OR you can also search “Chrome PiP plugin” or “Chrome PiP extension” on Google and click on the first result with Chrome web-store link.
Both steps will take you to the page as shown below.
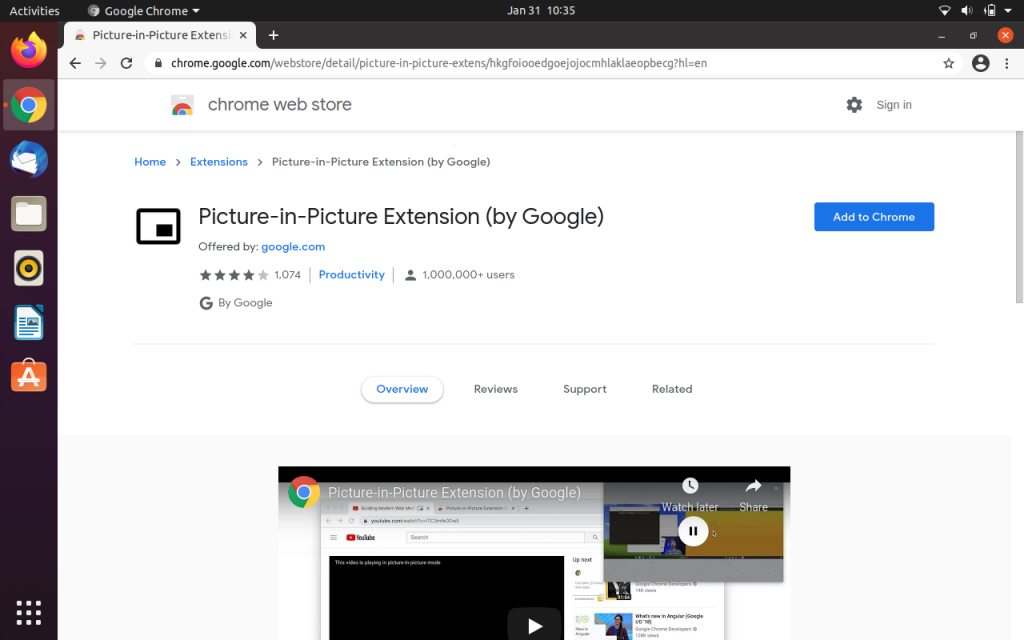
Now, you just have to click on “Add to Chrome”, and it will show a popup as shown below. Just click on “Add Extension”, it will auto-install and enable the PiP extension in your Chrome browser.
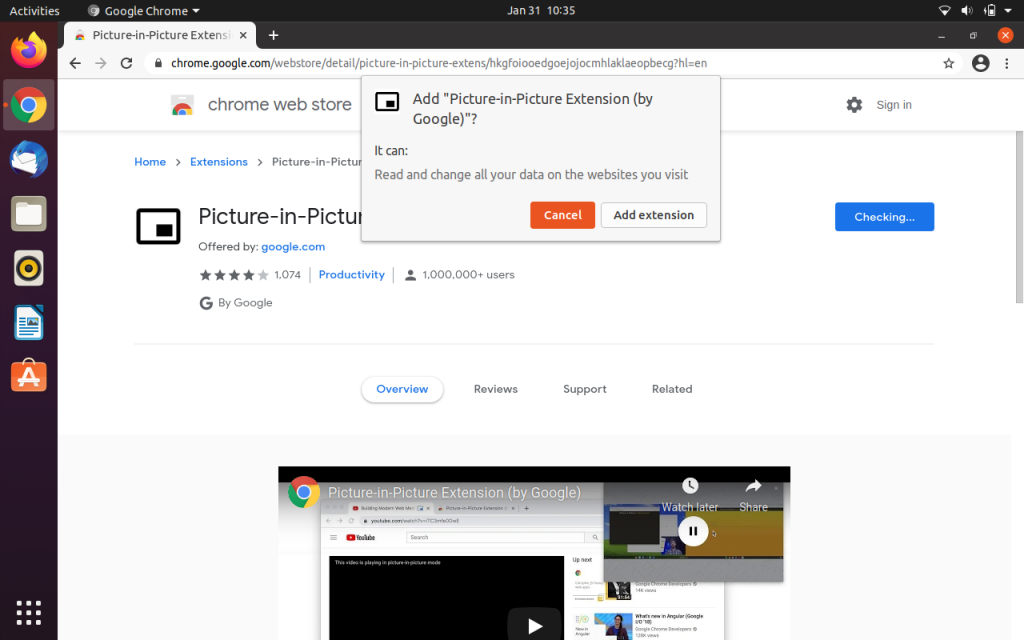
You can also pin the extension by clicking on the Extensions icon, and click on the Pin icon there.
Though it is optional, it is good to check if it is installed by clicking on Extensions icon, as we can see in below image that it is there.
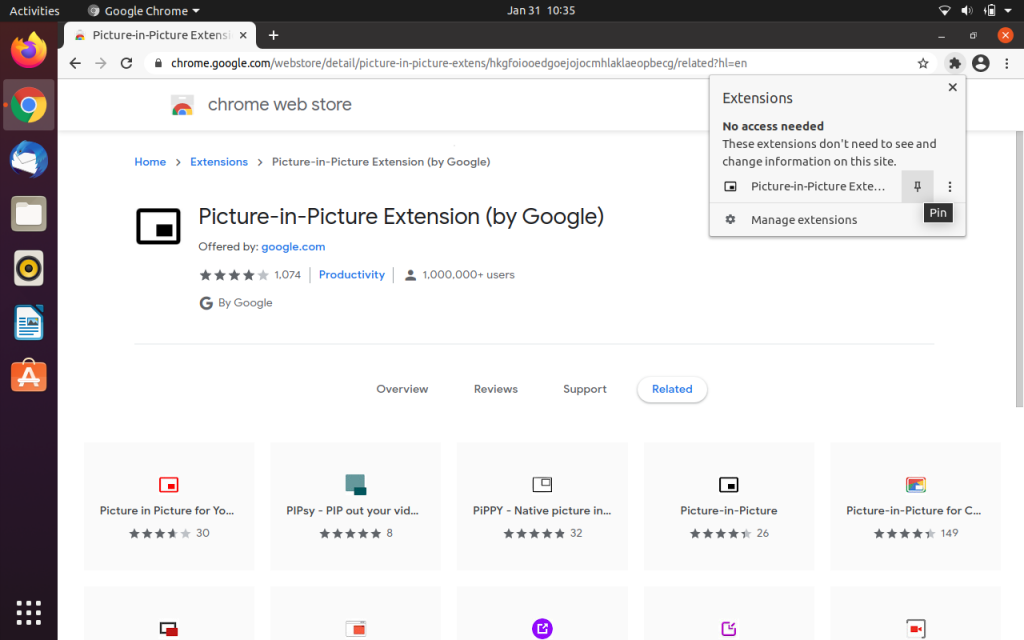
2. Starting the Picture-in-Picture (PiP) mode
Now, as you have set-up the Picture-in-Picture (PiP) extension successfully. Just play any video you like and a play icon will popup beside the extension icon.
All you have to do is click on it, and it will show the video you are currently playing, which is ready for PiP mode.
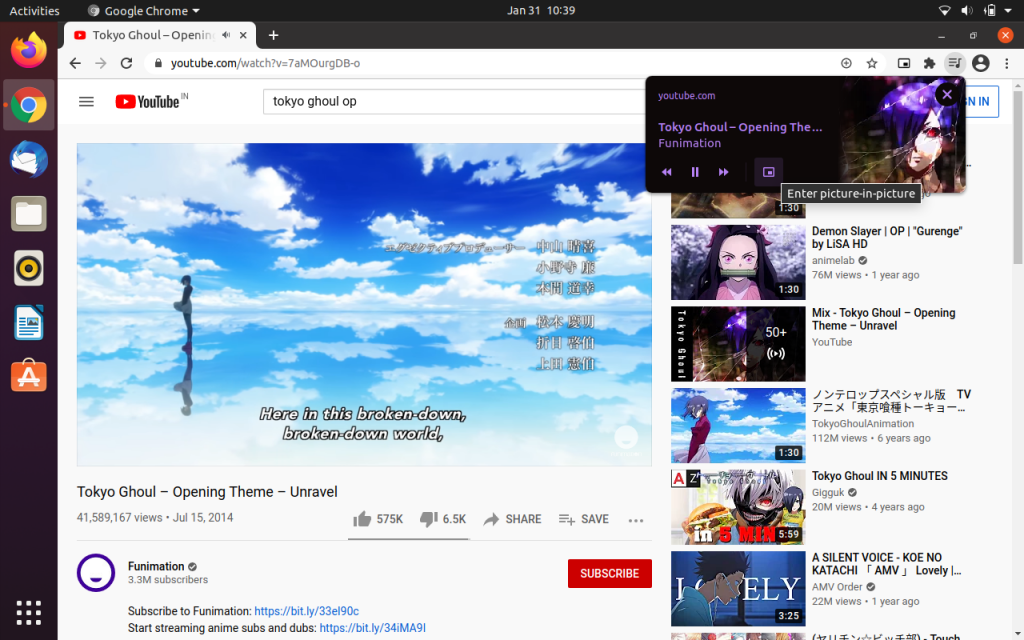
Now, click on the PiP icon and you will enter the Picture-in-Picture mode. Hurray! now you have set-up Picture-In-Picture mode on your Linux system.
You can also resize the window or drag it to anywhere on your screen as you like.
To resize, just hover the cursor at any corner of the video and it will change your cursor to resize. Hold and drag your pointer to resize to any size you want your floating window to be.
Note: The Chrome Picture-in-Picture (PiP) mode can only run one video at a time in it. So, when you play a video while a video is already running, it will replace the currently playing video.
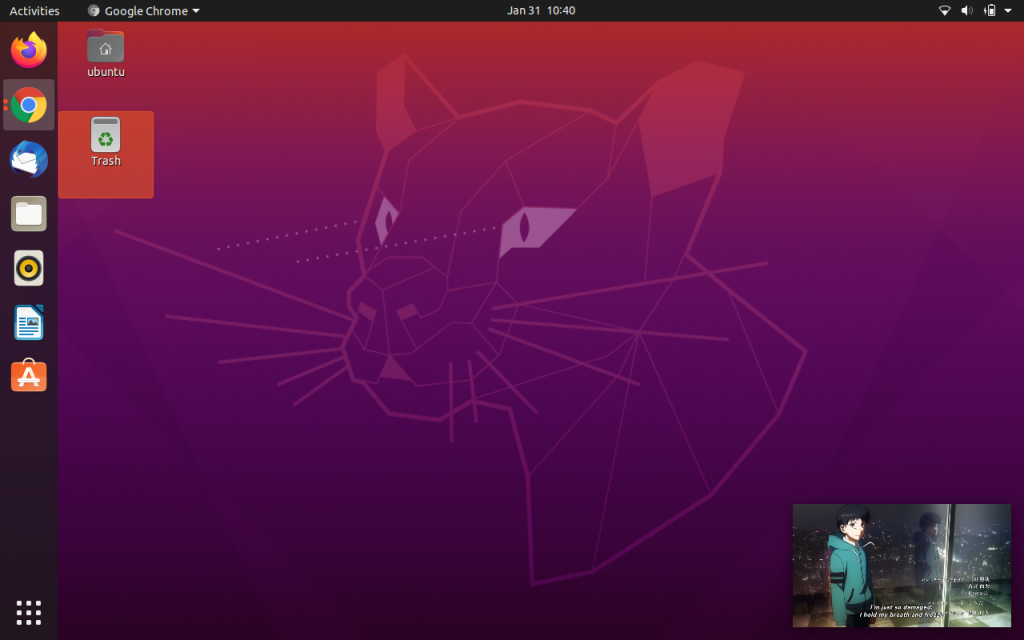
3. Closing the Chrome Picture-in-Picture (PiP) mode
For exiting the PiP mode, return to your Chrome browser and click on the play button beside Extension icon. Then click on the PiP icon again, and your Picture-in-Picture running video will close and start running in the browser as before.
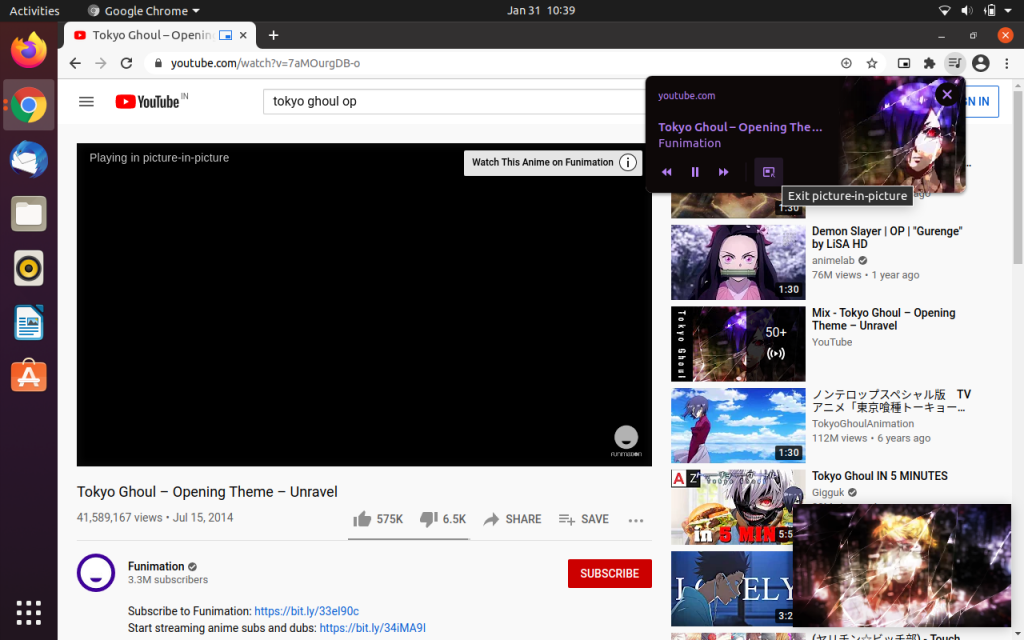
Bonus
- You can also enter the Chrome Picture-in-Picture (PiP) mode without installing the PiP extension by right-clicking on the video you are watching. It will show a picture-in-picture option. Click on it and enjoy the PiP mode. Note: This method may not work with most of the websites depending on the support for the feature.
- The Picture-in-Picture (PiP) extension is an Open Source project of Google, you can check out its code here.
Conclusion
In this article, we learnt how to setup Picture-in-Picture mode on our Linux system and also how to use Picture-in-Picture (PiP) mode without installing the extension on your Google Chrome. You can also go through the above steps to setup PiP mode on any system as long as it runs the latest version of Chrome