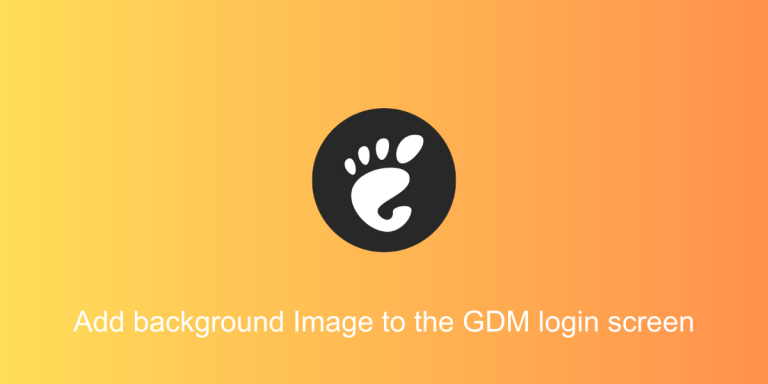The GNOME desktop environment restricts users in many ways if they want to customize their desktop. With the GTK4 LibAdwaita theme, they are pushing for a more unified look across all the applications of Windows. While it is certainly a step in the right direction, more applications should look like they are part of the desktop, It does not allow the users to customize the look and feel of the desktop easily which is one of the key parts of using Linux-based distributions.
Distributions like KDE and Cinnamon allow you to change the Login screen wallpaper of their SSDM and LightDM respectively. However, on GNOME, you will have to use a third-party application named ‘Login Manager Settings‘ to do the same. In this tutorial, we will try to install ‘Login Manager Settings’ and change various aspects of the GDM login screen.
Customize the GNOME desktop’s GDM login screen using ‘Login Manager Settings.’ Install it via Flatpak, then use it to change backgrounds, icon themes, night light settings, fonts, and more. Be cautious, as changes may break with GDM updates.
Step-by-Step Guide: Installing Login Manager Settings
You can install this application as a Flatpak and also run it directly from its AppImage, which is available on their GitHub page. Because Flatpak applications are sandboxed, I will show you how to do it this way. Just make sure that Flatpak and Flathub are set up on your distribution and type the following commands in your Terminal window:
flatpak install flathub io.github.realmazharhussain.GdmSettings
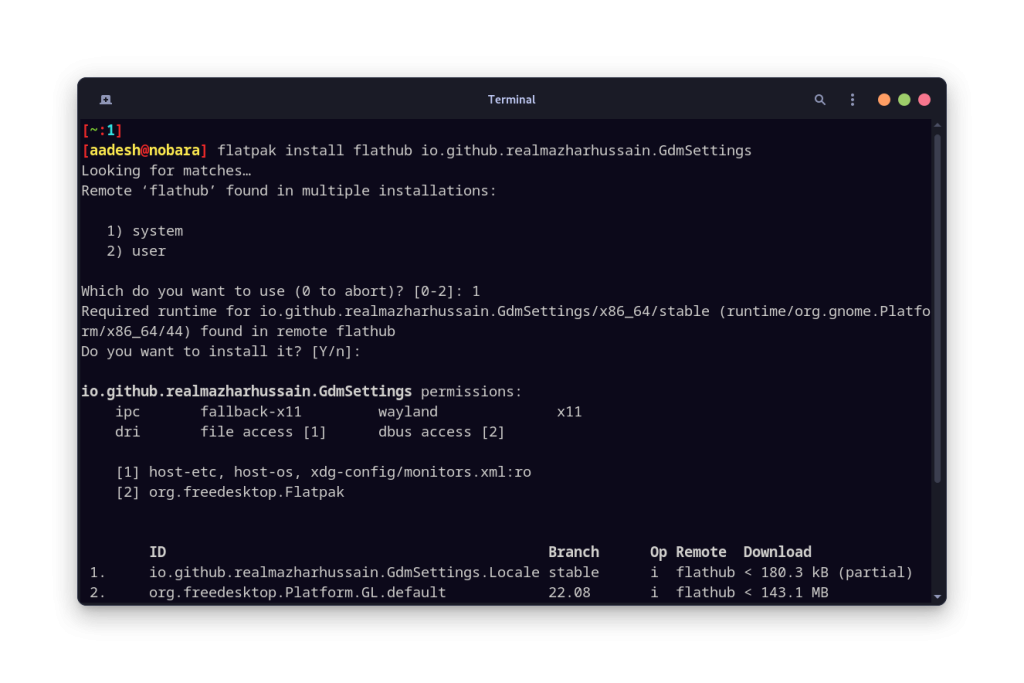
Once installed, simply open the application from your App Grid/Menu.
Features of Login Manager Settings
‘Login manager Settings’ is packed with a lot of features, some of which are mentioned below:
- Login Manager Settings allows you to change the GDM login screen’s background of your GNOME desktop in a few clicks
- Icon themes, colors, cursor themes etc. can also be set as per your preference.
- Night light settings can be configured in the GDM using this application so that you have eye protection turned on when you turn on your PC at night.
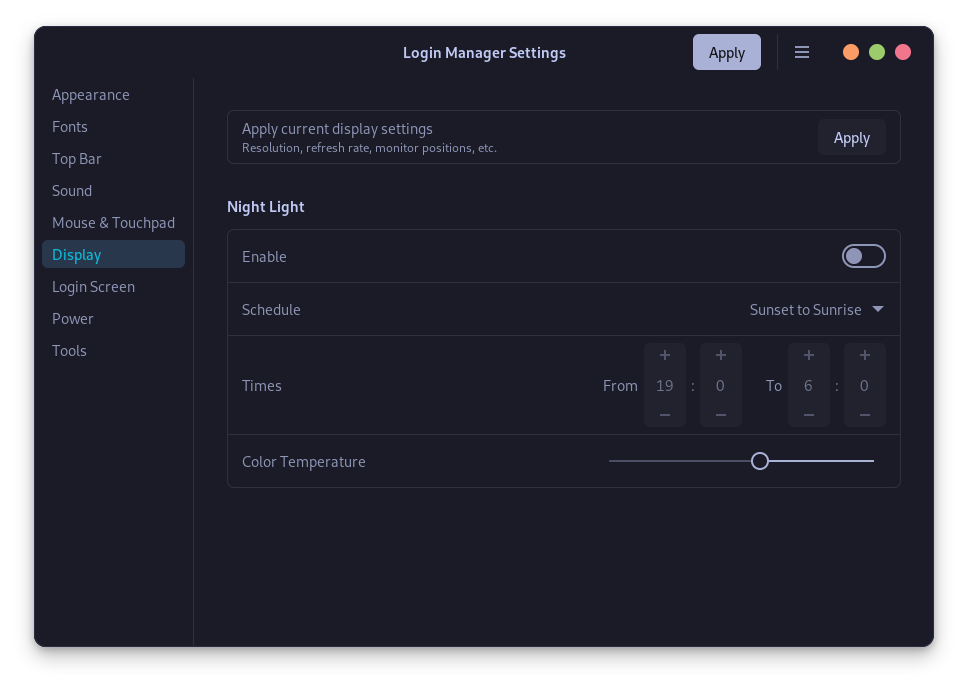
- Fonts can be customized as well, along with the text size, so that you do not have any trouble in the login screen if you have a HiDPI monitor.
- It also allows Text color, Battery Percentage, and Time format (24h or 12h) customization.
- Mouse and Touchpad settings such as Pointer speed, acceleration, Two-finger scrolling, Natural scrolling, etc. are also configurable.
How to Add a Custom Image to Your GDM Login Screen
Do note that you should not change a lot of settings as GDM is really sensitive and any future GDM-related update may break something. Open the application and from the ‘Background’ category and select ‘Image’ from the dropdown menu.
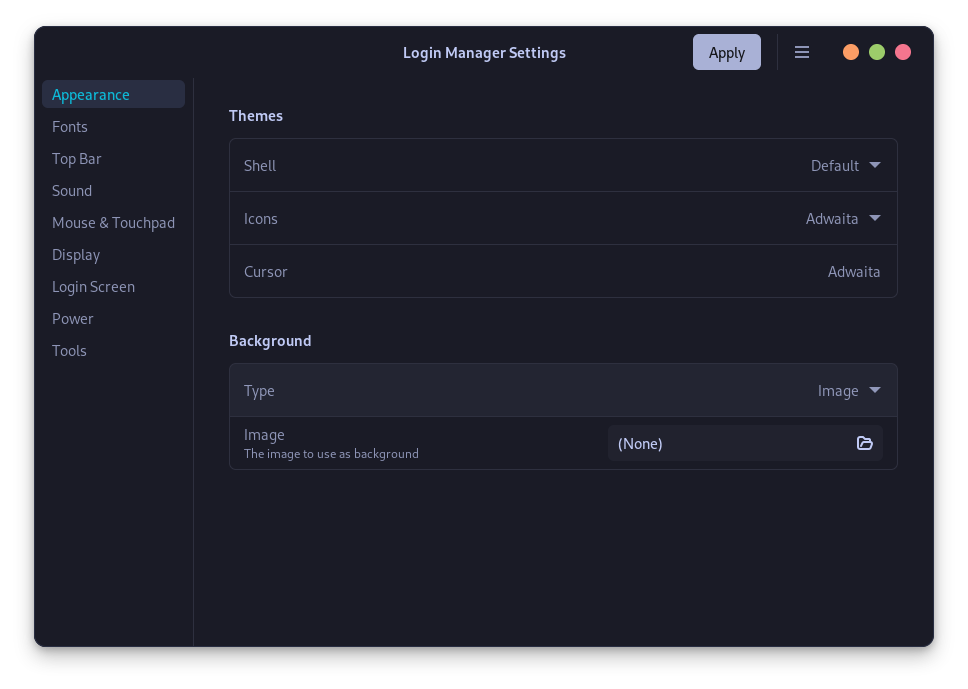
Now, select any Image which you want to set as a background Image and then hit ‘apply’. Now either log out or simply reboot. Your Image will be added to the GDM background.
Final Thoughts: Customizing GNOME with Caution
While the application addresses an important limitation of the GNOME desktop Environment, it is not a perfect application of the GDM customization. Since it is a non-official application, any update to the GDM, or any of its dependencies might break the GDM, and consequently your system as well. So use it at your own risk.
A configuration that should be a part of GNOME Settings by default has to be implemented by a third-party developer. These kinds of experiences on the GNOME desktop sometimes annoy you a lot and make it feel like an incomplete desktop, unlike KDE or Cinnamon. Let’s hope that in the future, there is an easier way to change the GDM login screen’s wallpaper from the GNOME setting itself.
However, that would only happen in the far future because currently most of the developers are focused on issues like implementing HDR support, better Wayland implementation, Fractional Scaling as well and Variable Refresh Rate support for Multiple monitors on the GNOME desktop.