Dropbox is one of the first cloud storage services available on Linux and hence it is also the most popular one (Nextcloud is a strong contender because of the current trend of self-hosting). Dropbox still supports 32-bit systems, and therefore it can also work on your old hardware.
In this tutorial, I’m going to show you the installation procedure of the Dropbox desktop client on Fedora Workstation 36 (The steps are the same for any other previous version of Fedora).
Dropbox Installation
Let’s get right into the installation for Dropbox on Fedora. Follow through the steps and you’ll be good to get started.
Get the installer
Visit the official Dropbox Download page and download the installer for Fedora (select the 64-bit installer if you have modern hardware).

Install the dependencies
When I was trying to install this RPM package, it showed me a dependency error. So you first have to install a package named ‘libgnome‘. Don’t worry, the installation is really simple, just open a Terminal by pressing Ctrl+Alt+T on your keyboard and type the following commands:
sudo dnf install libgnome
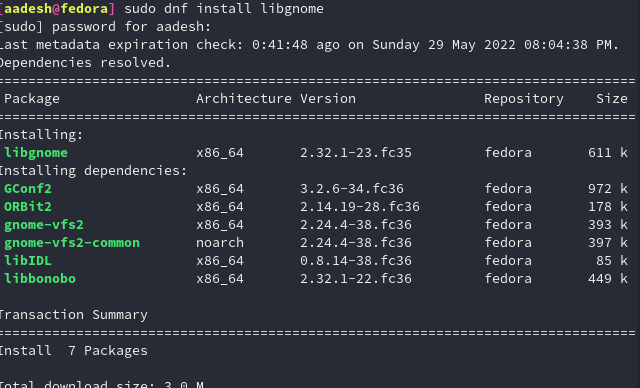
Begin Installation
After the installation is complete, navigate to your Downloads directory in the Terminal by typing the following command:
cd Downloads/
Now, we simply have to install the RPM package. Simply type :
sudo rpm -i nautilus-dropbox-XXXXXXXXXX.rpm

You must replace the XXXXX in the above command with the correct version number of the installer because it can change in future versions. Now, a prompt will ask you to restart Nautilus (file manager). Click on the Yes button.
Now, from the application grid launch the Dropbox installer, and it will ask your permission to install the proprietary application, select yes and the Download and installation process will begin.

After complete installation, a website will automatically open in your default web browser where you can sign in to your Dropbox account from here.
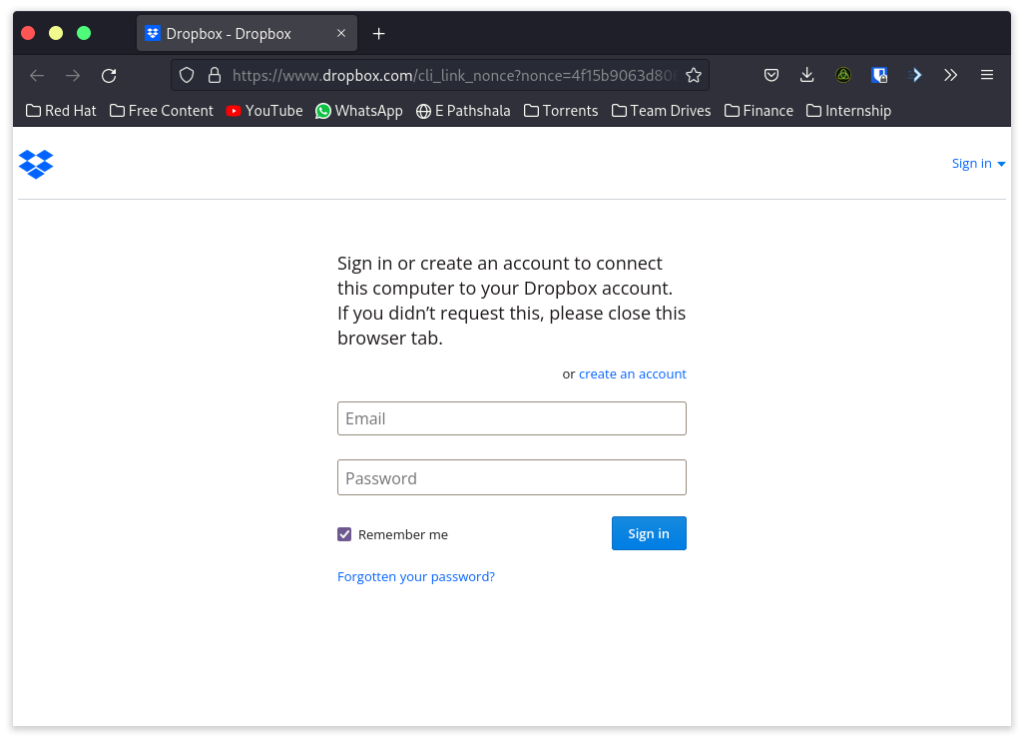
Summary
Well, that’s about it! Once you log in to your account, Dropbox will automatically create a Dropbox folder in your Home directory and the syncing will start. Note that it will constantly run in the background and will consume resources. So it is not recommended for older hardware (unless you are going to dedicate the whole machine to a server).





