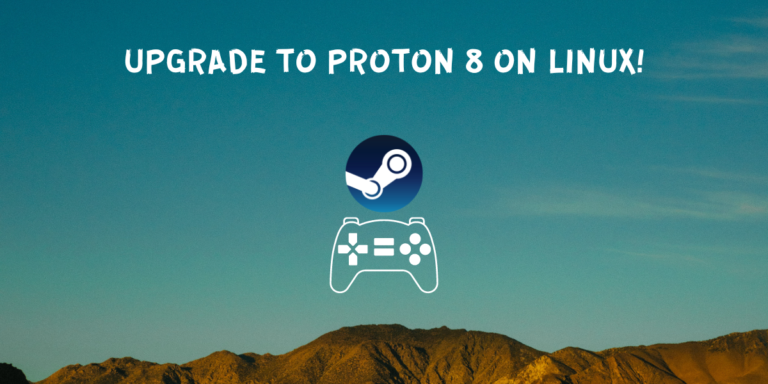Proton, a fork of the WINE compatibility layer for Windows applications and games, is developed and maintained by Valve Software.
Predominantly used to run Windows games on Linux via the Steam Store, Proton can also be enabled on platforms like Lutris, Bottles, and Heroic Games Launcher.
Also read: How to Play PC Games on Linux
Rather than an emulator, consider WINE as a translator. It takes DirectX commands from games and translates into Vulkan so that your Linux-based operating system can understand it and use your hardware such as GPU and CPU accordingly.
Valve is selling the Steam Deck handheld gaming device which runs Arch Linux in the background, and hence they actively develop and maintain the gaming tools for Linux based Operating Systems. Recently, they unveiled Proton version 8, featuring fixes for numerous games, including Baldur’s Gate, Divinity: Original Sin: Enhanced Edition, and others. The project’s update log is accessible on its GitHub page.
Installing Proton on Your Linux Desktop
This tutorial guides you through the process of installing Proton 9 on both Linux desktop and the Steam Deck (via Big Picture mode), which share the same steps. On the desktop like Ubuntu or Linux Mint, you need to have steam installed and if it is not already installed, you can do so by typing the following commands in the Terminal window:
sudo apt update && sudo apt install steam
Proton 9, the latest version of the compatibility tool by Valve, enables Windows games to run on Linux systems via the Steam Store. This guide details the step-by-step process of installing Proton 9 on Linux desktops and the Steam Deck
For Those Without Steam Play Enabled
Needless to say, you will need the Steam client installed on your system. Open the Steam Application from the Application Menu/Grid from your Desktop.
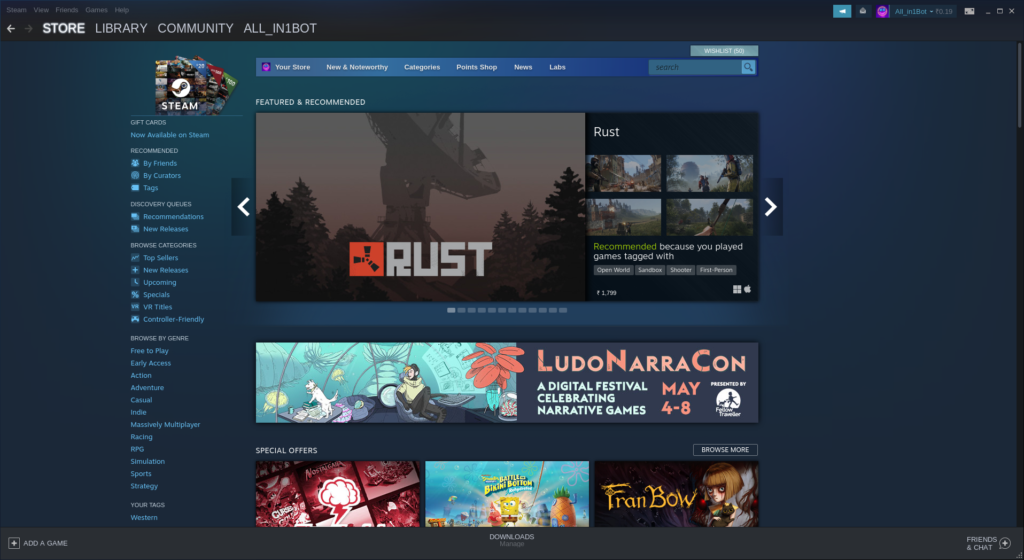
Now, make sure that you have Proton compatibility layer enabled on the desktop client. Go to the Steam settings from the top right menu.
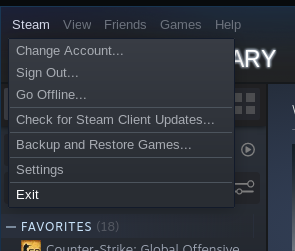
Now, go to the ‘Steam Play’ tab and make sure that Steam Play is enabled on your System. Also, check off the ‘Enable Steam Play for all other titles’ box.
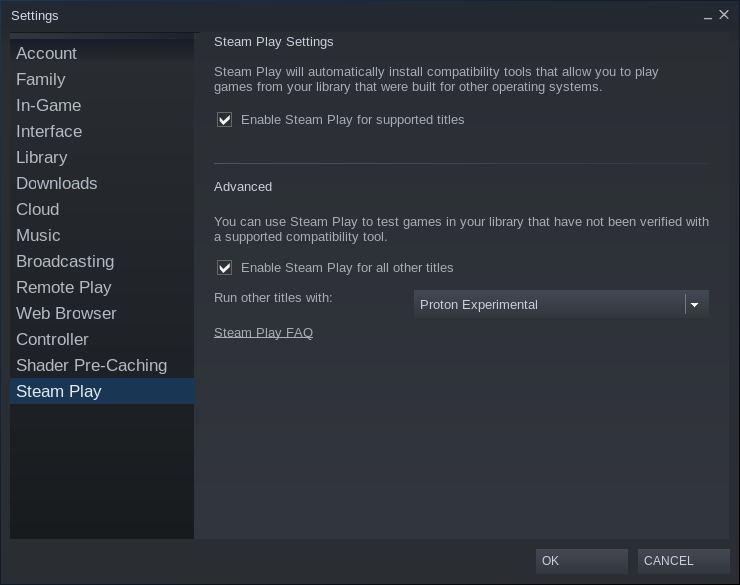
Now, simply from the drop-down Menu, select Proton version 8.0-2 and click on the Ok button. You can now use Proton to run Windows games and apps on your distribution.
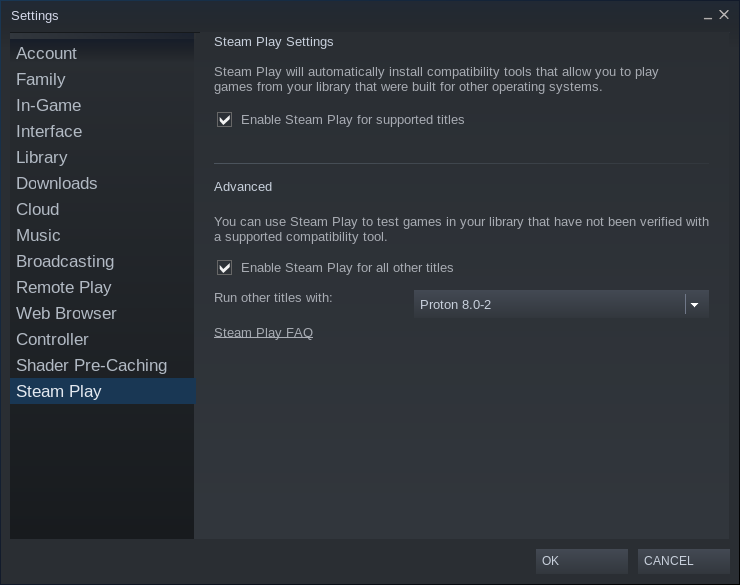
For Those With Steam Play Enabled
If you have already been playing games on Linux using previous versions of Proton, then you can directly install the latest version by searching it from your Steam library.
Open your Steam library and from there, search for Proton.
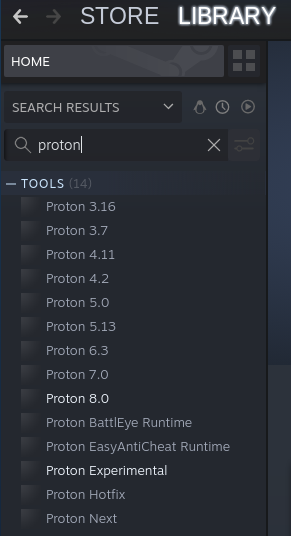
Finally, select the latest version of Proton (Here, 8) and install it on your system like you would normally install a game. Note that this version is not enabled yet for all your games. To enable it, you can either go through the Game settings individually or enable it from the Steam Settings > Steam Play menu.
Enabling Proton 8 on the Steam Deck
From your Library, search for Proton and hit the Install button like you would normally do for any other game.
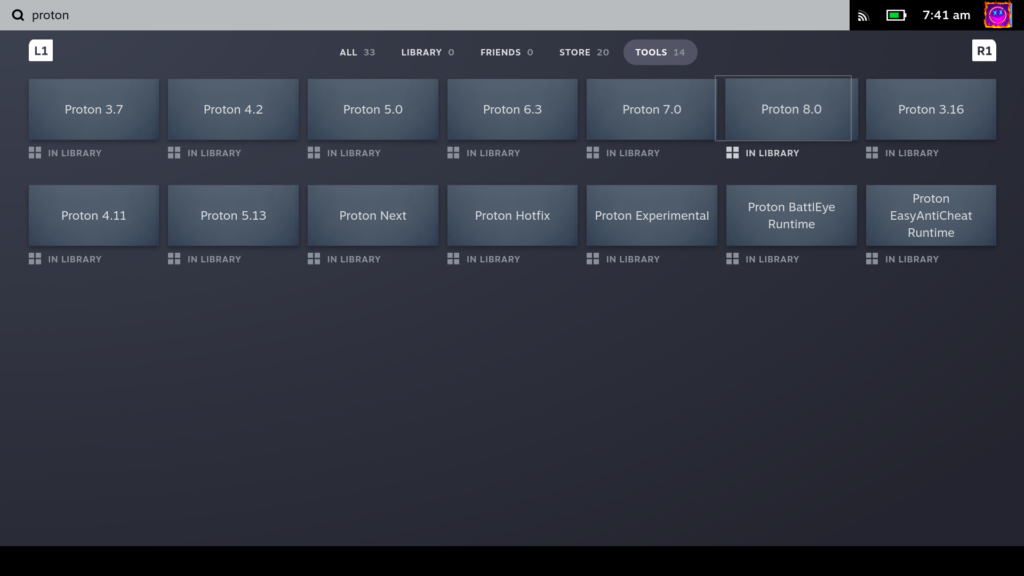
Note that It will also automatically install if Valve has selected any game to run using this specific version. In the background, It will also install the Steam Sniper runtime, which is required to run the games. Once it is installed, you can individually configure your games to run using this specific version of the compatibility layer.
Wrapping Up the Proton Installation
Proton is an exceptional tool that harnesses the collaborative efforts of numerous open-source developers to facilitate gaming on Linux.
Even you can contribute to the project by reporting any issue if you encounter on the supported games, just make sure that the issues are only Linux specific and does not appear on Windows. If they appear on both Windows and Linux platforms, then maybe the issue is on the Game Developer’s side rather than Proton incompatibility.
Given its open-source nature, numerous developers have created their own forks of this compatibility tool. The ProtonUp-QT tool enables you to install community-developed forks of Proton, like the ProtonGE version, which boasts a variety of game-specific enhancements and more game support.
References