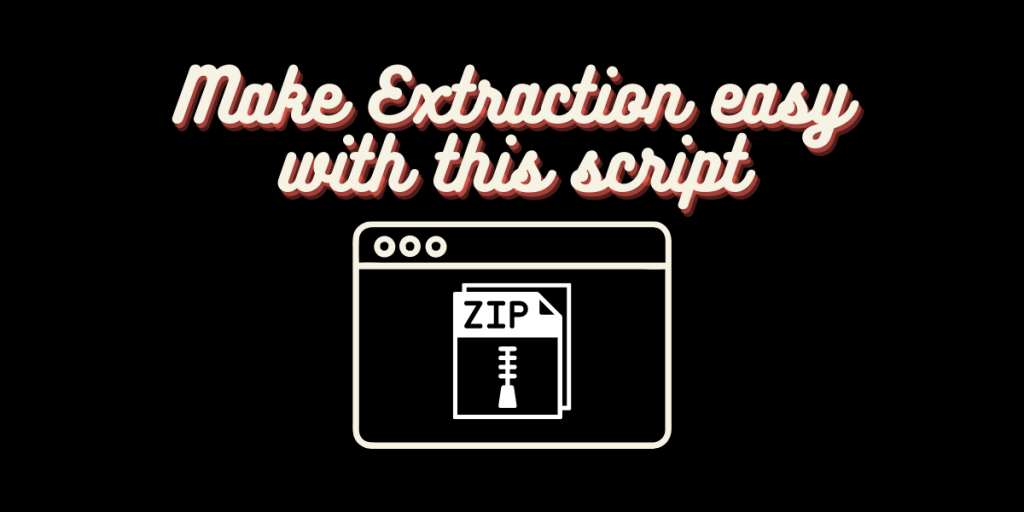There are a lot of compression standard and file formats on both Linux and on Windows such as .tar.gz, .tar.xz, .7z, .rar, .tar.bz .tar, .tbz2, .zip, .bz2, and many more. While you certainly can (and should) remember all the commands. But it requires hard work.
Why not create a script instead that makes the extraction process simple for you? In this article, we are going to do exactly that.
Backup your .bashrc
Before we modify anything in our BashRC, let’s back it up first so that we can restore it if something goes wrong. Open your Terminal application, and type the following commands :
cp .bashrc bash.bak
Install all the extraction packages
For this script to work, we need to have a few packages installed on our system. To do that, open a terminal and type the following commands according to your distribution :
For Ubuntu and Ubuntu-based systems :
sudo apt update && sudo apt install unrar p7zip-full p7zip-rar unzip gzip
For Arch Linux and Arch-based distributions :
yay -S 7-zip && sudo pacman -S unrar unzip gzip
For Fedora Workstations :
sudo dnf install p7zip p7zip-plugins unrar unzip gzip
Write A Bash Script to Extract All Packages
In the terminal, open your bashrc file in your preferred text editor such as nano or vim like this :
nano .bashrc
Or
vim .bashrc
Head over to the bottom and then copy and paste the following script :
extract () {
if [ -f $1 ] ; then
case $1 in
*.tar.bz2) tar xvjf $1 ;;
*.tar.gz) tar xvzf $1 ;;
*.tar.xz) tar xf $1 ;;
*.bz2) bunzip2 $1 ;;
*.rar) unrar x $1 ;;
*.gz) gunzip $1 ;;
*.tar) tar xvf $1 ;;
*.tbz2) tar xvjf $1 ;;
*.tgz) tar xvzf $1 ;;
*.zip) unzip $1 ;;
*.Z) uncompress $1 ;;
*.7z) 7z x $1 ;;
*) echo "don't know how to extract '$1'..." ;;
esac
else
echo "'$1' is not a valid file!"
fi
}

Press Ctrl+O to save the file, and press Ctrl+X to exit in nano text editor. Or Press the Escape key and type :wq in the vim text editor to save and exit.
Reload Bash
Now reload your bash so that it recognizes the newly created bashrc file by either restarting the Terminal or typing the following command :
source .bashrc
Create Compressed Sample Files
Create several folders using this command:
mkdir folder1 folder2 folder3
Now compress them using this command :
tar -czvf folders.tar.gz folder1 folder2 folder3
Remove these folders because we are going to demonstrate their extraction and it will create a copy.
rm -r folder1 folder2 folder3
Extracting Compressed Files Using Our Custom Command
Now we know that extracting a tar.gz file requires us to run tar xzvf archivename command, but we can simply write the following commands to extract any compressed file :
extract folders.tar.gz
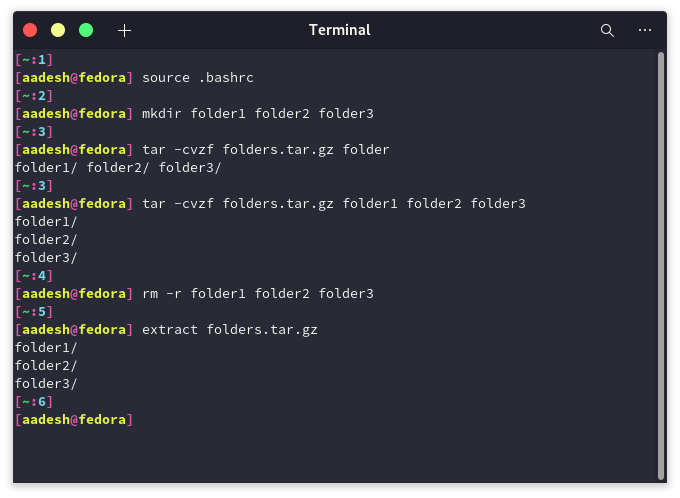
Summary
As we can see, our little script works like a charm. You can extract any compressed file format using this command by typing extract filename.extension.