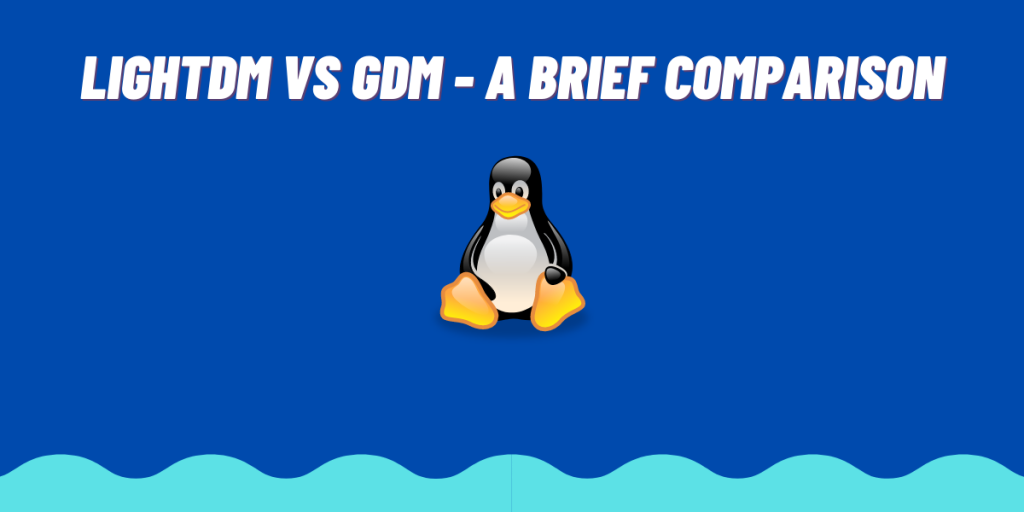When it comes to displaying managers, we have several options to choose from, in the Linux world. They are –
- GDM (Gnome Display Manager, in distributions with GNOME DE installed)
- SDDM (Simple Desktop Display Manager; in KDE based distributions)
- LXDM (LXDE Display Manager, installed on systems with LXDE)
- LightDM (Cross Desktop, works with any Desktop Environment).
In this article, we are going to take a look at the differences between Gnome Display Manager (GDM) and LightDM, comparing their features, customization capabilities, and resource usage to help you pick the right one for you.
GDM3 vs LightDM – A Quick Comparison
Well, ideally, you really shouldn’t use any other Display Manager than the one which is shipped with your desktop environment as default. GDM has many dependencies which are used by other components of the GNOME desktop environment, and the same is also true for LightDM.
So unless you are using a window manager like i3WM, i3-gaps, or Sway, or you are changing the Desktop Environments on your system, you shouldn’t hop between Display Managers. But here’s a small comparison of both Window Managers anyway :
| Property | GDM | LightDM |
|---|---|---|
| System Resource | Heavy usage | Light Usage |
| Customizability | Little to None | Moderate to High |
| Ideal DE to use | GNOME | Any DE |
Introduction to GDM (Gnome Display Manager)
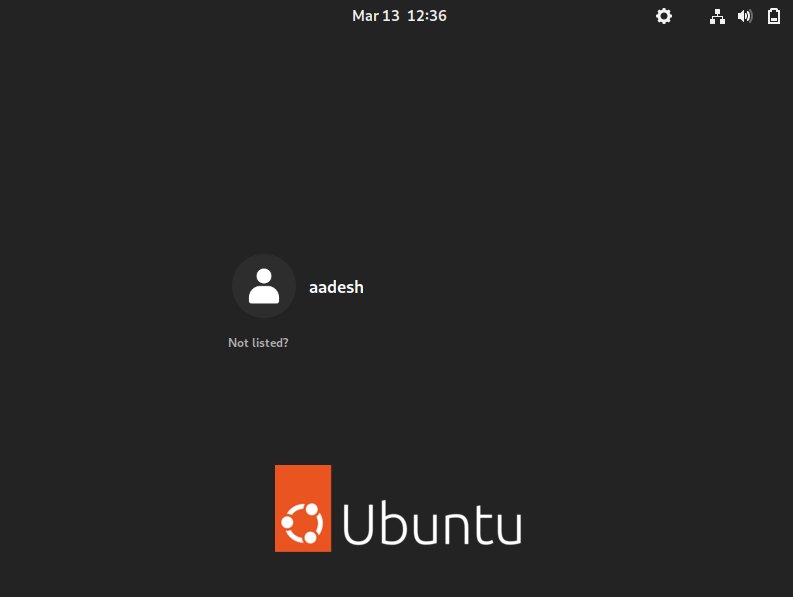
This is the default Display Manager in GNOME, and if GNOME is pre-installed on your distribution, then you’re also probably using this without your knowledge. It is on the heavier side of the display managers, but you’re probably fine with it as you are using GNOME, which is heavy on system resources.
If you are considering using GNOME on old hardware, then I don’t think this display manager will be the right choice for you. It comes pre-installed in many distributions such as Ubuntu, Garuda Linux, Manjaro, Pop_OS! (this will likely change in the future as devs are migrating towards a Rust-based COSMIC Desktop Environment). Some notable features of this Display Manager are:
- Efficient and fast User Switching Support
- Have accessibility options for specially-abled people.
- Compatible with an X server (Xorg) and Wayland
- Allows users to customize settings without touching the Terminal
How to Install GDM3
The Installation is really easy, we just have to install it using our package manager on the Terminal :
For Ubuntu and Ubuntu-based distributions :
sudo apt update && sudo apt install gdm3
For Arch Linux and Arch-based distributions :
sudo pacmans -S gdm3
For Fedora Workstation :
sudo dnf install gdm3
Now, we have to enable the GDM service so that it starts on our system startup :
sudo systemctl enable gdm.service
Note that GDM3 only supports the GNOME desktop environment, so make sure you are using the latest GNOME desktop before installing GDM3.
Introduction to LightDM
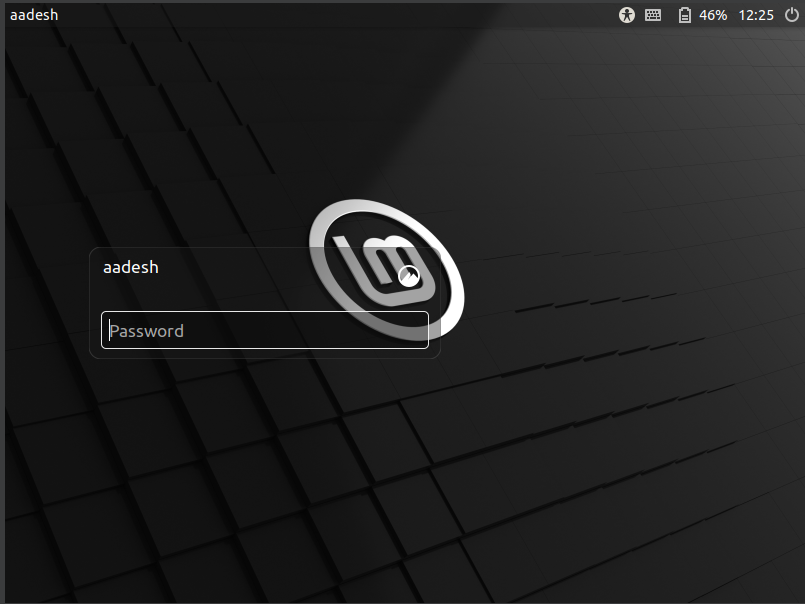
This Display Manager is designed to be simple, fast, secure, and flexible. And it even supports multiple desktop environments. The developers have kept the source code really simple. Notable Features of LightDM are :
- Lightweight and Fast
- Highly configurable
- Low Memory usage and therefore faster performance
- It has low code complexity
How to Install LightDM
To install LightDM on your operating system, use these commands, depending upon your Operating System :
For Ubuntu-based distributions :
sudo apt install lightdm
For Arch Linux and Arch-based distributions :
sudo pacman -S lightdm-gtk-greeter
And for Fedora Workstation, type :
sudo dnf install lightdm
To enable LightDM to run on system startup, enable this service :
sudo systemctl enable lightdm.service -f
Summary
If you’re using the GNOME desktop environment, then it is highly recommended to use GDM due to its compatibility and feature set, and to avoid any dependency-related issues. For any other Desktop Environment, you can choose to use LightDM without any issues as LightDM offers a lightweight, configurable alternative for users who want a simpler, faster display manager that works smoothly with multiple desktop environments. LightDM also has some issue with the NVIDIA drivers and sometimes auto-login doesn’t work on it. But it’s safe to use if you don’t use those features, as auto-login poses a security issue and therefore is not recommended.
References
- https://wiki.archlinux.org/title/display_manager
- https://wiki.archlinux.org/title/LightDM#Installation
- https://wiki.archlinux.org/title/GDM
What is GDM3?
GDM3 stands for GNOME Display Manager. It is the default display manager for GNOME-based Linux distributions like Ubuntu. It provides the graphical login screen and manages user sessions.
How to install GDM3 on Ubuntu?
To install GDM3 on Ubuntu, you can use the following command: sudo apt install gdm3. This will download and install the necessary packages for the GNOME Display Manager.
Can I remove GDM3 and install another display manager like LightDM?
Yes, you can remove GDM3 and install another display manager like LightDM. To remove GDM3, you can use the command: sudo apt remove gdm3. To install LightDM, use: sudo apt install lightdm.
How to start the GDM3 on my Ubuntu desktop?
You can start GDM3 by running the command: sudo service gdm3 start. This will initiate the GNOME Display Manager and display the login screen on your desktop.
Is GDM3 the default display manager for GNOME on Ubuntu?
Yes, GDM3 is the default display manager for the GNOME desktop environment on Ubuntu. It is designed to work seamlessly with the GNOME3 user interface.