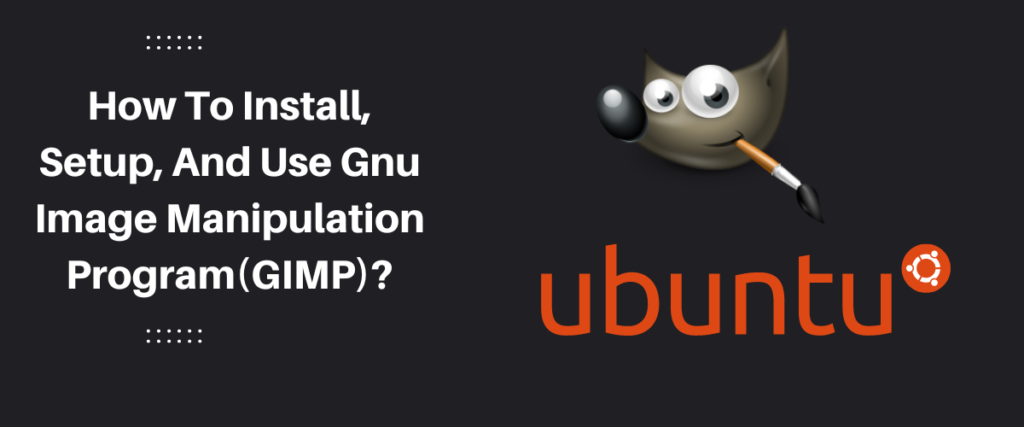GIMP (GNU Image Manipulation Program) is a free and open-source image editing software that is often compared to Adobe Photoshop. It is available for a wide range of operating systems, including Windows, Mac, and Linux.
GIMP is known in the Linux community as one of the first Linux programs with features for editing and manipulating images. Some of the basic features include cropping, resizing, and color correction. It also has more advanced features such as layer support, which allows users to work on multiple layers of an image at once, and support for a wide range of file formats including JPEG, PNG, and GIF.
One of the most powerful features of GIMP is its ability to work with layers. Layers are like transparent sheets that are stacked on top of each other to create a final image. This allows users to make changes to a specific part of an image without affecting the rest of the image. For example, a user can add text to an image without affecting the background.
GIMP also sports a wide range of tools for retouching and restoring images. The clone tool can be used to remove unwanted elements from an image, and the heal tool can be used to fix blemishes and other imperfections. The liquify tool can be used to warp and stretch parts of an image, and the smudge tool can be used to blend colors and create soft, smooth transitions.
In addition to basic image editing, GIMP also comes preloaded with tools for creating digital art. It has a variety of paint brushes and pencils, as well as tools for creating and manipulating vector graphics. GIMP also has support for creating animations, which can be exported as GIFs or video files.
One of the best things about GIMP is that of plug-ins and extensions, which can be used to add even more features and functionality to the program. These can be used to add new filters and effects, or to extend the capabilities of existing tools.
GIMP is also highly customizable and can be tailored to the user’s specific needs. Users can create custom brushes and patterns, and can also create their own scripts and plug-ins to automate repetitive tasks.
Steps To Install (GIMP) Gnu Image Manipulation Program
There are several ways to install GIMP on Ubuntu, including using PPA (Personal Package Archive), snapd, Flatpak, and binary. Below are detailed steps for each method:
Installing GIMP Using SNAPD
To install GIMP using snapd, you will need to have snapd installed on your system. This is by far the easiest way to install GIMP. If you are running a recent version of Ubuntu or another Linux distribution that supports snap packages, snapd should already be installed. If not, you can install it by running the following command:
sudo apt-get install snapd
Once snapd is installed, you can use the following command to install GIMP:
sudo snap install gimp


This will download and install the latest version of GIMP from the snap store. Once the installation is complete, you can launch GIMP by running the following command:
gimp
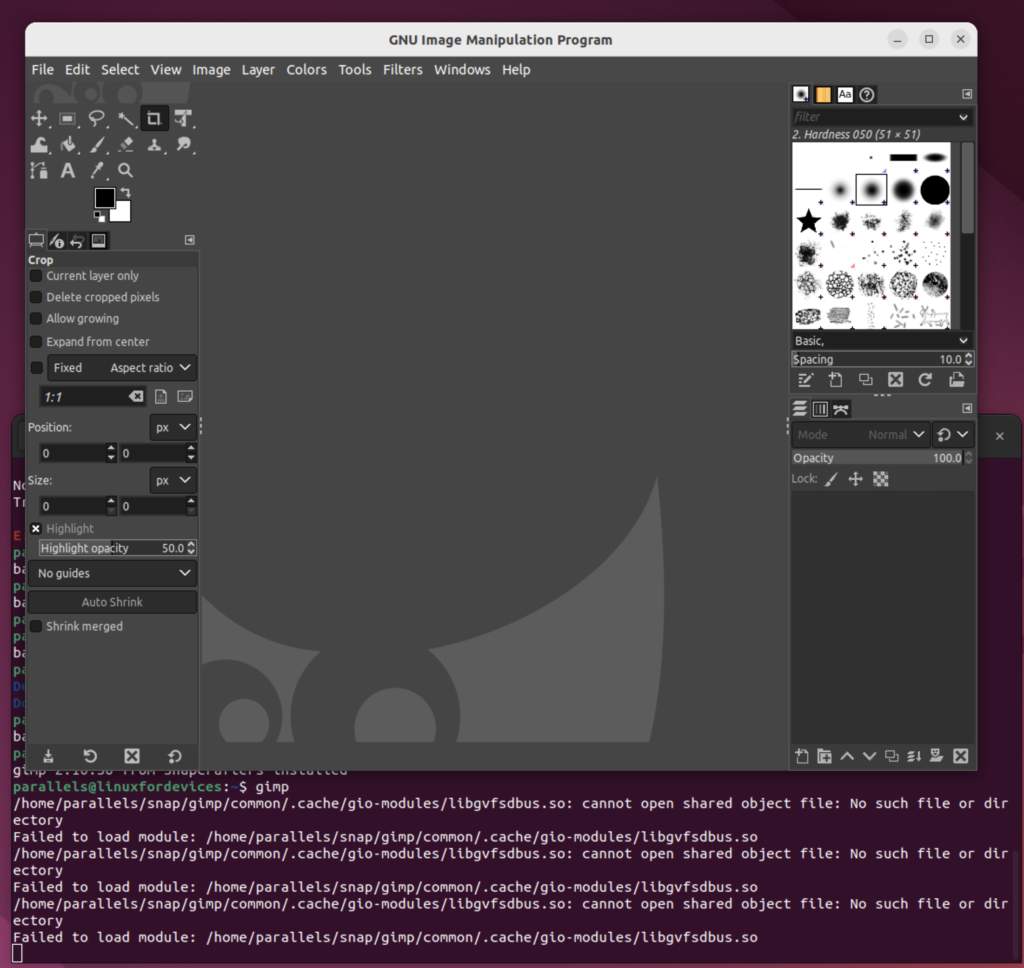
Alternatively, you can also launch GIMP from the command line by running
snap run gimp
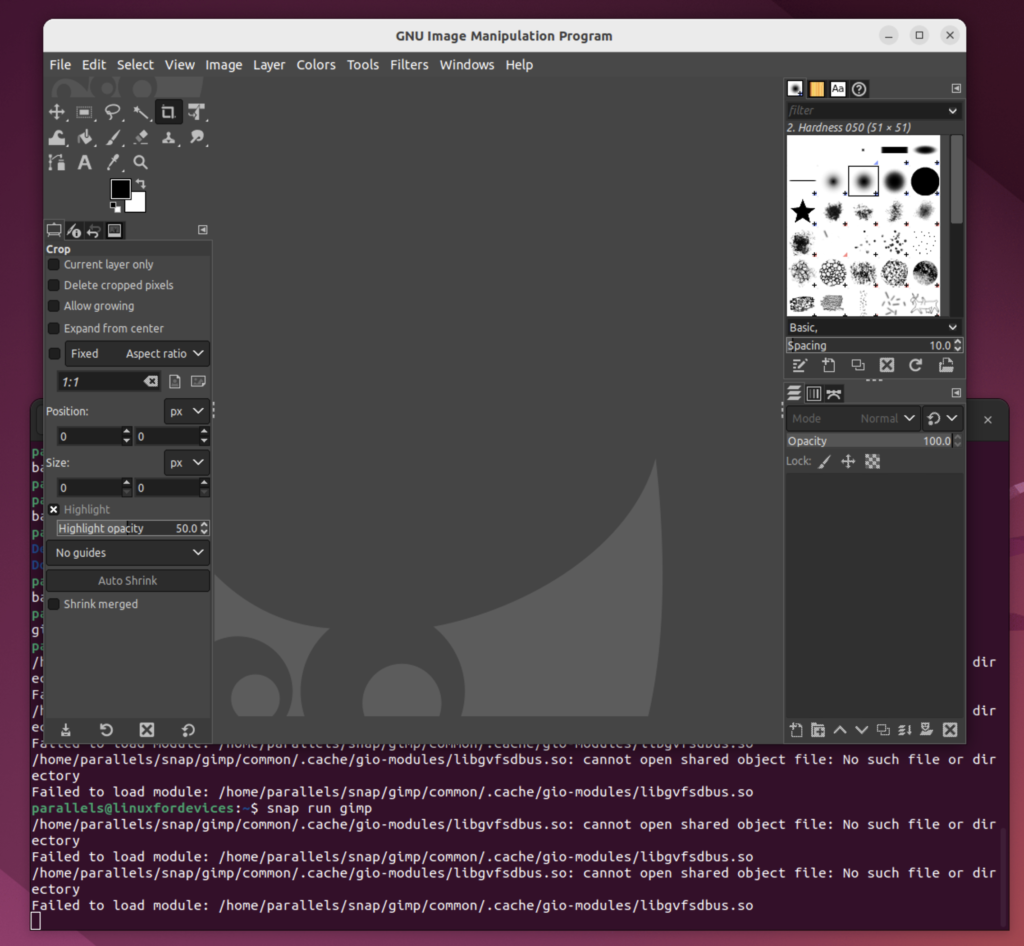
You can also run GIMP from the application menu or launcher, depending on your desktop environment.
It’s important to note that snap package run in a confined environment, so it may not have access to all the files on your system by default. If you need GIMP to access specific files or directories, you can connect the necessary interfaces using the following command:
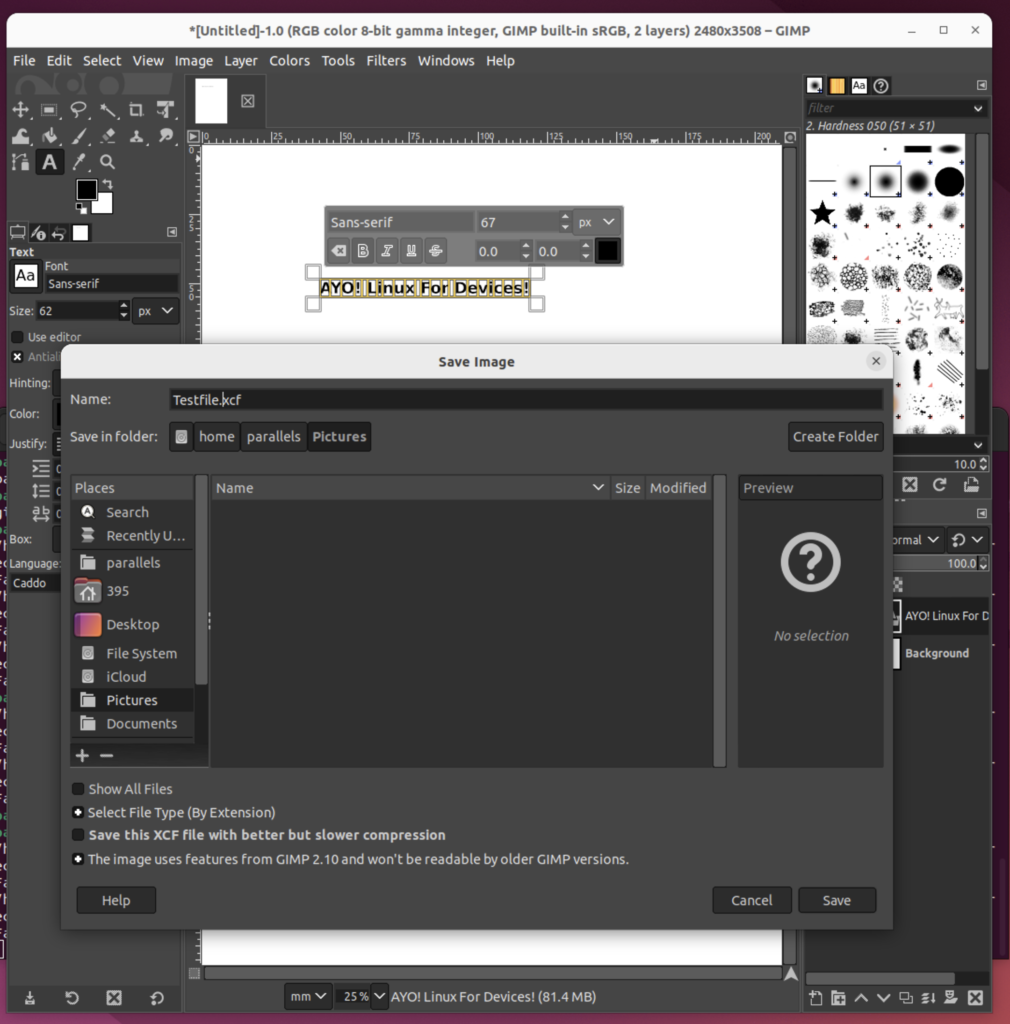

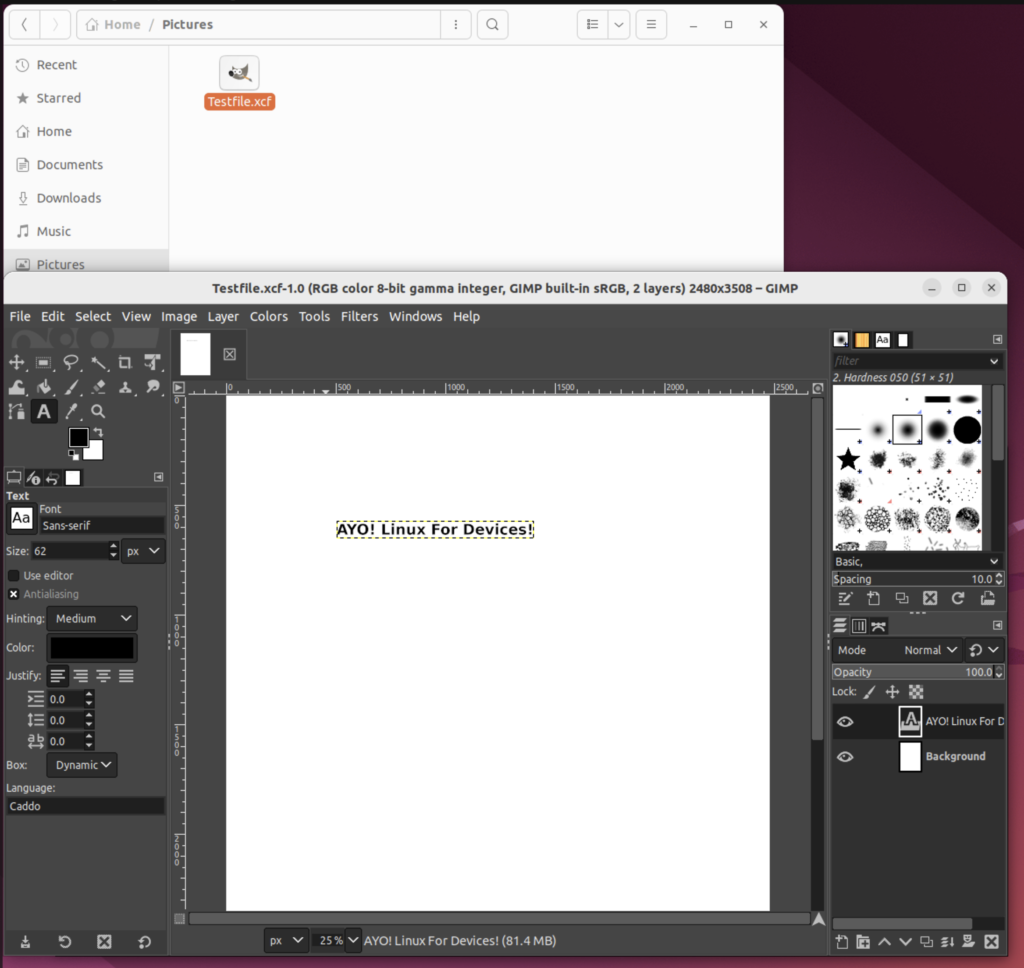
sudo snap connect gimp:<interface>
You will have to replace <interface> with the specific interface you need, such as “home” for access to your home directory, or “removable-media” for access to external storage devices. Depending wherever you will have your files stored.
Please be aware that the above command may have security implications, so you should only use it if you trust the software and understand the potential risks.
To Uninstall the GIMP Snap Package
For any reason should you want to uninstall your snap installation of GIMP use the following command:
snap remove gimp

on executing this command the system will prompt for your authorization like so,
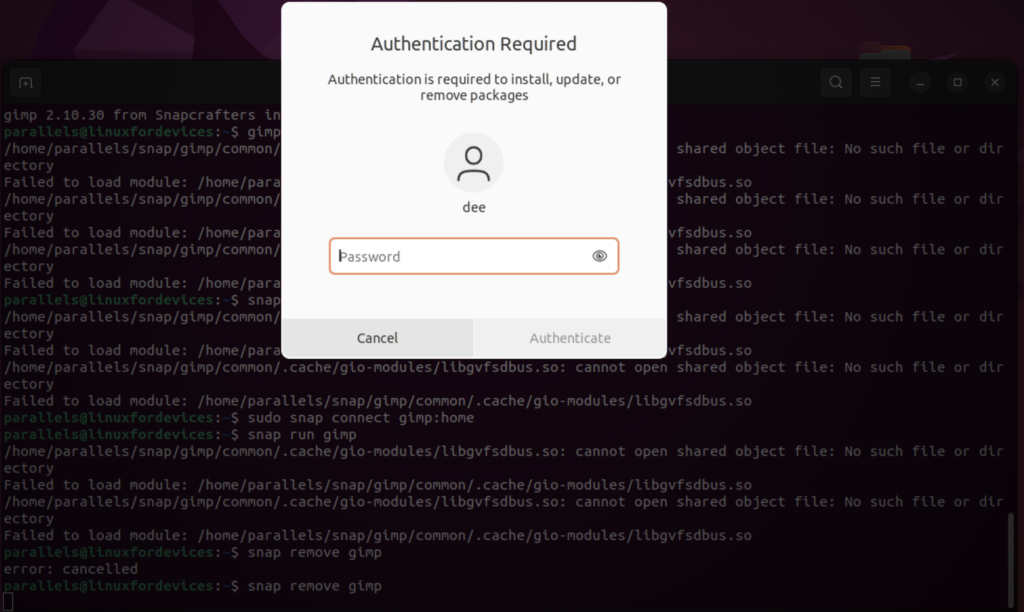

Once the installtion is suceessfully removed we should see gimp removed output like so,

Installing GIMP Using Flatpak
To install GIMP using flatpak, you will first need to have flatpak installed on your system. If you are running a recent version of Ubuntu or another Linux distribution that supports flatpak, flatpak should already be installed. If not, you can install it by running the following command:
sudo apt install flatpak
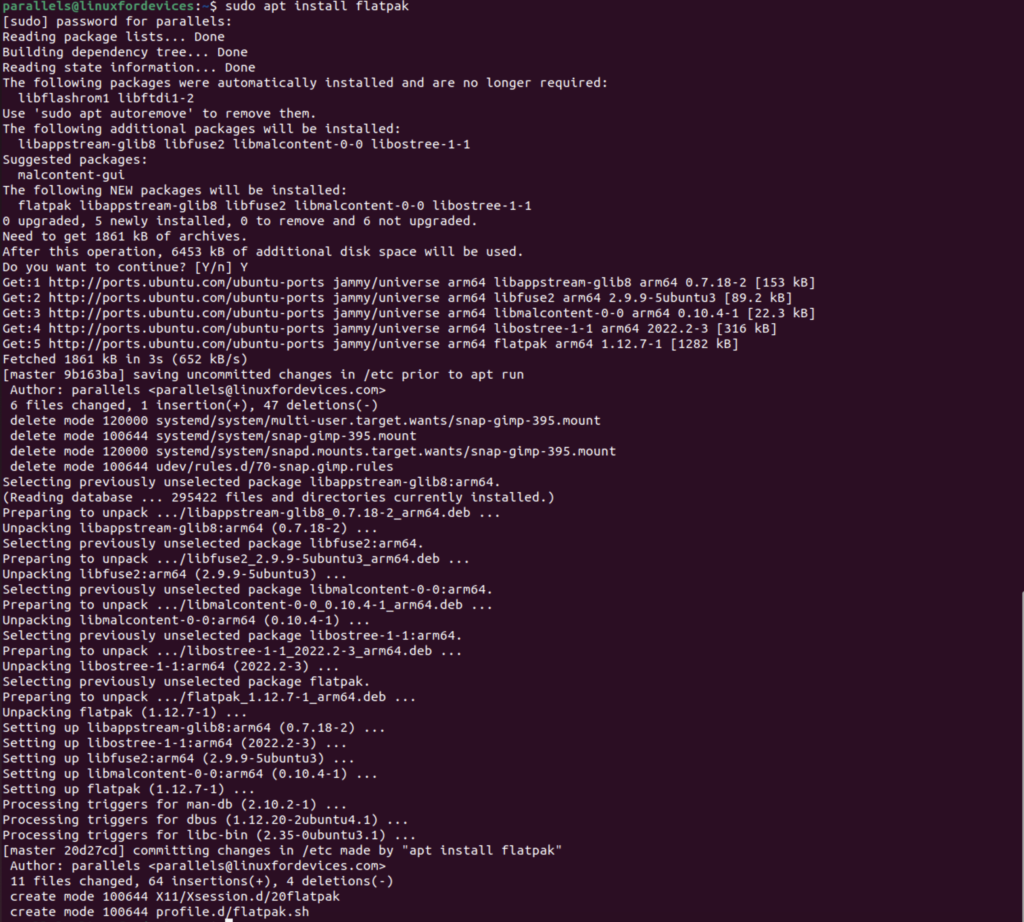
Once flatpak is installed, you can use the following command to install GIMP:
flatpak install flathub org.gimp.GIMP
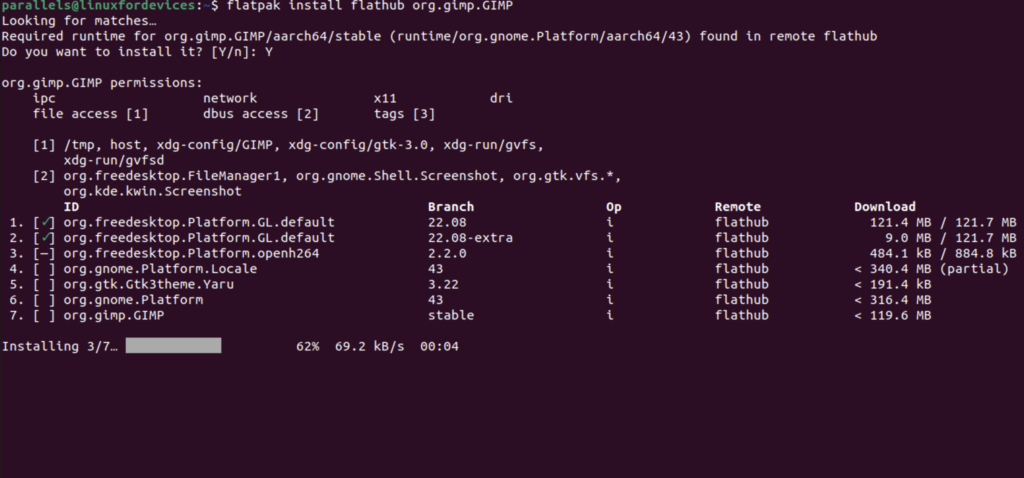
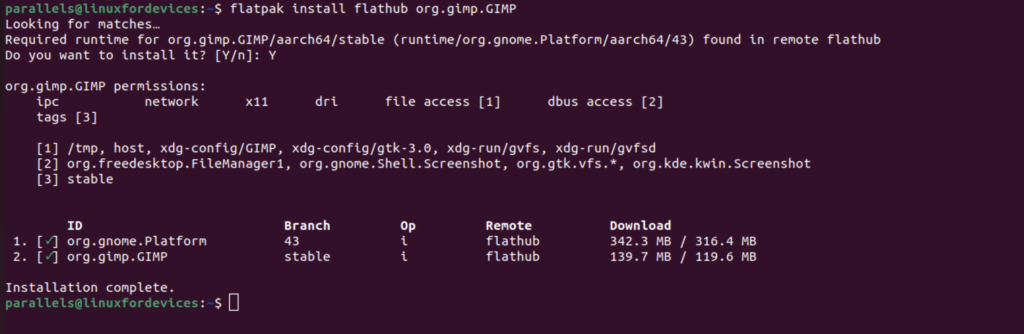
This will download and install the latest version of GIMP from the flathub repository. Do note that flatpak take much longer to install compared to snap packages due dependencies.
Fixing the Flathub Error
If the flathub repo has not been added to your OS you might face errors such as,

To ensure we are able to run the flatpak installtion use the following command,
flatpak remote-add --if-not-exists flathub https://flathub.org/repo/flathub.flatpakrepo

Running GIMP After the Installation
Once the installation is complete, you can launch GIMP by running the following command:
flatpak run org.gimp.GIMP
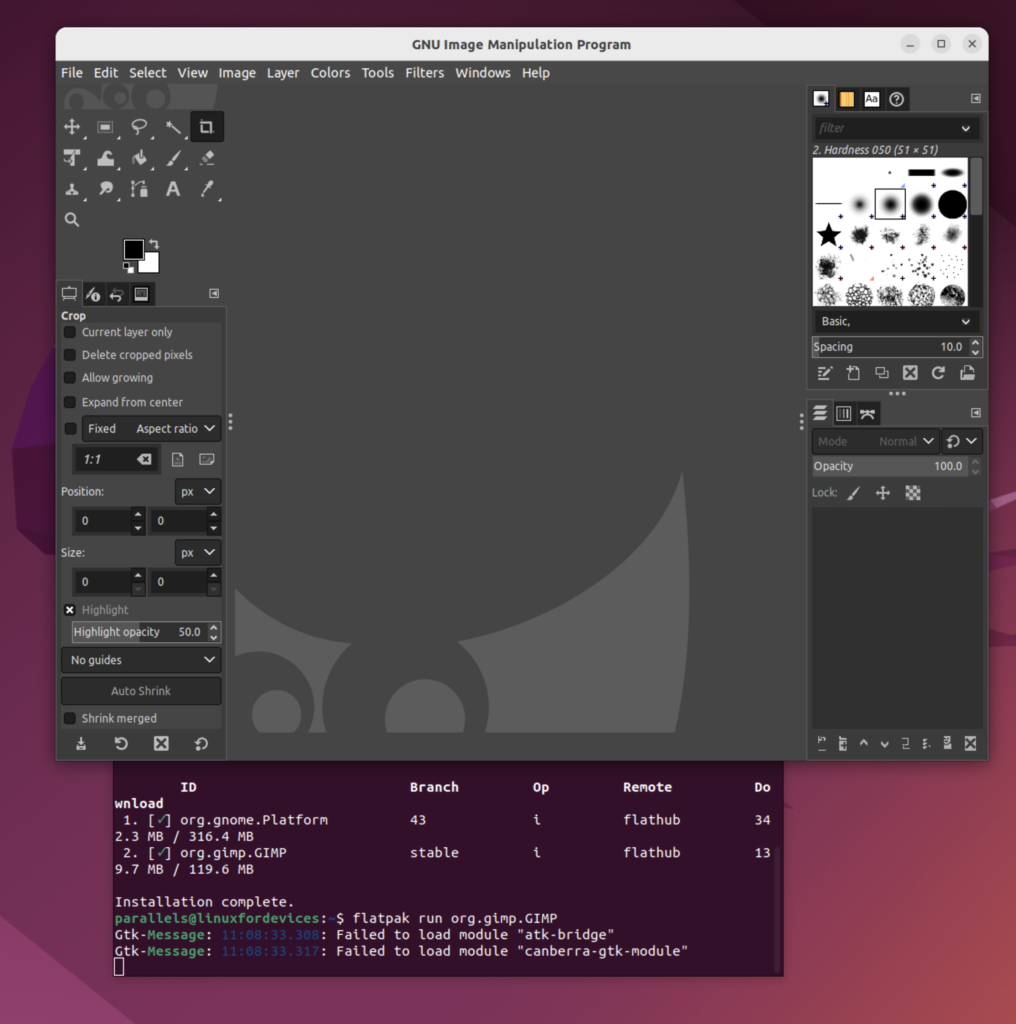
Alternatively, you can also run GIMP from application menu or launcher, depend on your desktop environment.
Adding Interface to Flatpak
It’s important to note that flatpak package run in a confined environment, so it may not have access to all the files on your system by default. If you need GIMP to access specific files or directories, you can use the following command
flatpak override --user --filesystem=host <installation location>

Please replace <installation location> with the specific location of the directory you want GIMP to access, such as “~/Downloads” for access to your downloads folder or “/media/usb” for access to an external storage device.
Updating GIMP Using Flatpak
flatpak update org.gimp.GIMP

Uninstalling GIMP Using Flatpak
flatpak uninstall org.gimp.GIMP
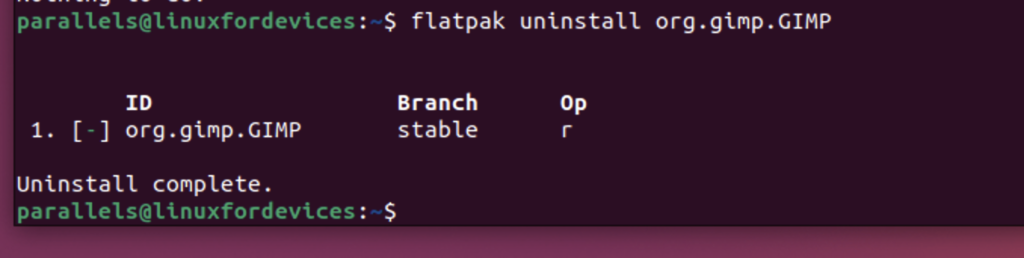
Keep in mind that flatpak installation is separate from other package management systems, so removing the package via flatpak won’t remove any dependencies installed via other package management systems.
Installing GIMP Using Graphical User Interface(GUI)
To install GIMP using the Ubuntu GUI, follow these steps:
- Open the Ubuntu Software Center by searching for “Software” in the Ubuntu Dash or by clicking on the icon in the launcher.
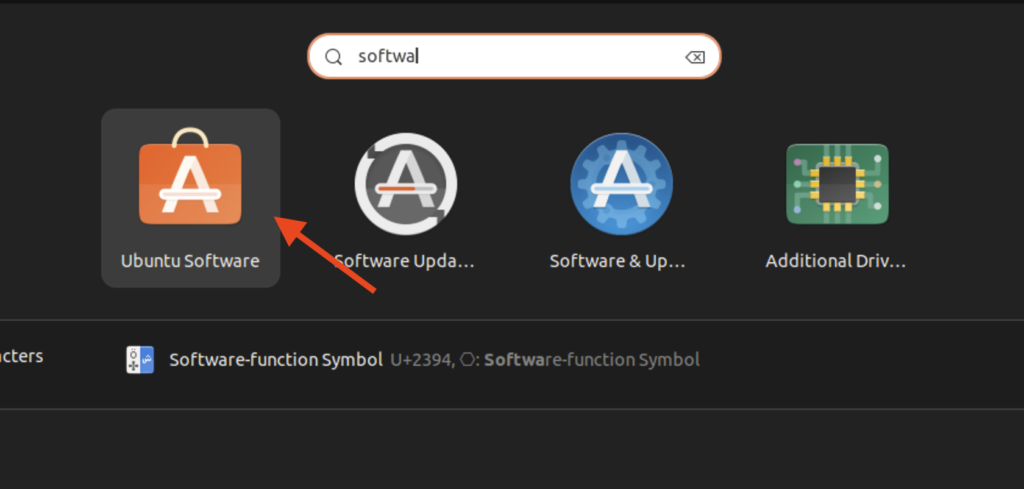
- If Ubuntu Software Center is not available follow these instructions.
- In the Ubuntu Software Center, search for “GIMP” in the search bar.
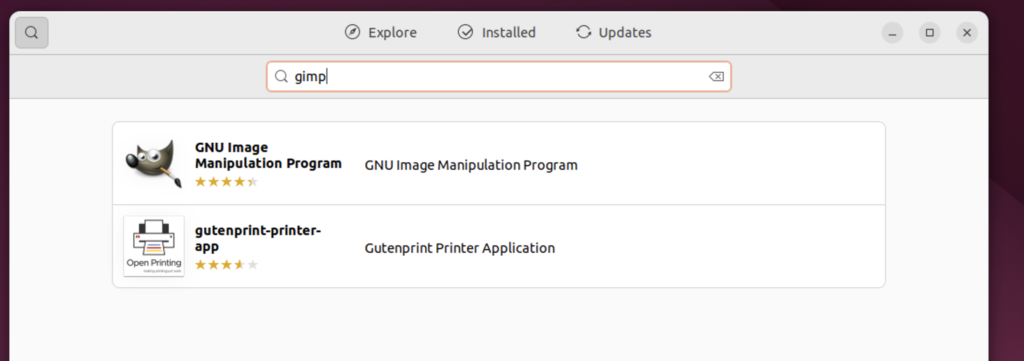
Click on the GIMP icon in the search results to open the GIMP page in the Ubuntu Software Center.
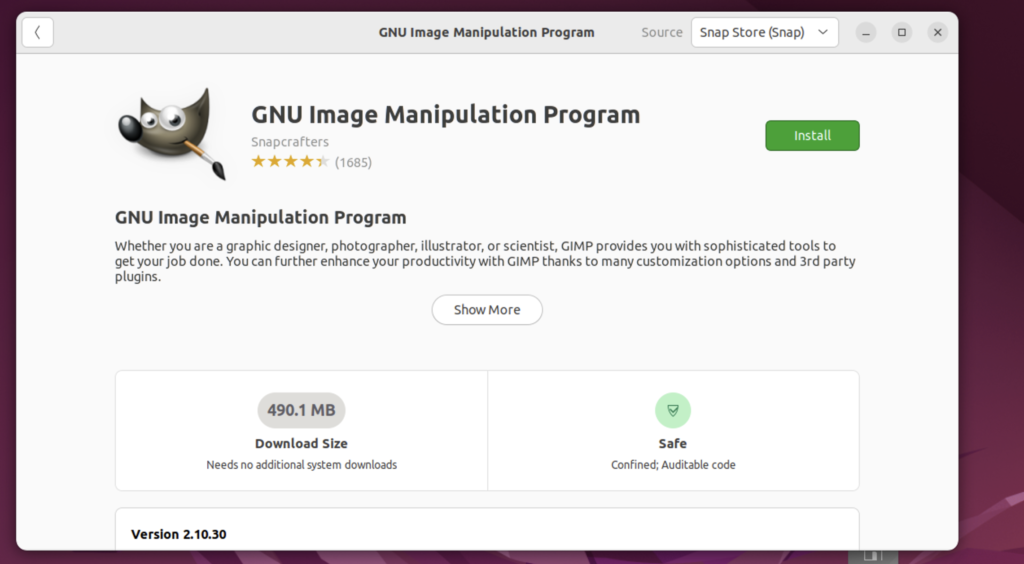
- Click on the “Install” button to start the installation process.
- Enter your password when prompted to authenticate the installation process.
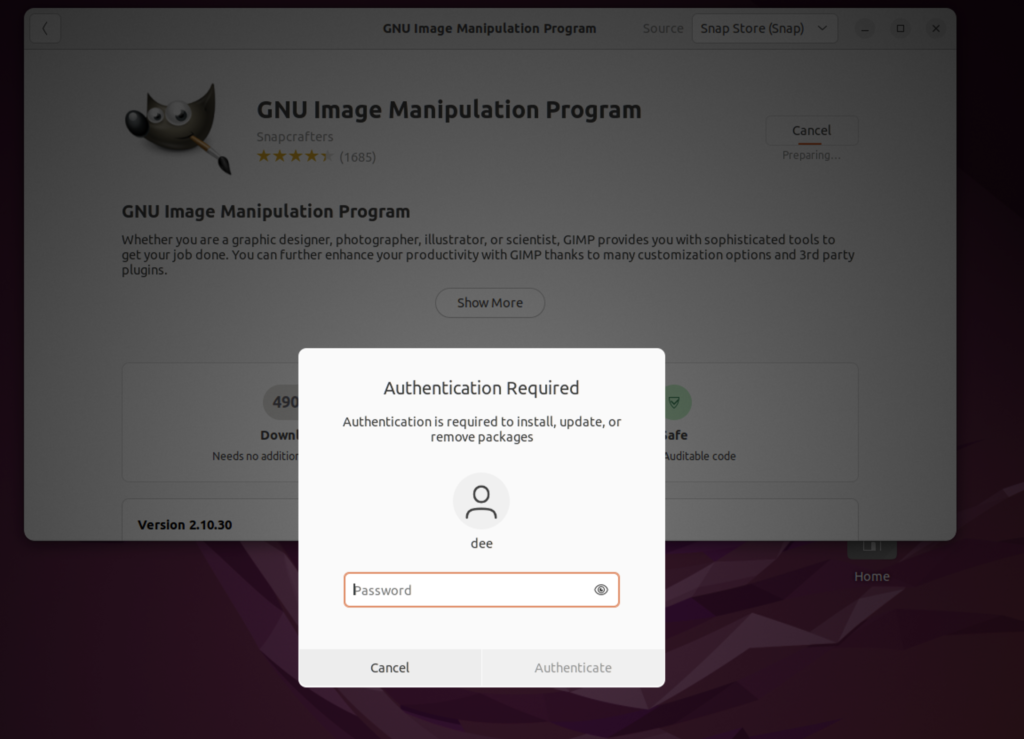
- Wait for the installation to complete. This may take a few minutes, depending on your internet connection.
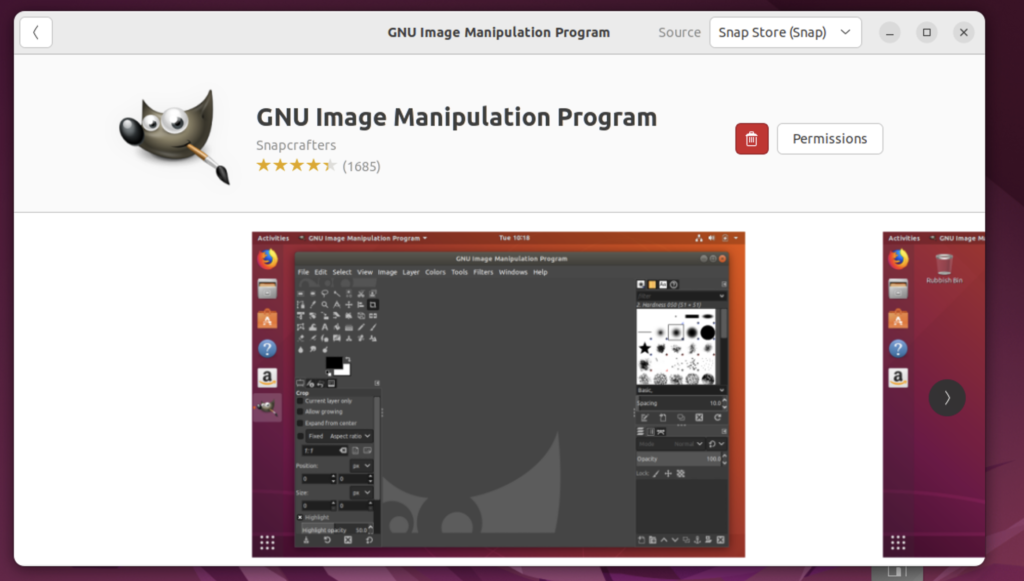
- Once the installation is complete, you can launch GIMP by searching for “GIMP” in the Ubuntu Dash or by clicking on the GIMP icon in the launcher.
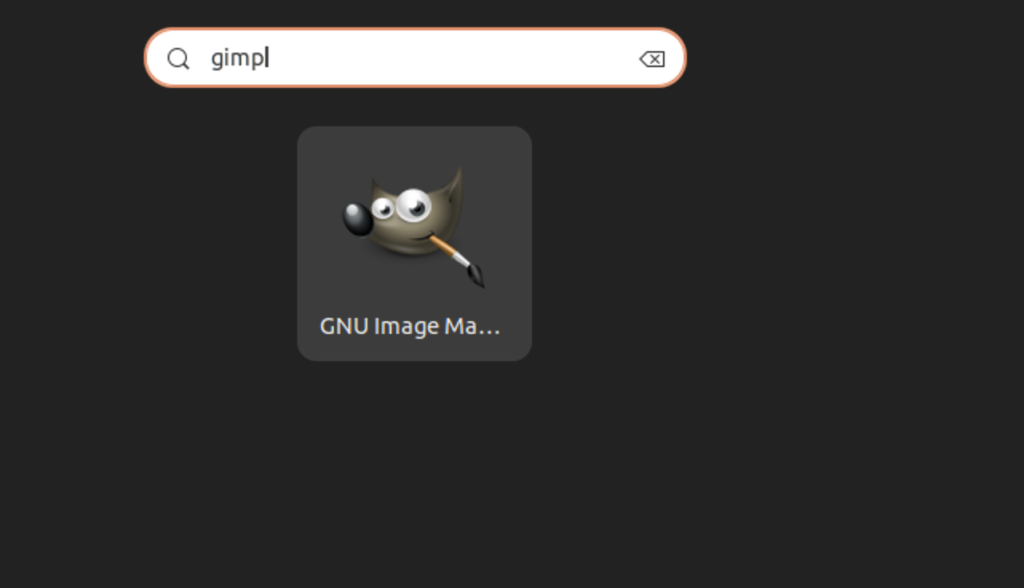
Uninstalling GIMP From Ubuntu Software Center
To uninstall GIMP using the Ubuntu Software Center, follow these steps:
Open the Ubuntu Software Center.
Click on the “Installed” tab.
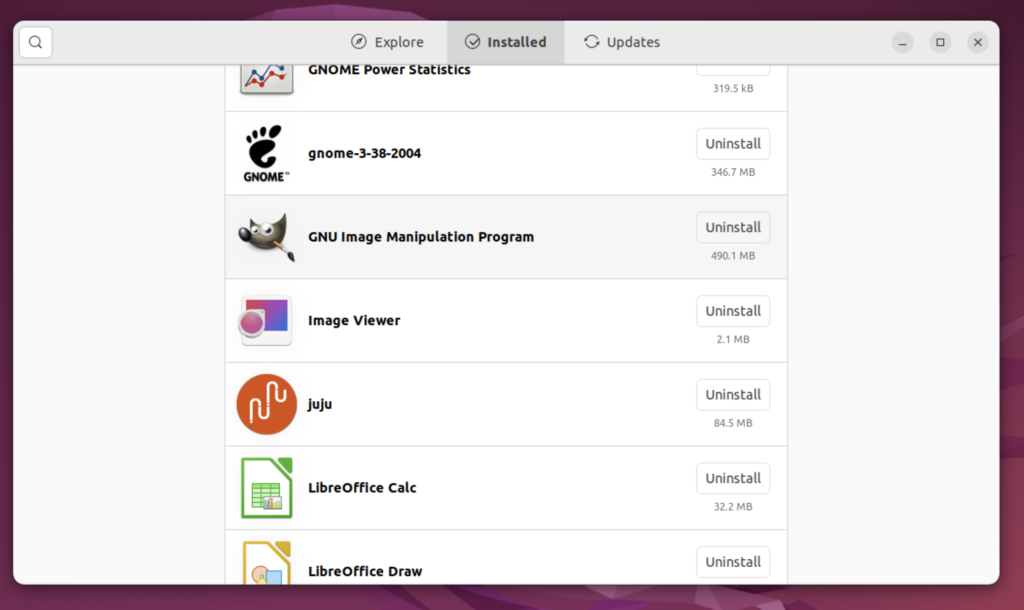
Search for “GIMP” in the search bar.
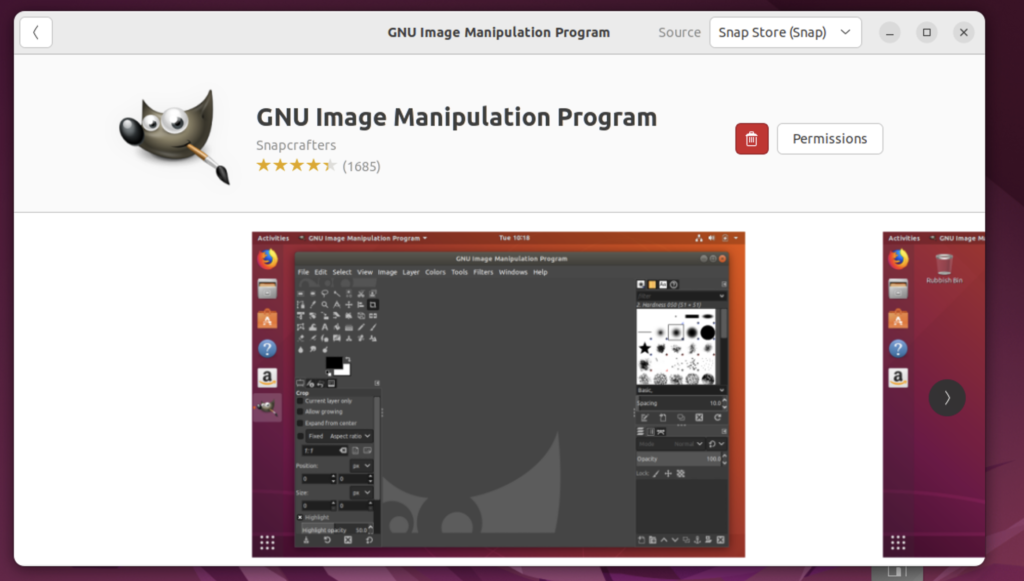
Click on the “Remove” button next to the GIMP listing.
Confirm the uninstallation by clicking “Remove” in the pop-up window.
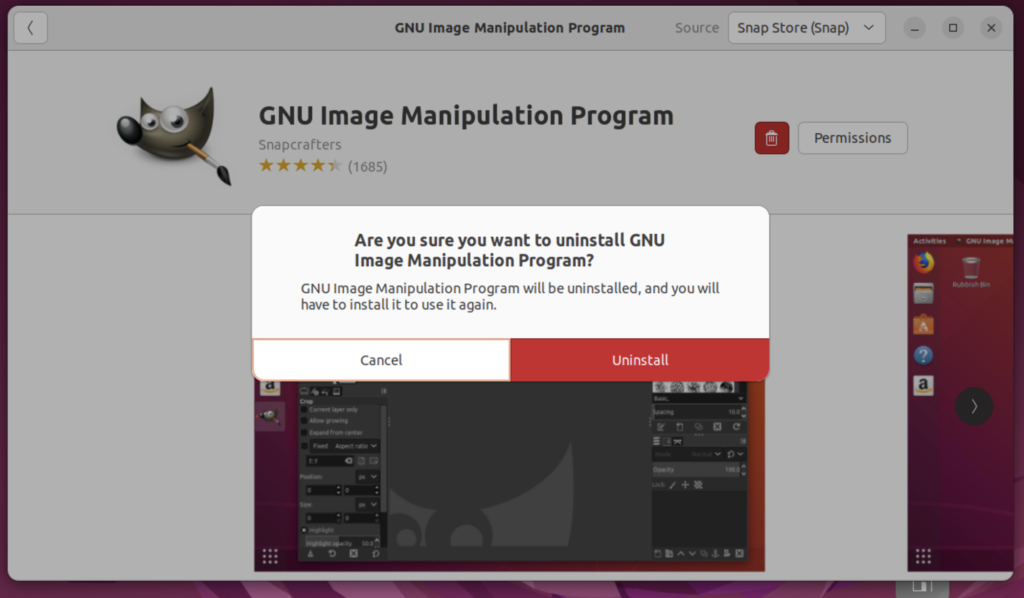
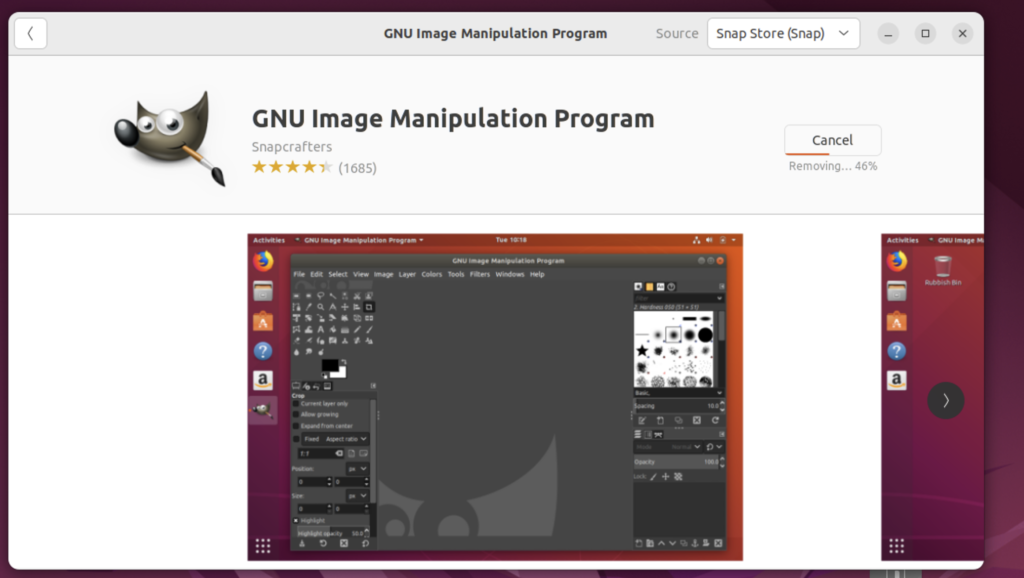
Installing GIMP Using PPA Repositories
This particular PPA Repository of GIMP is maintained by Otto Kesselgulasch, when it comes to installing executables. PPA is the second lowest in the priority list.
Open a terminal and run the following command to add the GIMP PPA to your system.
sudo add-apt-repository ppa:otto-kesselgulasch/gimp
Run apt update command to update the package list.
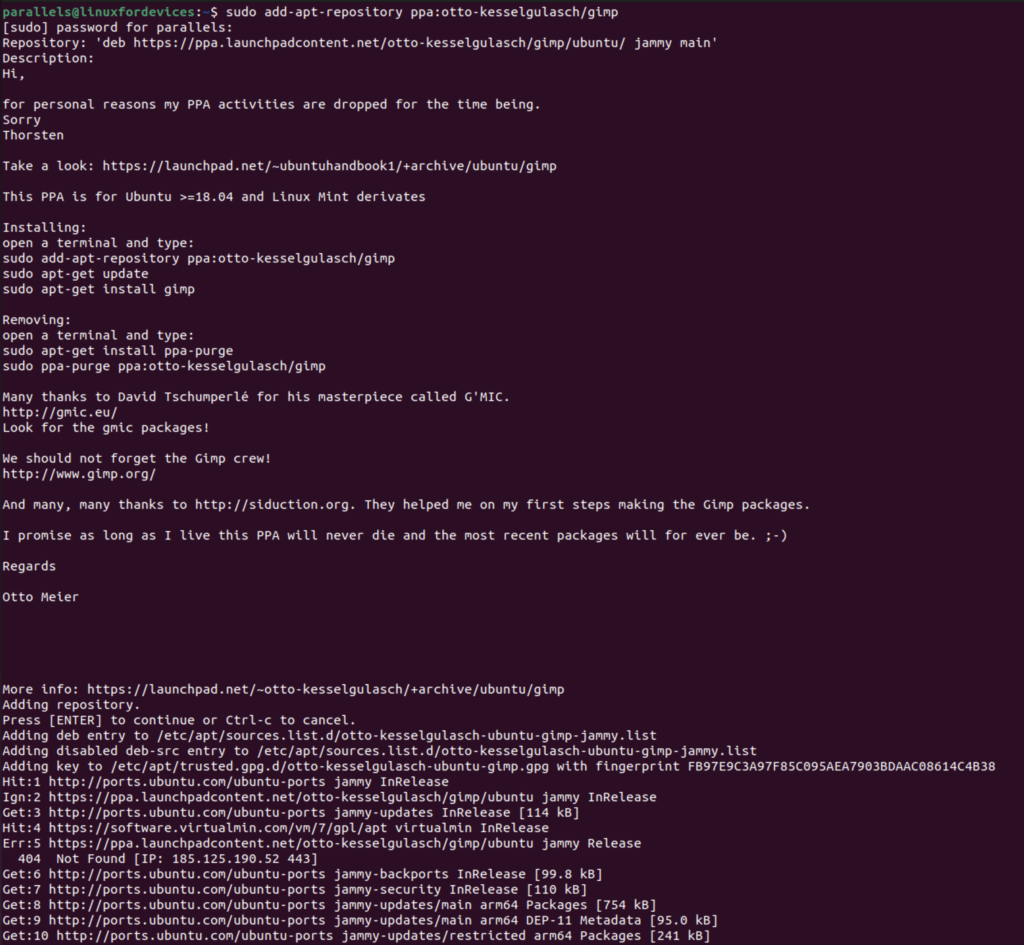
sudo apt-get update
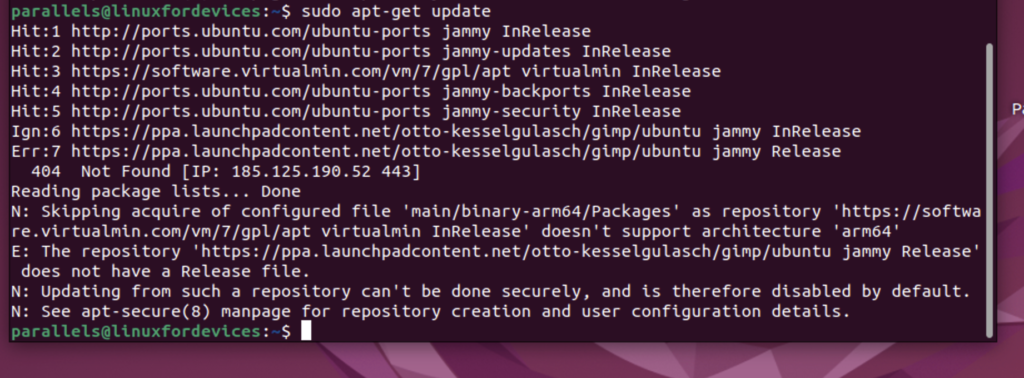
Run the command “” to install GIMP.
sudo apt-get install gimp
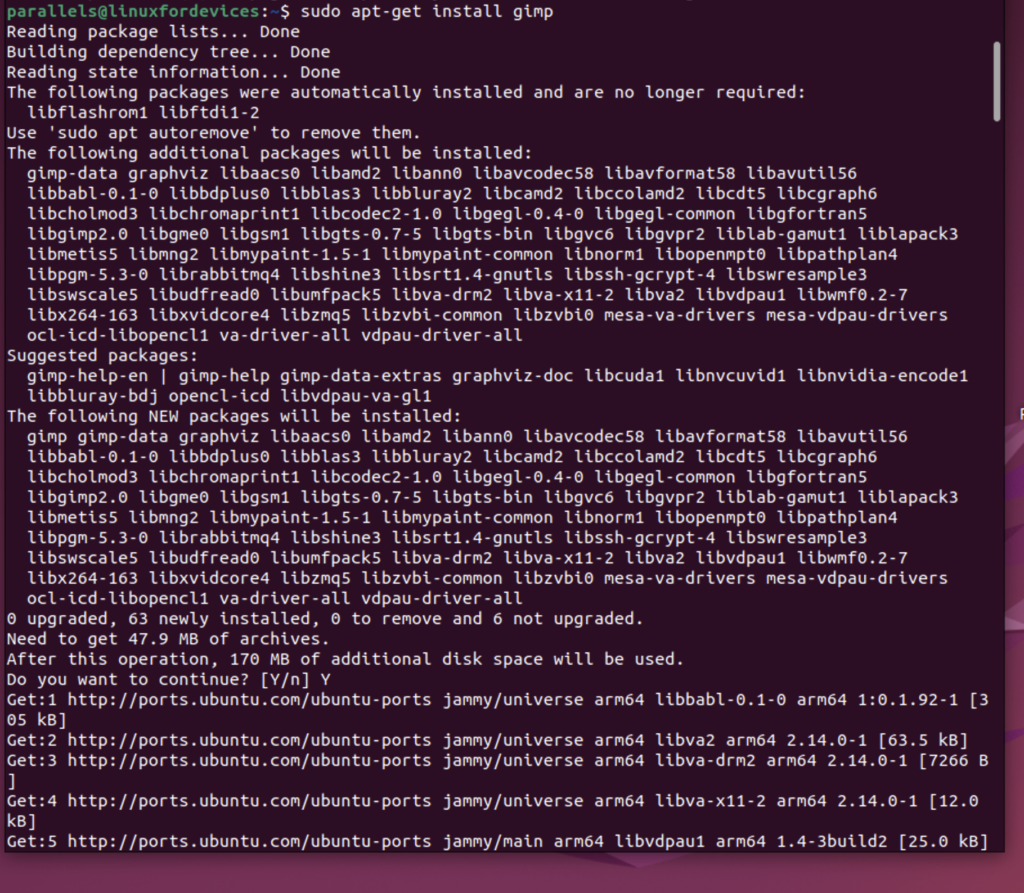

Once GIMP is installed, you can launch it from the terminal by running the command “gimp” or by searching for it in your applications menu.
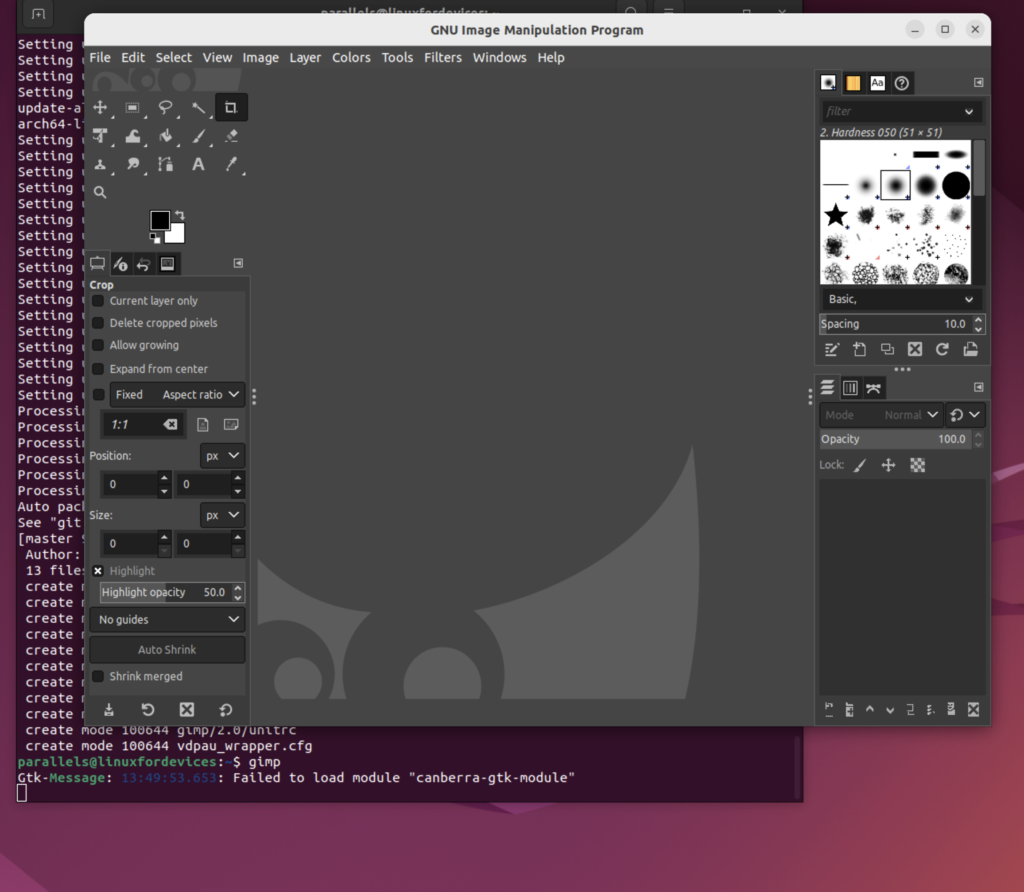
Summary
In the above tutorial we explore various ways to install GIMP such as Ubuntu Snaps, flatpaks, ppa, and from Ubuntu Software Center directly. Note that some methods such as PPA and snapd might get you the latest version of GIMP but others like binary and flatpack might require you to check the version you are downloading.