Audacity is the best Free and open-source audio editor available on Linux. Even though the developers have now integrated Telemetry, it is still the first choice among many Linux users. It is very simple to use, even if you are a novice user. You can use it to remove pauses, clicking noises, and other unwanted noises from your audio very easily and other sound effects which you deem necessary.
In this tutorial, we will take a look at the installation of this application on many Linux distributions, and also try to edit sample audio which can probably help you to understand how this application work.
Installing Audacity
It is available in the official repositories of all major Linux distributions, so you can simply install it from the software center/store. Or, you can also type the following commands, depending upon your Linux distribution :
# On Debian and Ubuntu based distributions :
sudo apt update && sudo apt install audacity
# On Arch Based distributions
sudo pacman -S audacity
# On Fedora workstation
sudo dnf install audacity
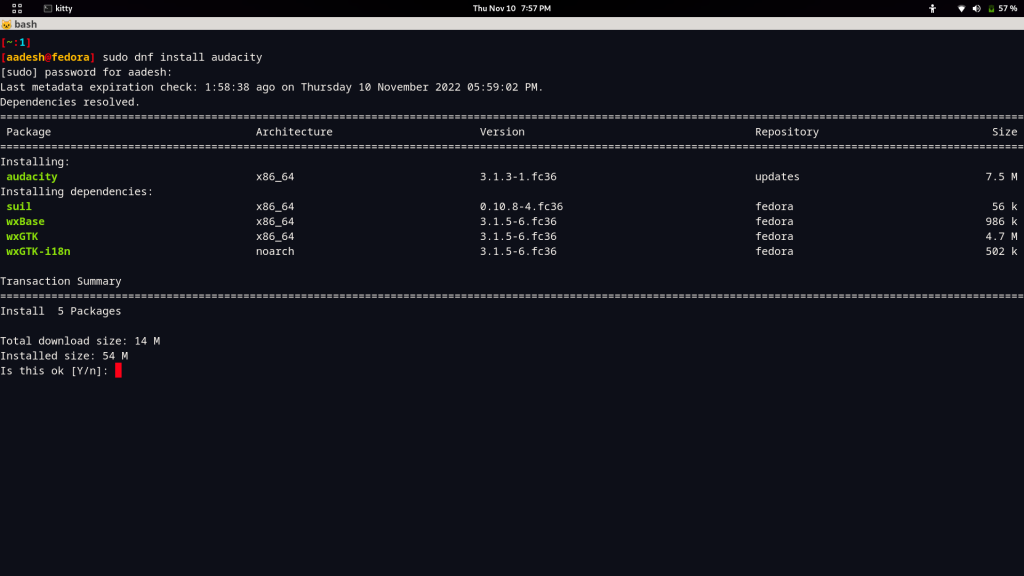
This application will be installed on your system now when you press Enter. After the installation is finished, you can launch it from the application grid/menu.
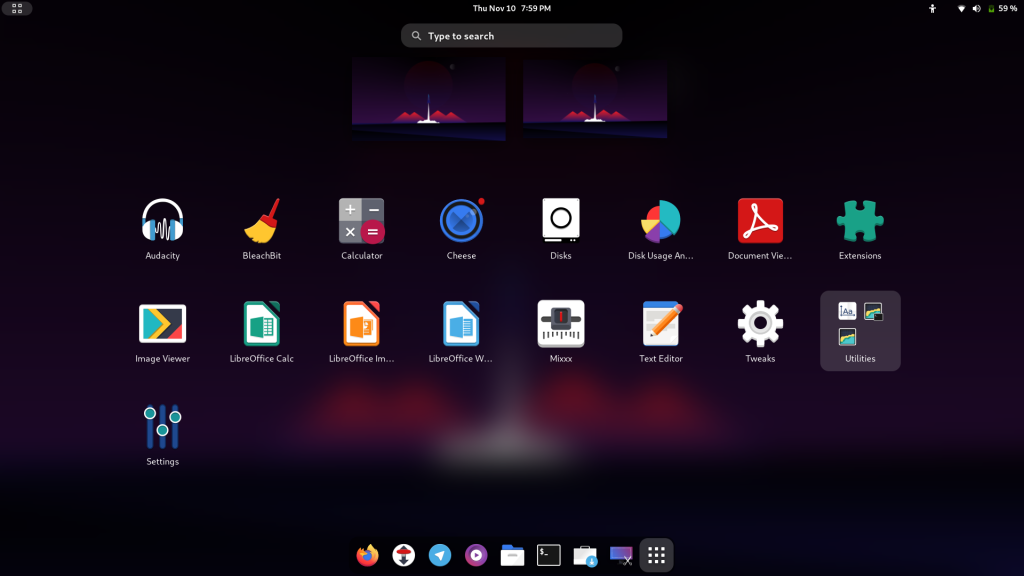
Basic audio editing with audacity on Linux
Simply, Drag n Drop your audio or Music file from your file manager to the Audacity window and your song/music/audio will be available for editing now.
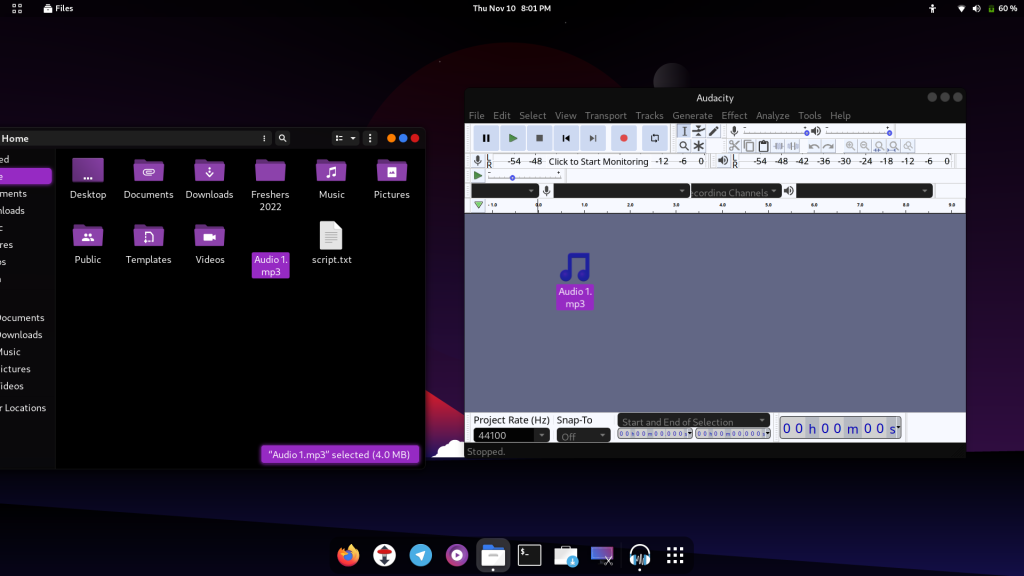
Once the file is fully loaded into the application, you will see two rows of waves which essentially are the two audio channels (left and right), and you can customize them individually or together if you want. For example, select the envelope tool to modify the volume of audio at different places by clicking and resizing the audio waves.

You can also add a second audio track if you want, using the drag and drop method. You can also drag around the audio file so that it can line up where you want to.
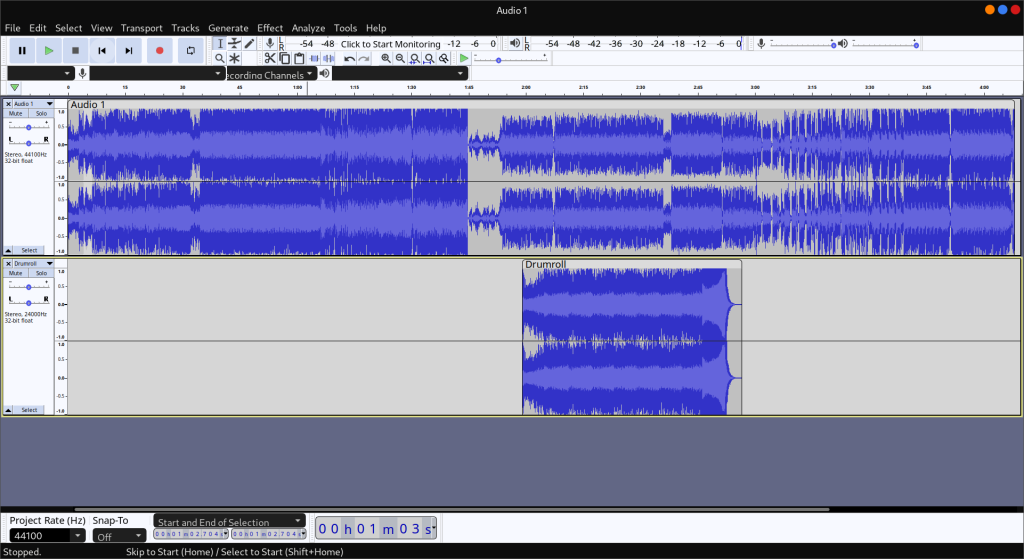
Once done with the editing, you need to save the file, note that hitting Ctrl+S will only save the project, to make an audio file out of this edit, you will have to export the project as mp3/WAV/OGG.
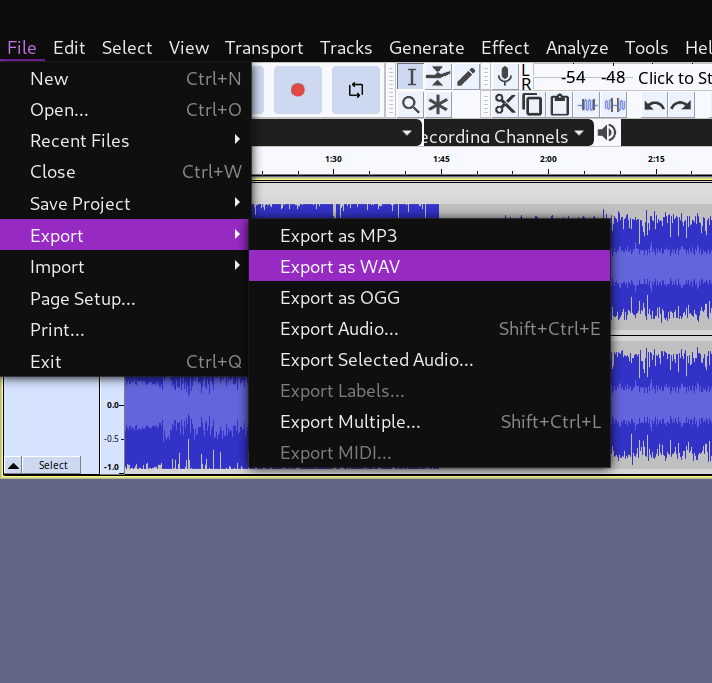
Note that you can also add metadata to your file, such as composing year, your name, genre, etc. in the next screen.
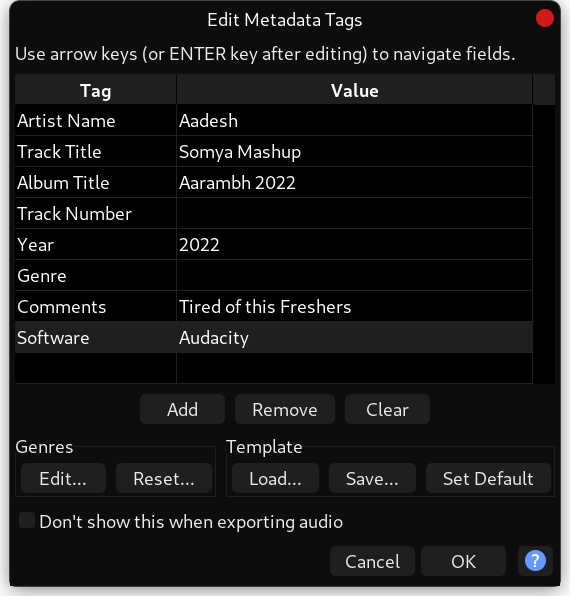
When done, just hit the ‘OK’ button. And the file will be saved in your Documents folder.
If you are editing something important, then you should probably save the project as well because it gets really annoying when you have to add a minor change, and you will have to split the final file again or start from scratch itself.
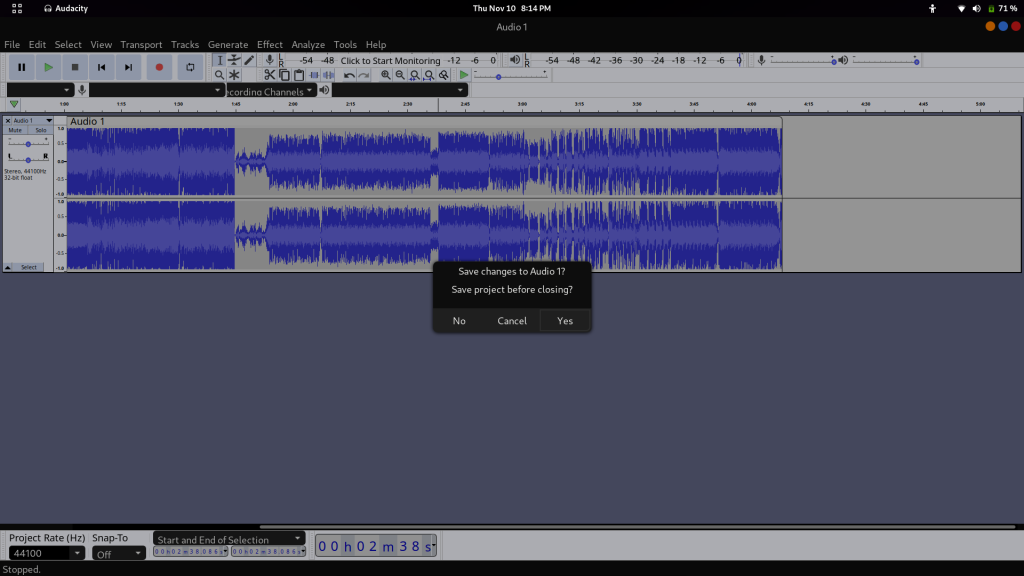
Well, that’s about it, you should check websites like Pixabay and FreeSound for sound effects under a creative commons license so that you can upload them anywhere without worrying about copyright claims.
Summary
Audacity is an excellent application for editing audio on any platform, but you should know that they have now Telemetry built into the application. There were many alternatives developed without the Telemetry, such as Tenacity, but they were abandoned soon after. So if you do not want Telemetry, then you should use an older version of this application.
There are many other tools that we have not discussed here, but you can use them to really improve the quality of your Audio. If you are also going to record Video, either from your camera or from your screen, then you can give OBS software a try.
