In this tutorial we’ll learn about how to install Blender on your Linux system (for Ubuntu, Fedora, and CentOS).
We’ll be demonstrating the installation procedure on Ubuntu and Fedora desktop. But in case you are on a different distribution, it is very much likely that your package manager already does have Blender in their official repositories. Alternatively, you can install snap and install through it, or you can download compiled package for Linux.
Steps for Installing Blender on Ubuntu
You can install Blender on Ubuntu using the Ubuntu Software Store. Alternatively you can also use terminal for the same.
Both of the procedures have been shown below.
How to get Blender on Ubuntu using the Software Center?
We can easily install Blender with the help of Ubuntu Software store. Follow the steps below:
Step 1: Launch Ubuntu Software from the menu on the left of the screen.
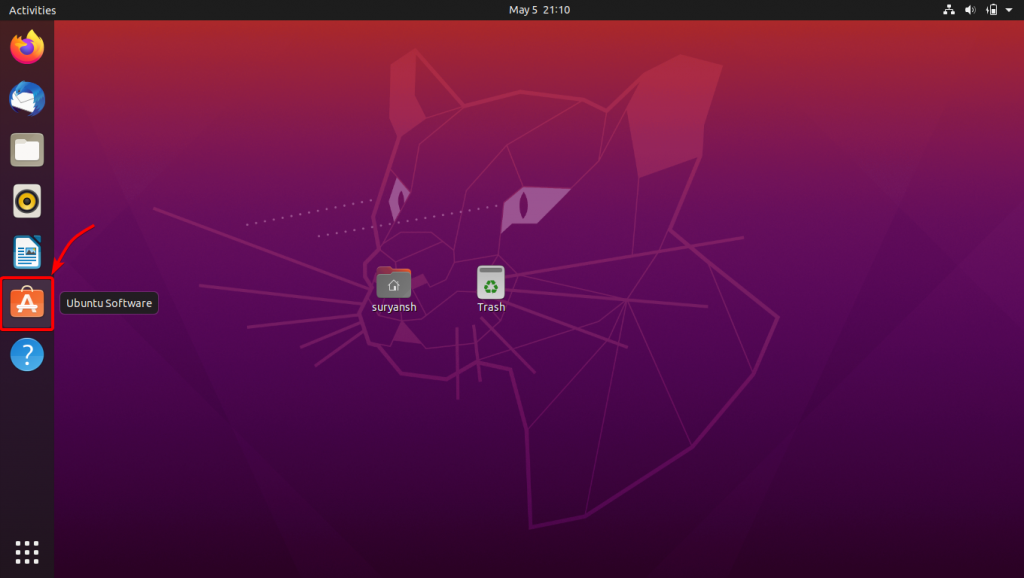
Step 2: Click on the search icon for the search box to appear, enter blender in the search box.
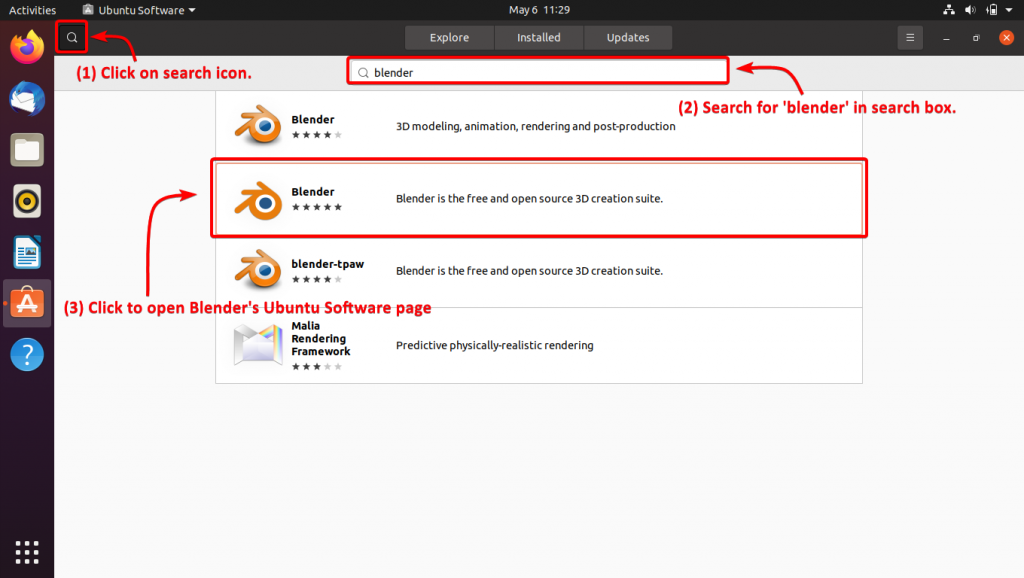
You can see there are two Blenders available in the store, the one at the top is from Ubuntu’s official repository, and the one right below it is from the snapcraft.io store.
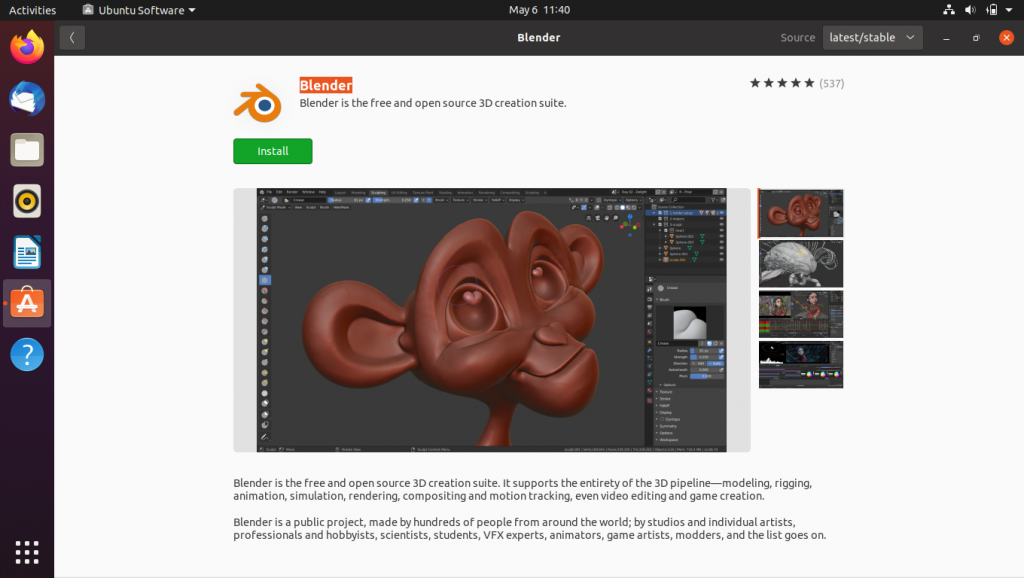
The snapcraft.io (that is the second one) is more likely to be the more recent stable version of Blender.
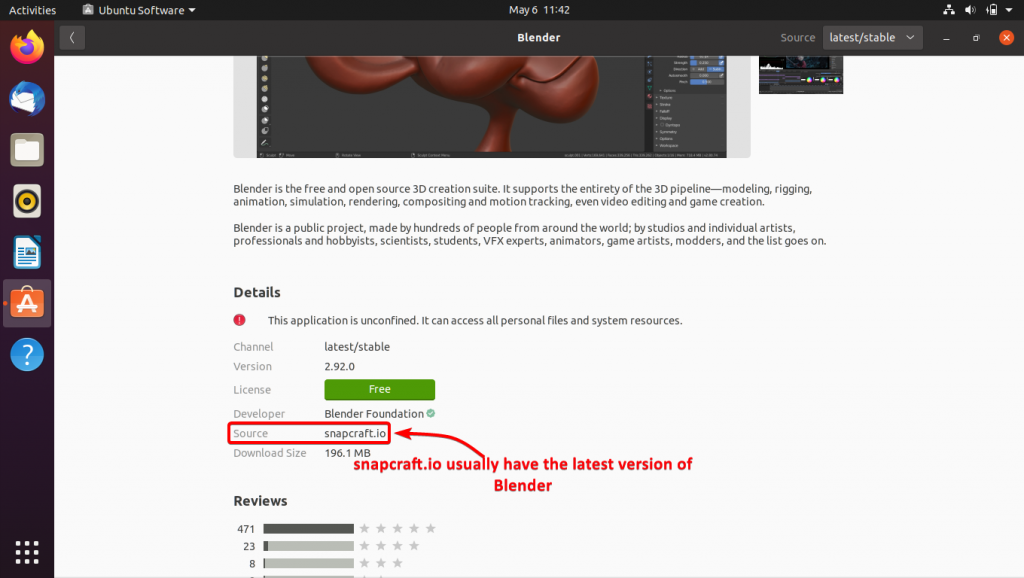
Step 3: Install Blender from the snapcraft.io source
Blender recommends using the image from Snap Store as it is usually the most recent version of Blender if you do not require the LTS version of Blender.
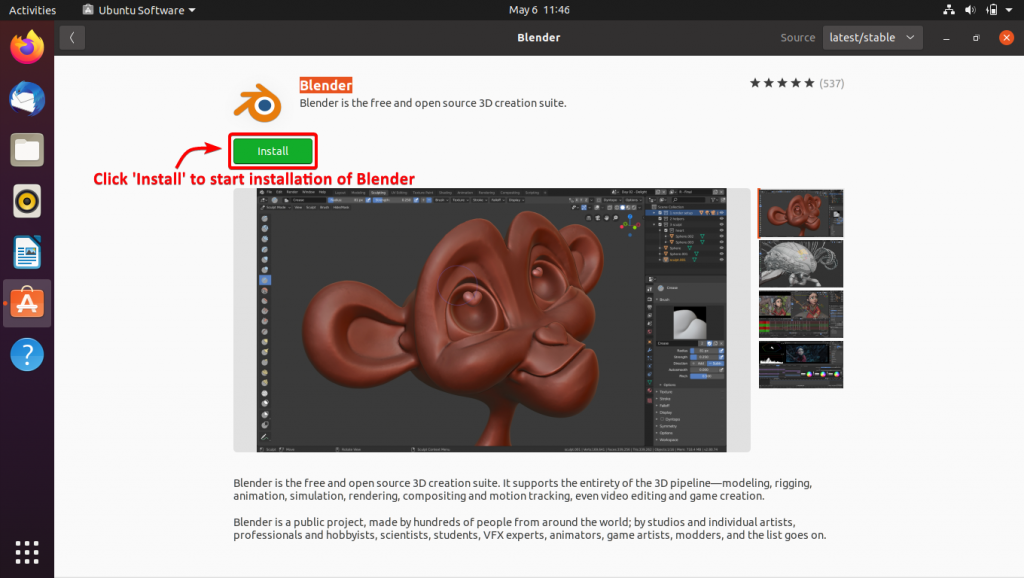
It will require you to enter your user password to authenticate and proceed with the installation.
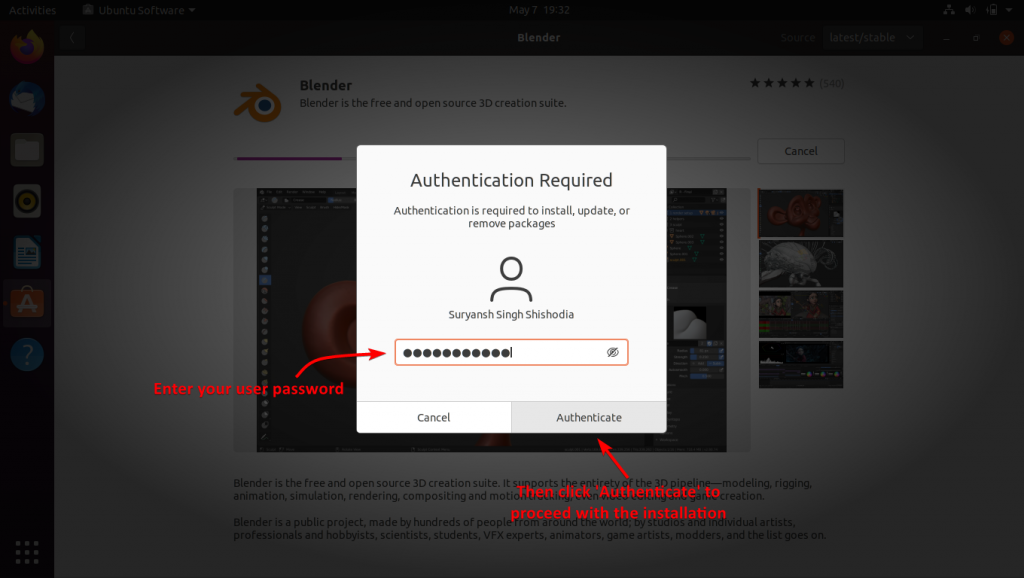
Wait for the installation to complete.
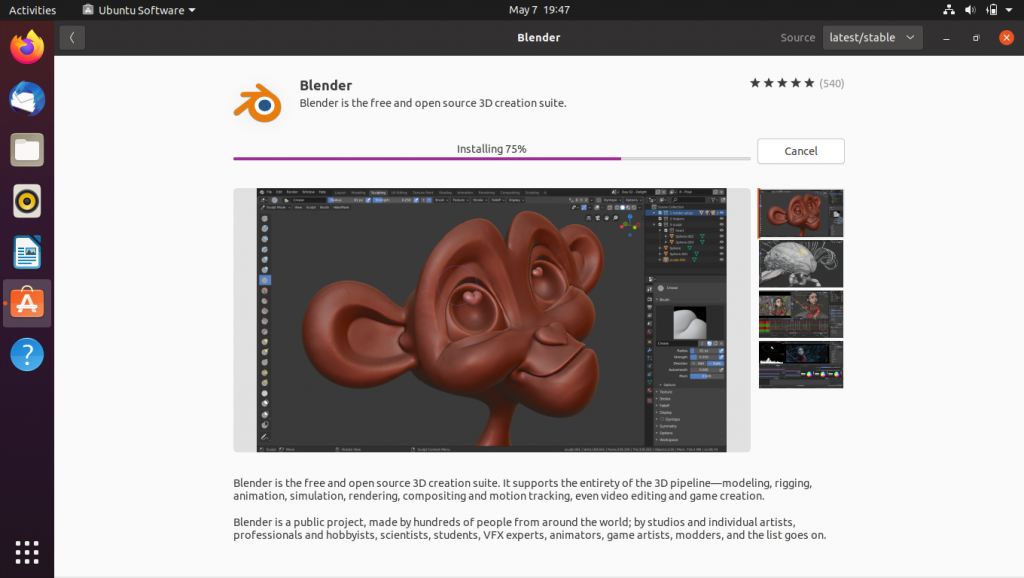
Step 4: Launch Blender from “Activities”
Once the installation is completed, you can launch Blender from the Activities which is on the top-left of your screen.
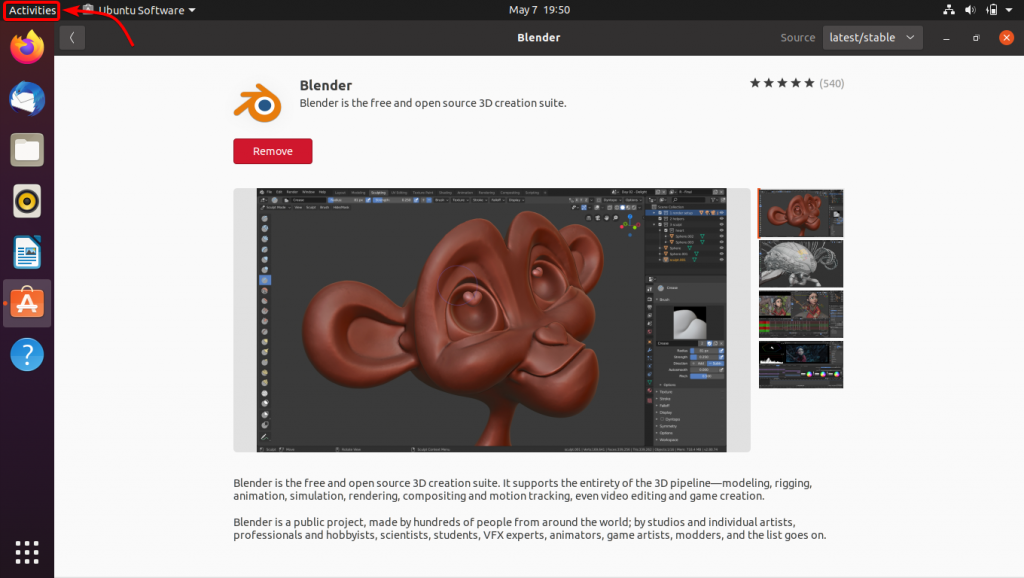
Search for “Blender” in Activities and, click on it’s icon to launch.
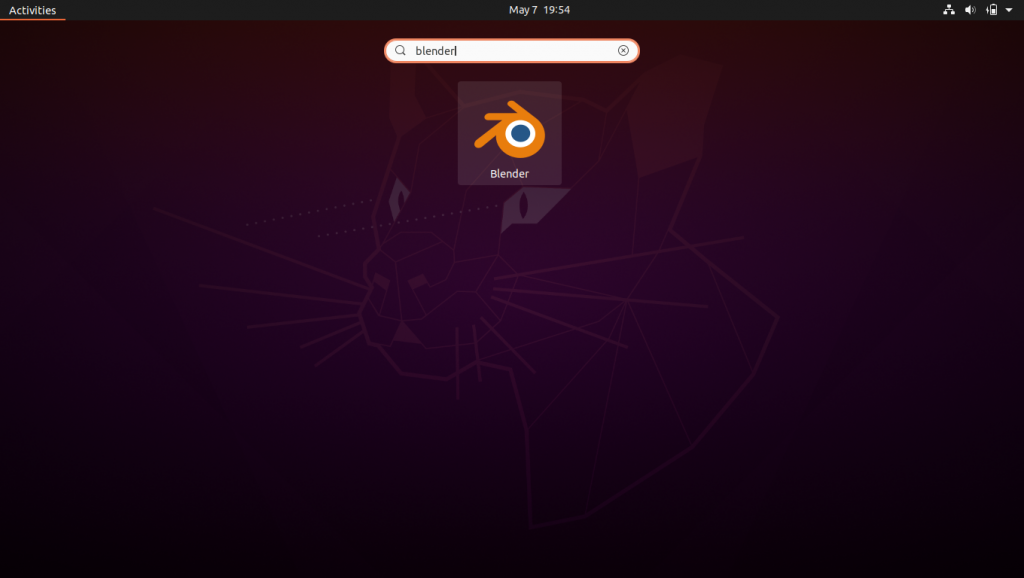
Congratulations! we’ve successfully installed Blender!
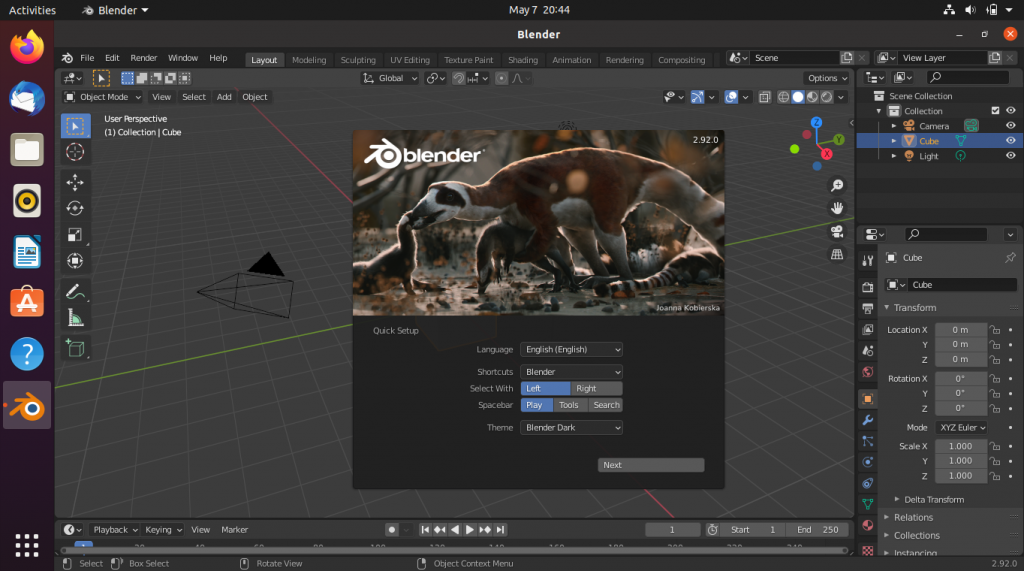
Note: Blender at least requires OpenGL 3.3 to work. For other requirements visit https://www.blender.org/download/requirements/
How to install Blender on Ubuntu using Terminal?
Ubuntu comes installed with snap out of the box. So it becomes a lot easier to install Blender via Snap.
Launch terminal by pressing Ctrl+Alt+T
To install Blender simply execute snap command with sudo command:
sudo snap install blender
After the installation completes, you can search for Blender in Activities on the top-left of your screen. You must be able to see Blender’s icon in the search, click that icon to launch Blender. Remember Blender requires OpenGL 3.3 to work, and for other requirements, you can visit https://www.blender.org/download/requirements/
You can also install Blender with the apt command to install Blender’s LTS version.
sudo apt install blender
And, similarly search for blender in Activities and click on it’s icon to launch it.
Steps for Installing Blender on Fedora
It is easy to install Blender on Fedora through desktop or terminal.
Both of the procedures have been shown below.
How to install Blender on Fedora using Desktop?
We can easily install Blender on Fedora using Fedora’s Software Store. Before we proceed make sure your system is up-to-date.
Follow the steps below to install Blender:
Step 1: Click Activities on the top-left of your screen, and then click Fedora’s Software Store to launch it.
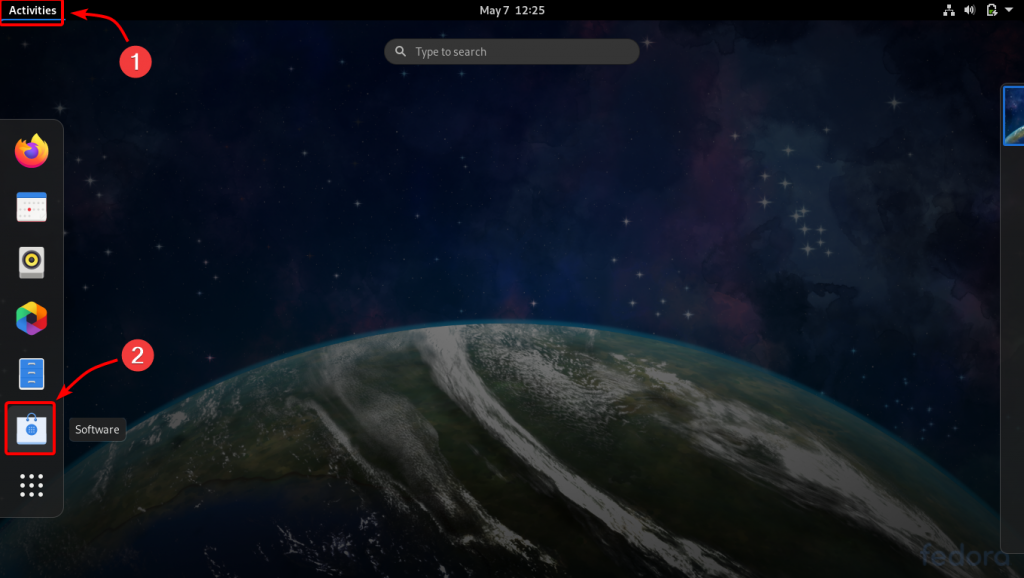
Step 2: Search for Blender in Fedora’s Software Store
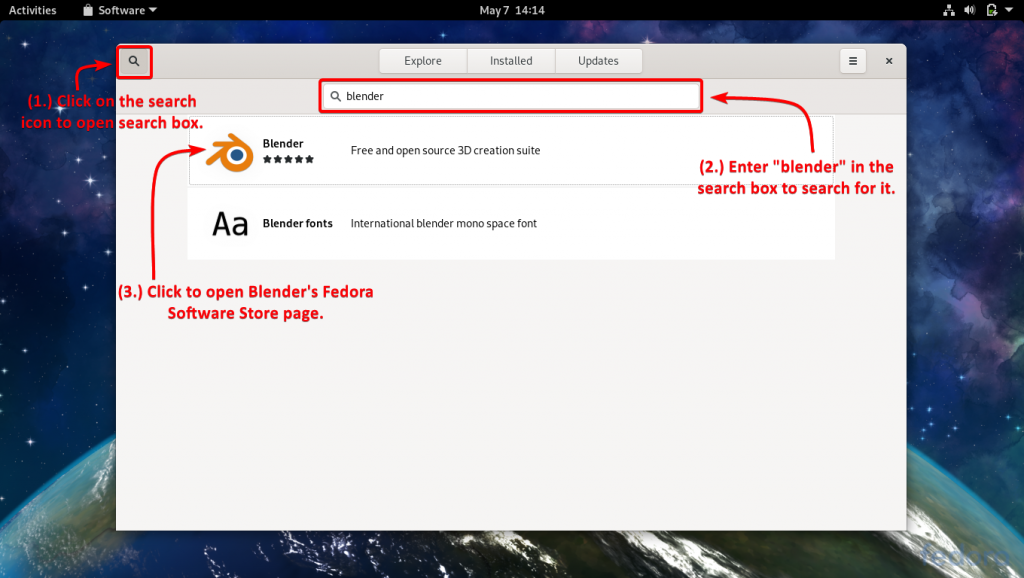
Step 3: Click on Install to install Blender
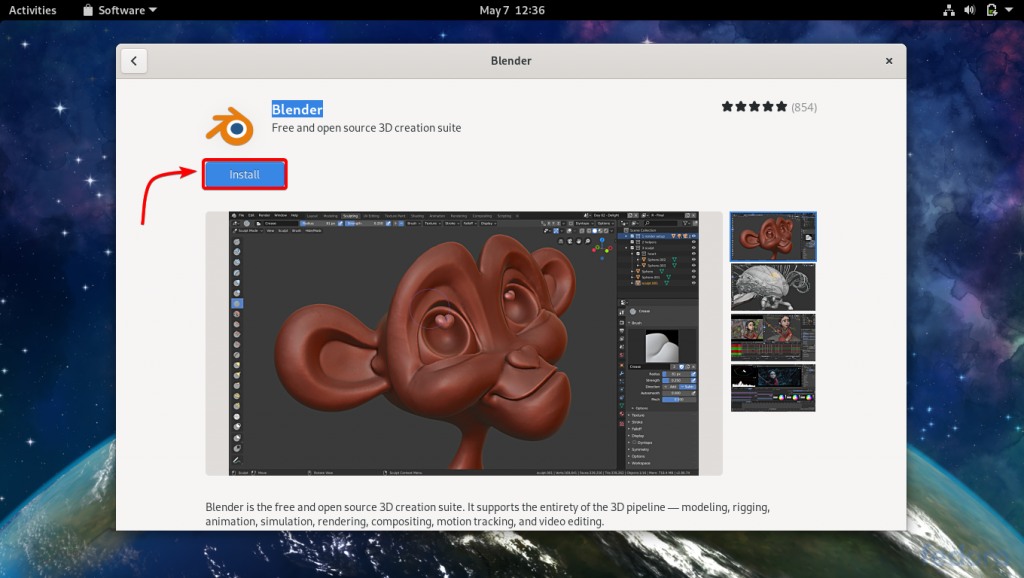
It may take a while for the installation to complete.
Step 4: Launch Blender from Activities
After completion of the installation, to launch Blender simply click Activities on the top-left of your screen and search for Blender.
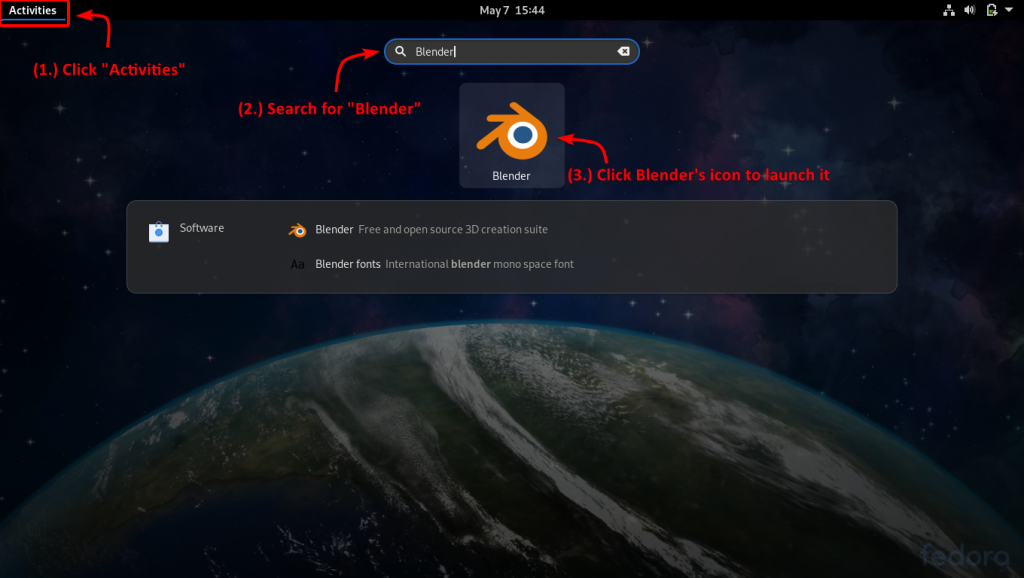
Congratulations! We have successfully installed Blender!
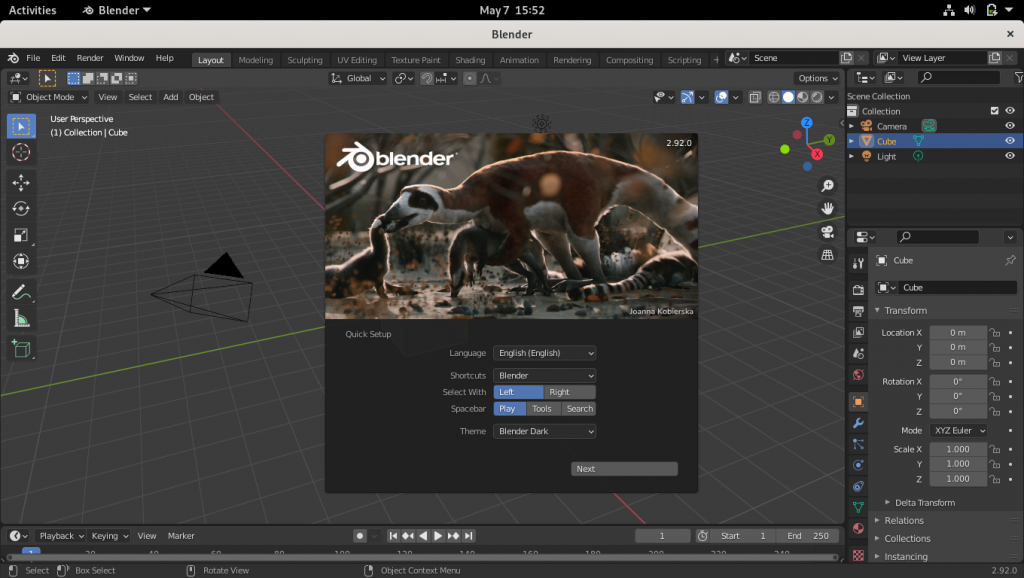
Note: Blender requires OpenGL 3.3 to work. For other minimum requirements visit https://www.blender.org/download/requirements/
How to install Blender on Fedora using Terminal?
You can directly install Blender from Fedora’s official repositories using dnf command with sudo command:
sudo dnf install blender
or, you can also make use of the yum command with sudo:
sudo yum install blender
You can alternatively also install Blender using snap which is also recommended by Blender Foundation. But first, we’ll have to install snap as unlike Ubuntu it doesn’t come pre-installed with Fedora.
To install snap use the dnf package manager as shown below:
sudo dnf install snapd
You can also use yum to install snapd.
sudo yum install snapd
Once you have successfully installed snap. Now install it’s core by executing:
sudo snap install core
Now we can install Blender by executing:
sudo snap install blender
(It might require you to create a symlink from /var/lib/snapd/snap to /snap, you can create it simply by executing sudo ln -s /var/lib/snapd/snap /snap in the terminal, and then retry the above command.)
Once the installation is completed, you can launch Blender from Activities. Remember Blender requires OpenGL 3.3 to work, and for other requirements, you can visit https://www.blender.org/download/requirements/
Conclusion
You can install Blender using your distribution’s package manager or installing snap, and then installing Blender via snap. Though snap is recommended if you need the latest version of Blender. We hope you found this article helpful, happy learning!
