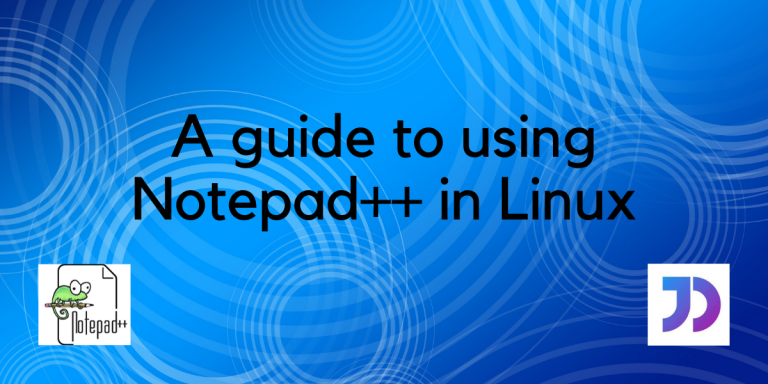This article covers the exact steps that you’d need to install notepad++ in Linux. Notepad++ is an open-source programming utility initially launched for Windows Operating System. The rise of popularity for this code editor brought its onset to other operating systems.
Before installing Notepad++, there are certain things any Linux user should know:
- Wine – This is an open-source compatibility software that allows certain Windows programs to run on Linux Operating System.
- Snap – Snap is a package management tool in Linux, which is used to install certain programs.
Steps to Install Notepad++ in Linux
In this tutorial, we will be going over the steps to install Notepad++ snap package that uses Wine as the compatibility layer for proper functioning in Linux.
1. Installing Snap
Many Linux distributions have Snap enabled beforehand. Other systems can easily install Snap by using their standard installation commands followed by snapd. Ubuntu users can install it by:
sudo apt install snapd

2. Finding and Installing Notepad++ using Snap
After Snap has been installed, we will find our Notepad++ package.
sudo snap find notepad
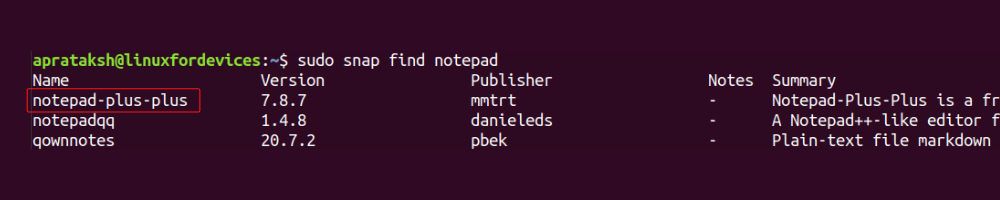
Now that we know Notepad++ package exists, we can install it using snap command.
sudo snap install notepad-plus-plus

Notepad++ is ready to use after the installation is complete.
(Alternate Method) GUI installation in Ubuntu
Using the standard “Ubuntu Software”, we can install Notepad++ without any command line hustle.
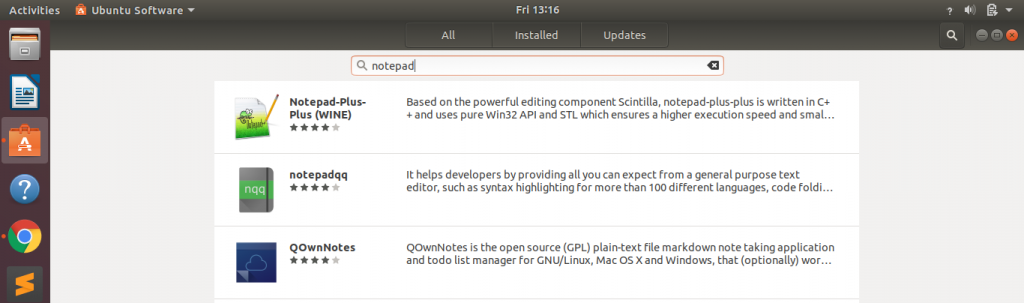
Pressing the Notepad-plus-plus (WINE) option, will take use to the installation screen.
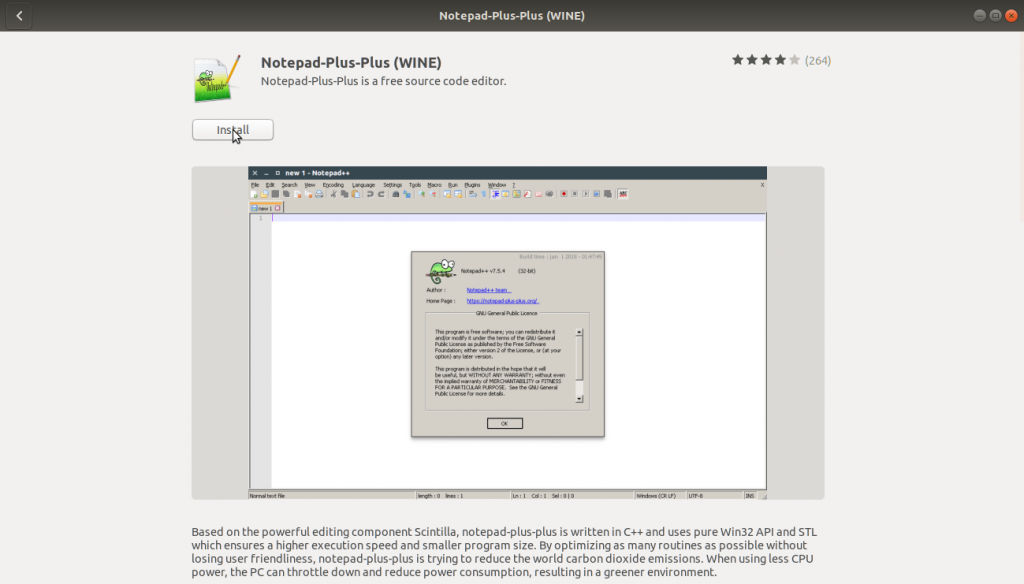
Clicking install and entering the password does the job of installing Notepad++ on the system.
Creating and Saving Code Files
Now that we have Notepad++ installed on Linux, let’s go over the basic usage like creating and saving files, function lists, and more..
Similar to any code editors, Notepad++ has standard methods of creating and saving files on the system. Under the File section, clicking on the New button, creates a new file. Or simply using the shortcut key, 'CTRL + N'.
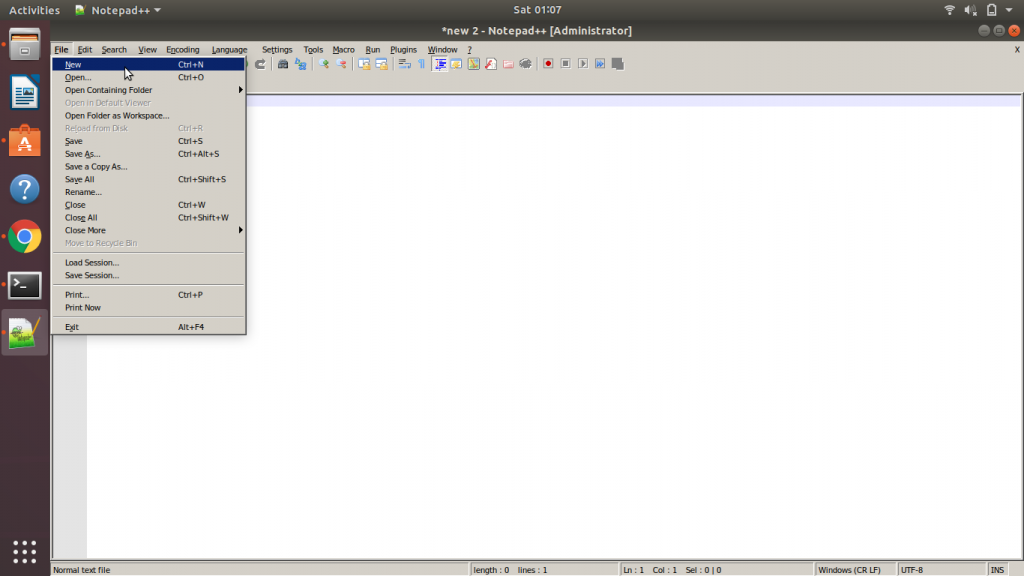
Having made some progress in programming, if we wish to save file contents, we can do so by selecting Save option from the File tab.
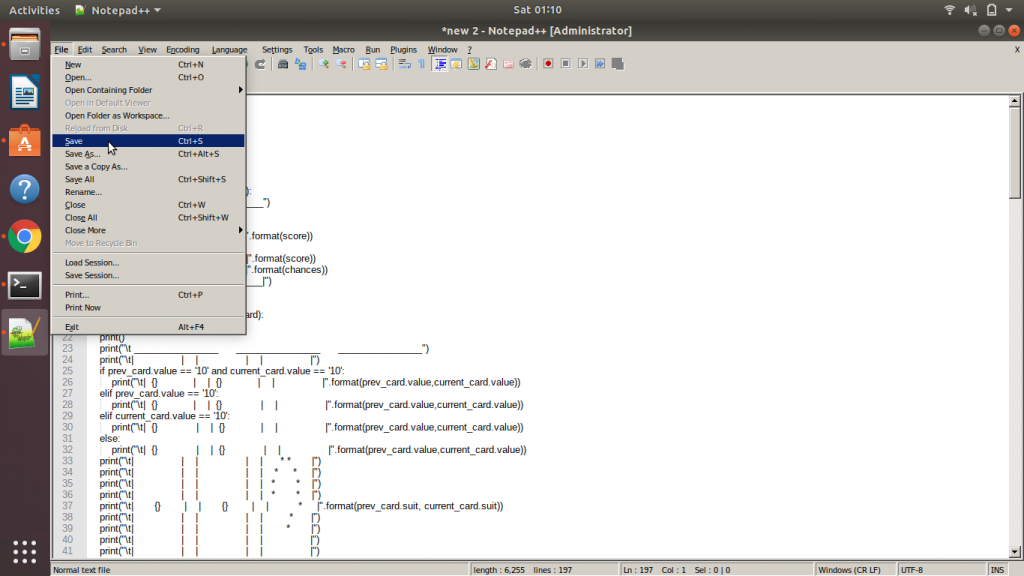
Clicking on the Save button will lead us to the following screen.
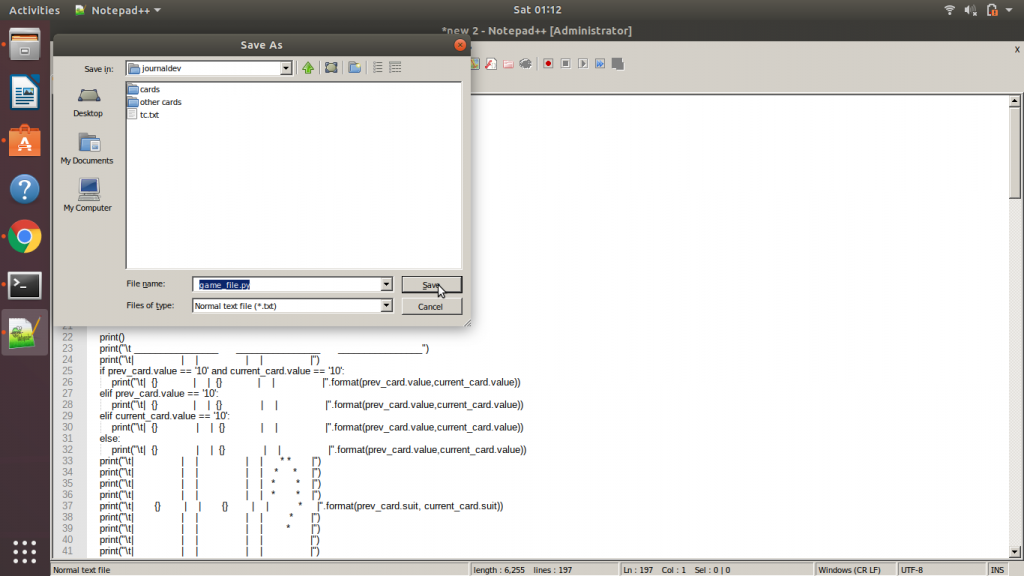
In the above Save As window, we have to navigate to the location where we need to store the file. We also have to provide the filename along with the file extension.
Clicking the Save button, will take us back to the main Notepad++ screen, but we can see the code highlighter working. Notepad++ figures out the keywords of the program from the extension of the file, for instance, '.py' in the image.
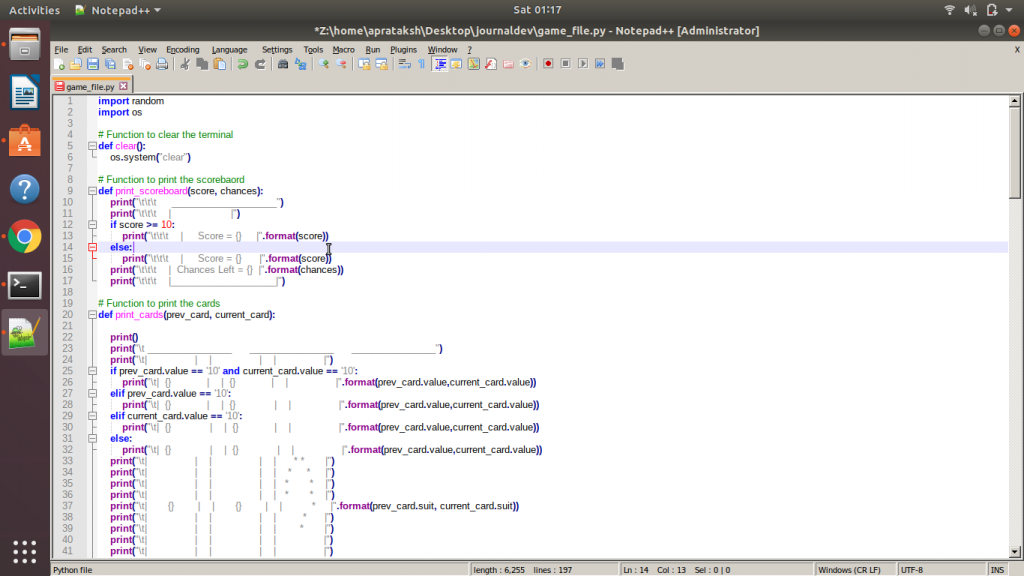
Standard Notepad++ Features
There are many features in Notepad++ which makes it a delight for many enthusiastic programmers.
1. Style Configurator
Similar to light and dark themes in various applications, Notepad++ has a variety of themes to configure. They can be accessed by using Style Configurator option in the Settings tab.
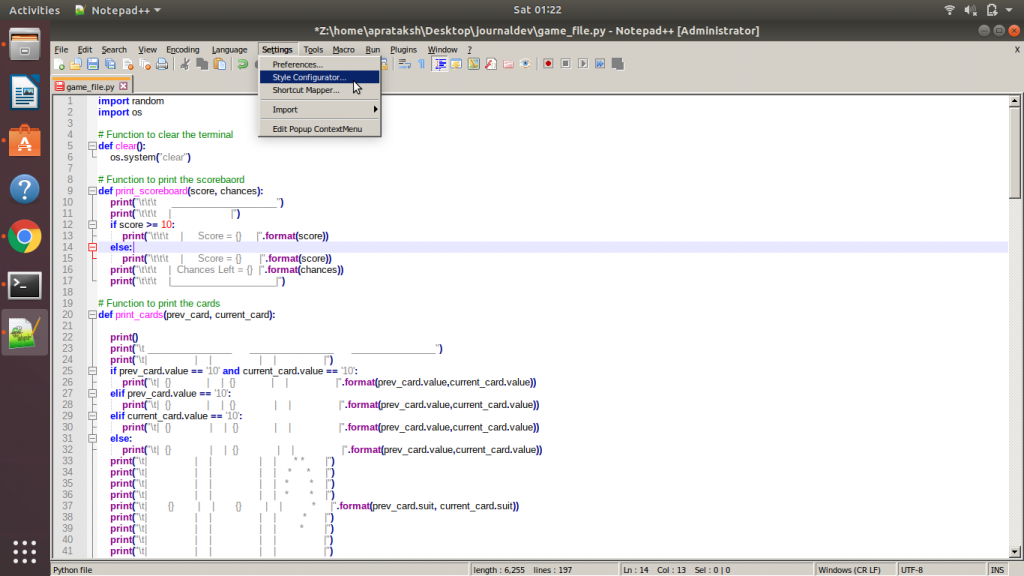
This will open a window containing multiple style options.
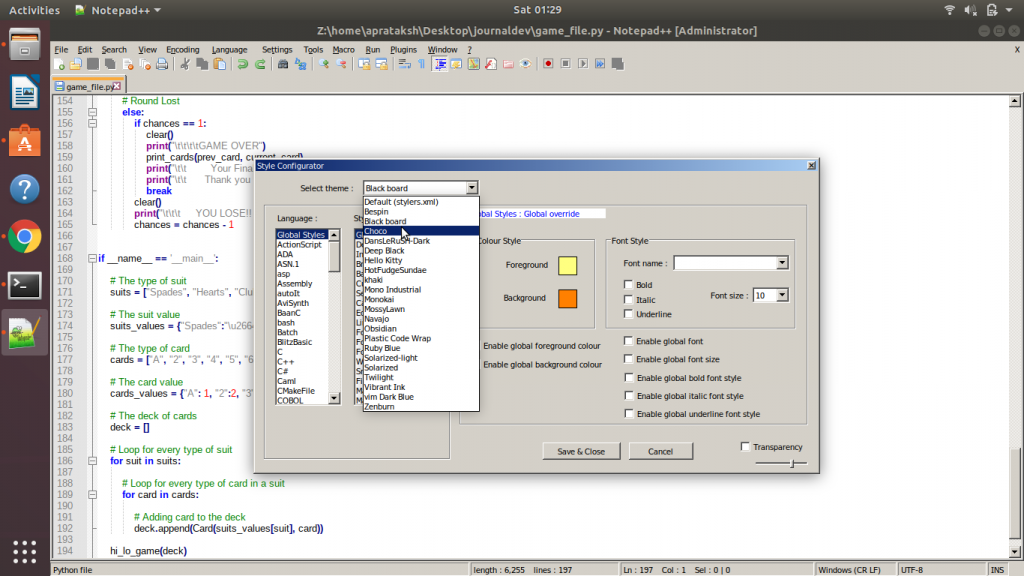
We can play around with themes in this section. Moreover, it provides the ability to change the color scheme of any code-entity in a particular theme, like changing the color of comments in a Python script.
After selecting the theme and changing any styles in the theme, we need to press Save & Close button to confirm the changes.
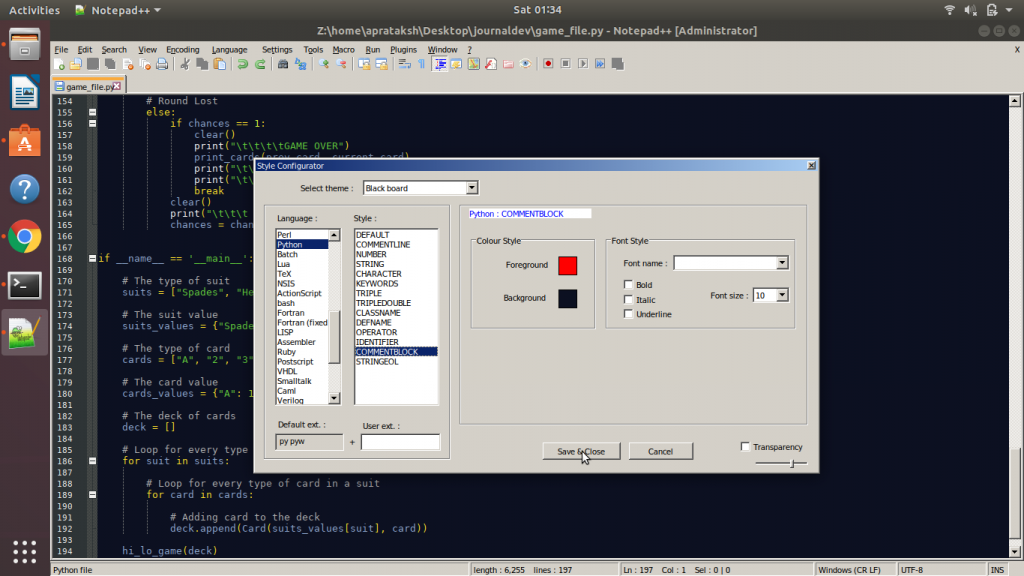
2. Bookmarking certain lines of code
Notepad++ allows the feature of bookmarking certain lines of code, that need to be accessed instantly. This feature comes in handy when we have hundreds of lines of code.
It is done by clicking at the margin of the particular line or by pressing 'CTRL + F2'. The bookmarked line is denoted by the blue colored circle at the start. These bookmarks can be accessed easily by pressing 'F2'.
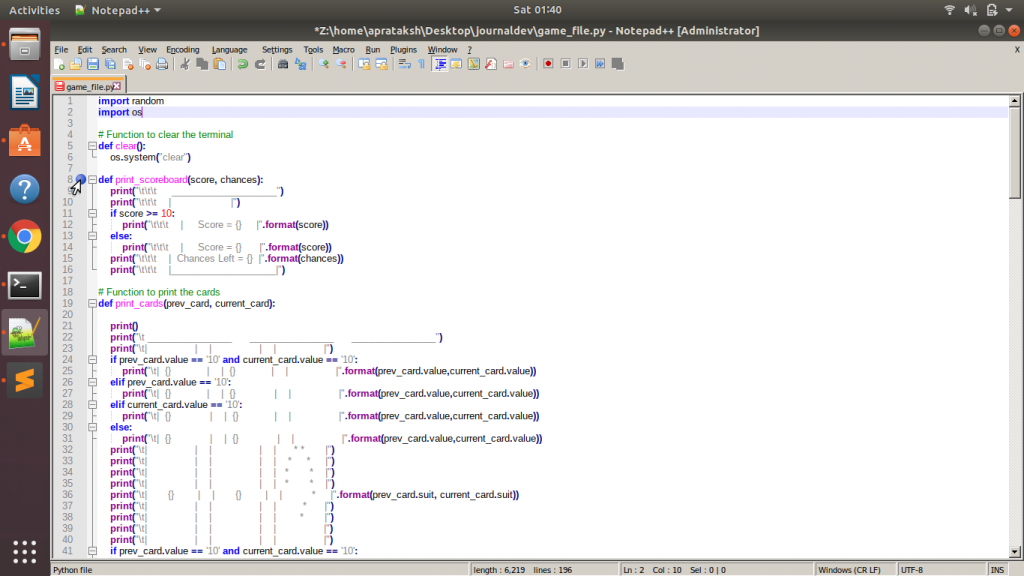
Repeating the process of bookmarking on a bookmarked line, will remove the bookmark.
4. Saving Sessions in Notepad++
Instead of saving each and every file opened in Notepad++, we can save all the files in a particular session file. This method of saving helps programmers to save their projects at different stages.
A session can be obtained by selecting Save Session under File section.
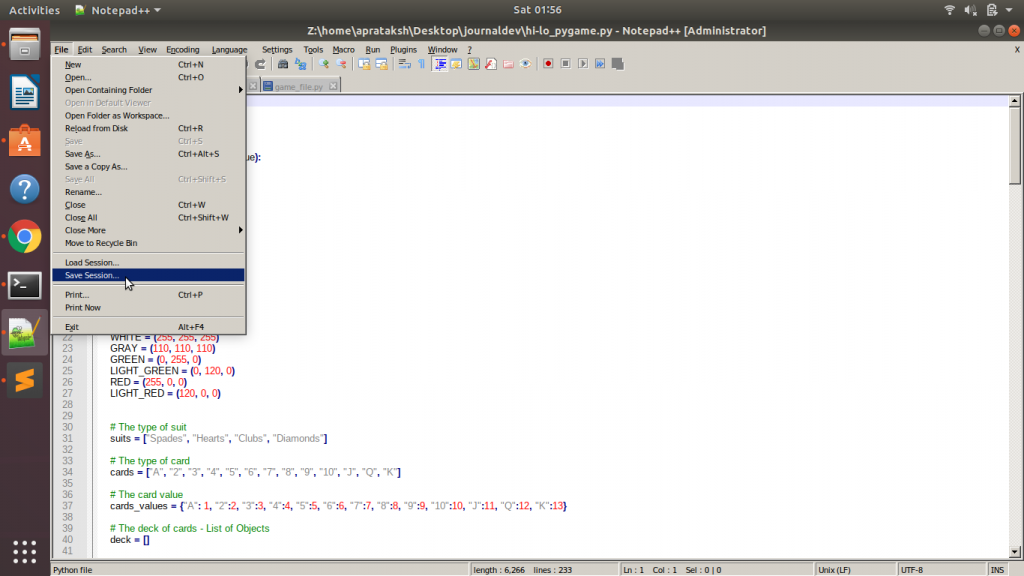
The saved session can be loaded later by selecting Load Session just above the Save Session option.
5. Function List for Modular programs
Notepad++ provides a side-window that displays all the functions created in the working program. It can be accessed by clicking Function List in the View section.
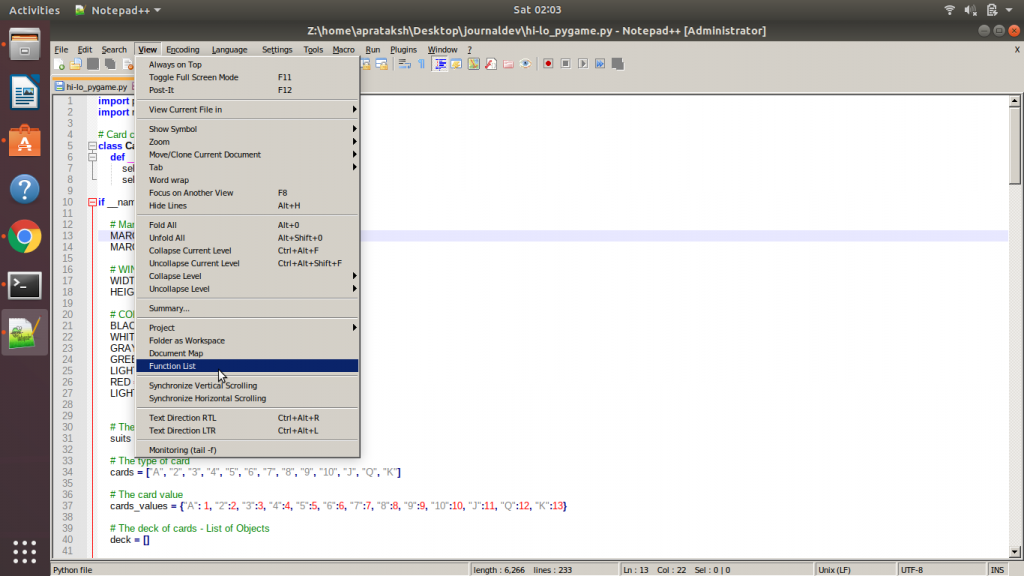
After choosing this view, we get a side-window containing function names.
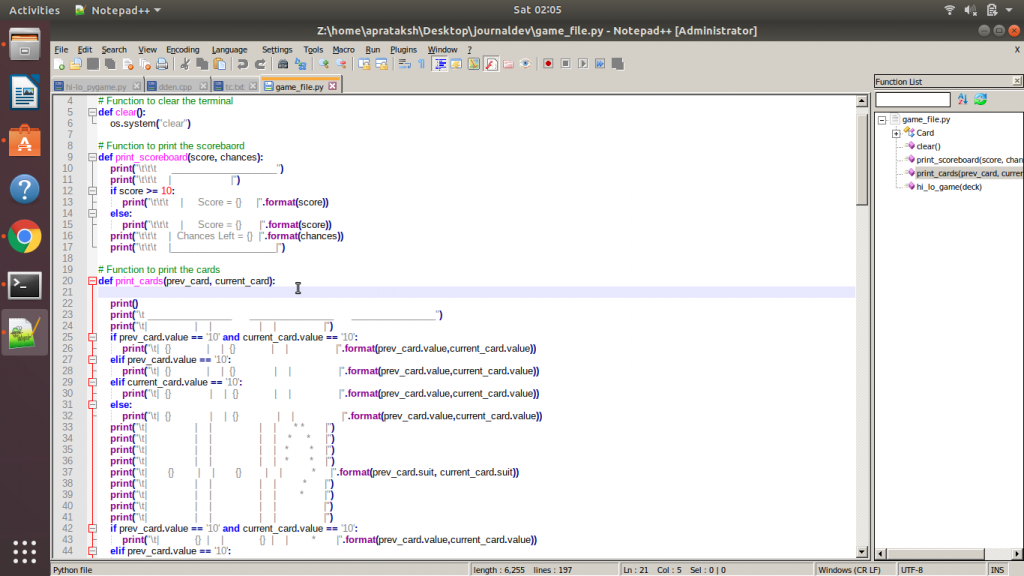
It also highlights the current function we are working in.
Conclusion
There are numerous features in Notepad++ which can only be learned by using it. We hope that this article will help you understand the Notepad++ code editor to begin using it. Feel free to comment below for any queries related to Notepad++ in Linux. If you are interested in a command-line editor, try the vim editor tutorial.