So you now have your raspberry pi, and have to set up the initial installation and the setup of the operating system. There are two ways that you can do this.
The first way is with NOOBS, this is a fantastic, easy-to-use version that allows you to install multiple operating systems onto one sd card allowing you to flip and change between these different versions, and will give you greater flexibility and recovery in the future if you do encounter problems.
Option two is a raw installation of the operating system. We do this by copying an image of the original operating system onto an sd card. Now, this is the rawest and the straightest way of doing this and we do need additional software to be able to install this. We will use Raspbian OS as an example of this, you can use any OS that supports Raspberry Pis. In this article, we’re going to go through both options and hopefully, at the end of it, you can see which one suits your needs best.
You will need the following tools/software for these:
- Etcher
- An SD Card
- SD Card Formatter software
Installing NOOBS on Raspberry Pi
- The first step is to download the NOOBS zip file from the official Raspberry Pi Page.
- Visit this link and download the zip file.
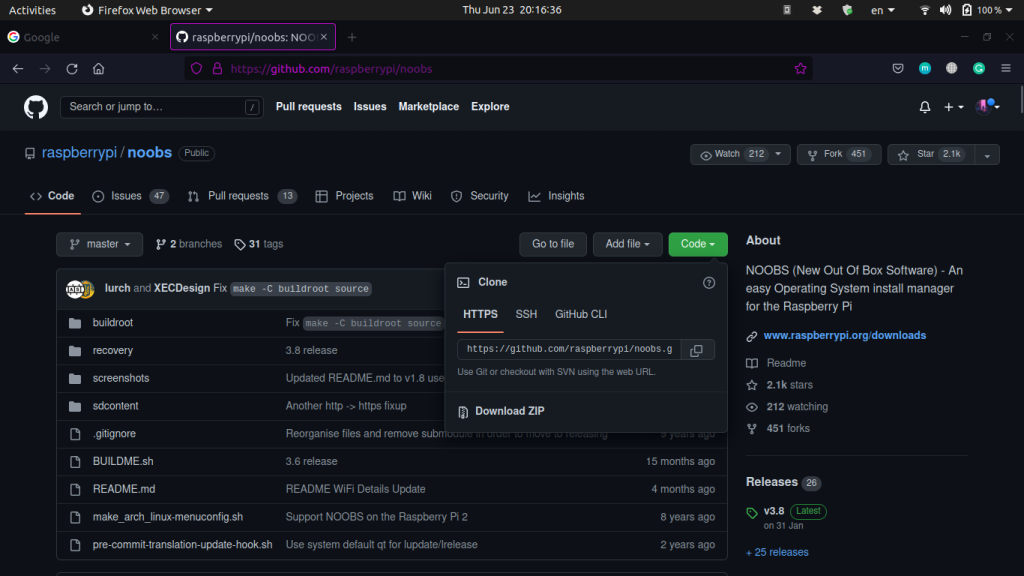
- Now unzip this file somewhere in your computer.
- Now insert your SD Card in your SD Card Reader and plug it into your computer.
- Using the SD Card Formatter tool “quick format” your card.
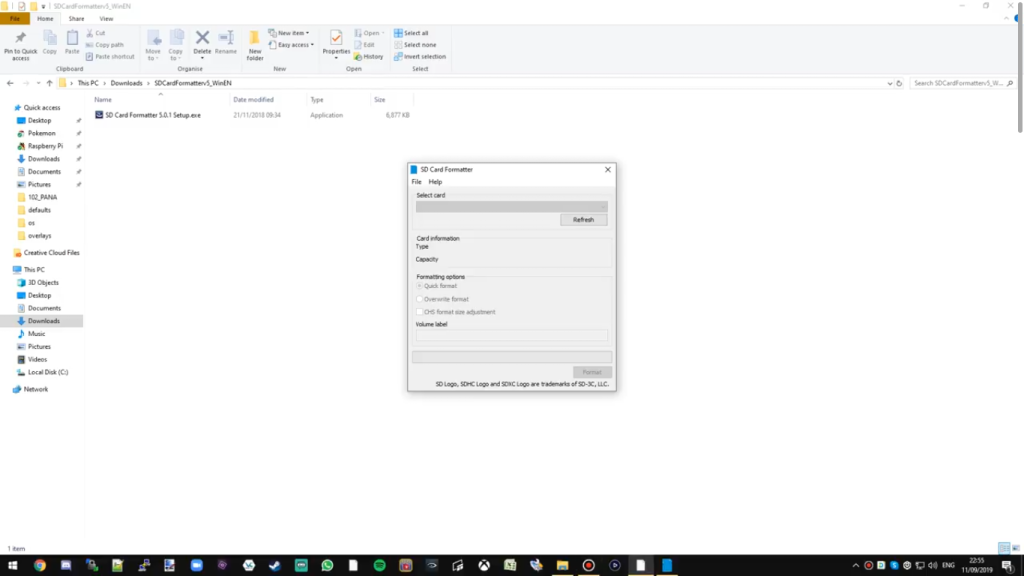
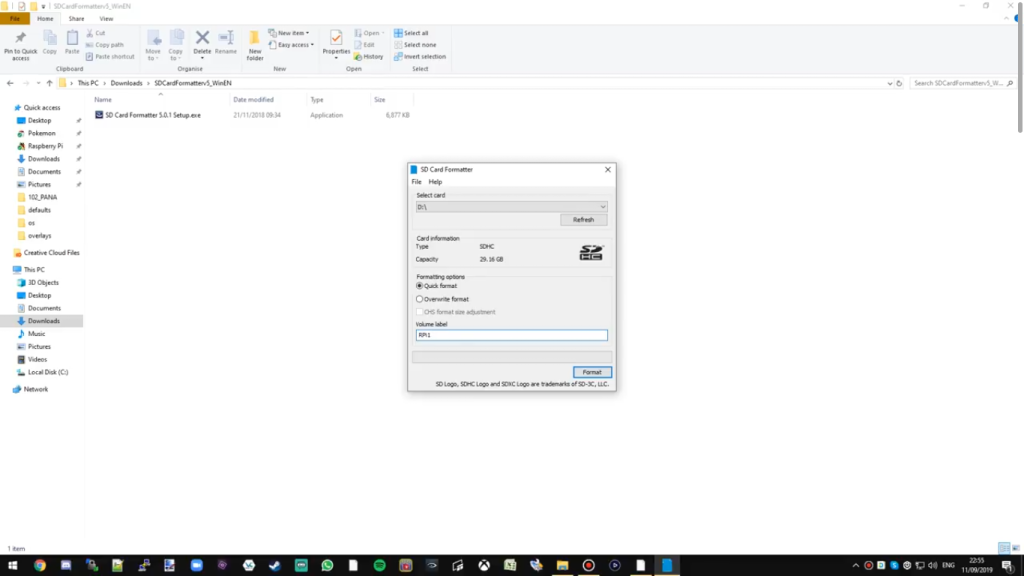
- Now from the unzipped NOOBS folder copy everything onto your SD Card.
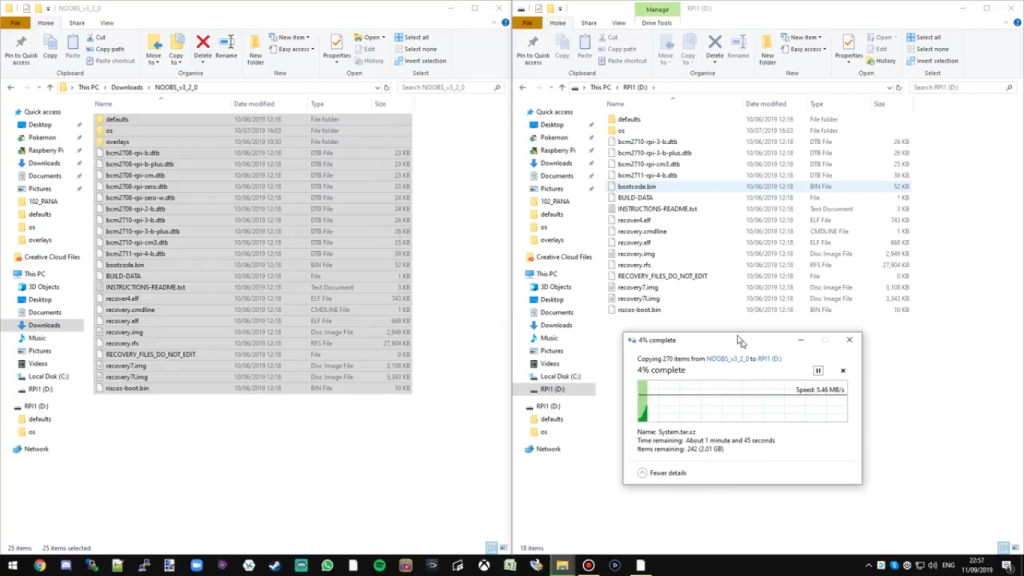
- Plug in the SD Card into your Raspberry Pi and power it up.
- You will see several OS options for your Raspberry Pi once NOOBS boots up!
- Pick and choose the OS and install in your Raspberry Pi.
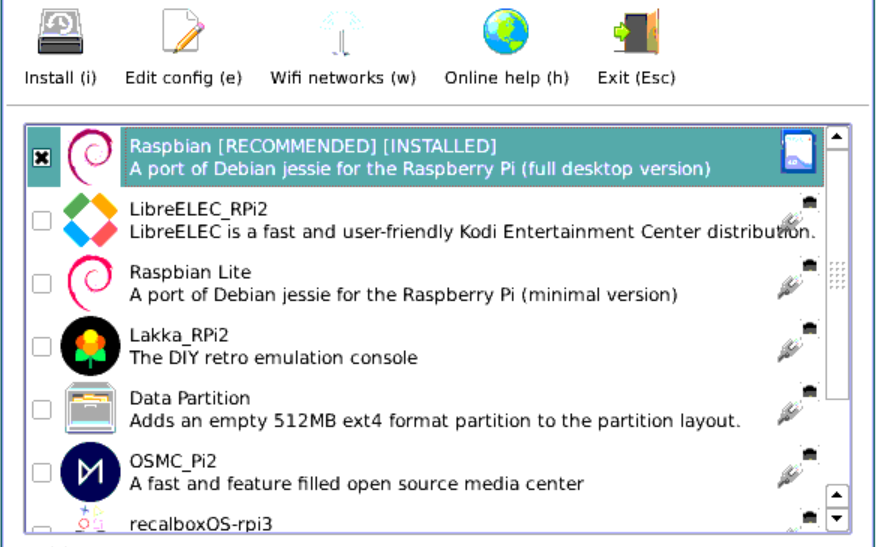
Installing Raspbian (with desktop) on Raspberry Pi
- Visit this site and download your preferred version of Raspbian.
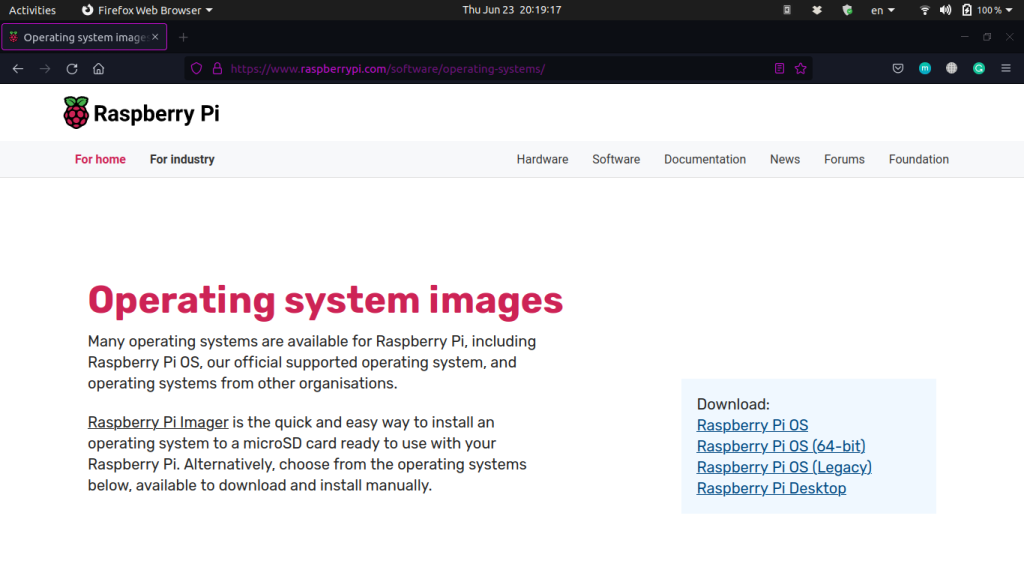
- Unzip the file somewhere.
- Now plug in the micro SD card in a Card Reader and plug it into your PC.
- Using the SD Card formatter tool quick format your card.
- Now using the Balena Etcher write the image file onto your SD Card. (Be careful not to select any other drive other than the SD Card)
- Plug in the SD Card onto your Raspberry Pi and boot up!
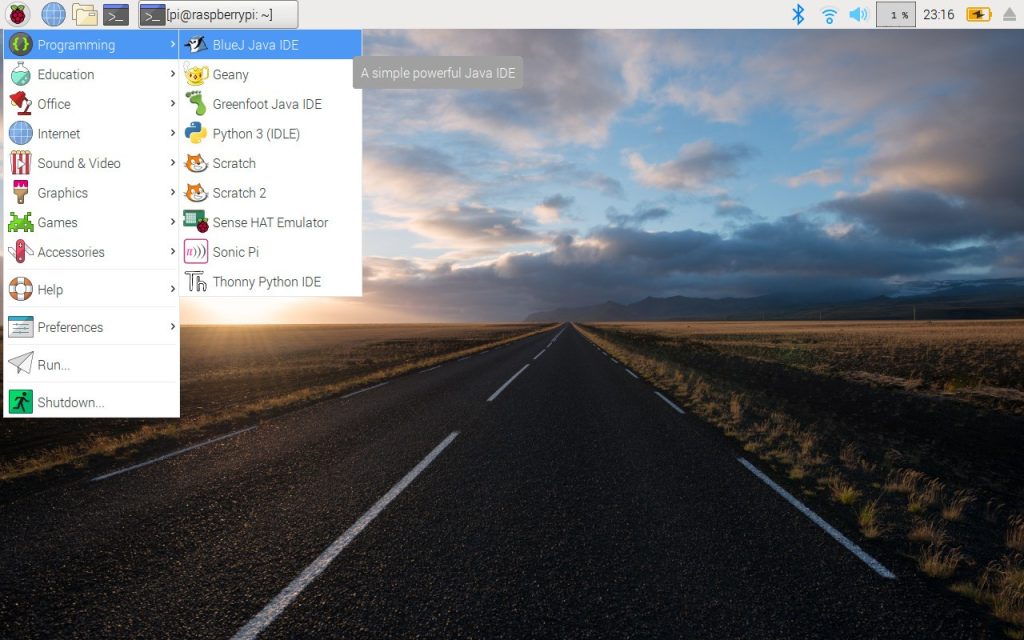
- The first boot might take some time, and you will also be prompted to select some simple configurations.
- Congratulations! Enjoy Raspbian.
Conclusion
That’s it for both options. It is our recommendation to check out NOOBS first and then move on to whatever OS you want to run on your Raspberry Pis.
