The Xorg windowing system, a staple in many Linux distributions, is an open-source implementation of the original X window system, designed for Unix-like desktop environments.
Recently, RHEL developers categorized Xorg was put in the ‘deprecated’ software, as its development has mostly halted. Subsequent updates will completely replace it with Wayland, a more modern windowing system.. Although Wayland is not fully developed yet, many applications do not support it properly yet and screen sharing might not work sometime, but it is the future. Fedora, also developed by RHEL, has switched to a Wayland session as it’s default windowing system (And it works flawlessly on my Laptop).
Developers of major Desktop environments such as KDE have already begun to support and fix bugs related to Wayland session. GNOME 40+ supports Wayland flawlessly (except with NVIDIA GPU).
People who have an NVIDIA GPU might also encounter issues with a Wayland session. This is the main reason why some people might prefer using the X11 windowing system for their desktop instead of Wayland. So, in this tutorial, we will learn how to install it on different Linux distributions.
Installing Xorg on Different Linux Distributions
Let’s get started with installing Xorg on different Linux distributions.
Installing Xorg on Arch Linux
If you are running a fresh installation of Arch Linux and looking forward to installing the Xorg window system, then just type the following commands in your Terminal window:
sudo pacman -S xorg-server xorg-apps
This command installs the Xorg server and apps on Arch Linux.
Do not forget to install your display manager (such as SDDM or GDM) and a desktop environment so that you can access your desktop (such as GNOME or KDE). The display manager is the software that begins your Display Manager while logging into your account.
Installing Xorg on Fedora Workstation
On a Fedora workstation, first check whether you are running Wayland or Xorg. Simply open your ‘Settings’ application, and then go to the ‘About’ section.
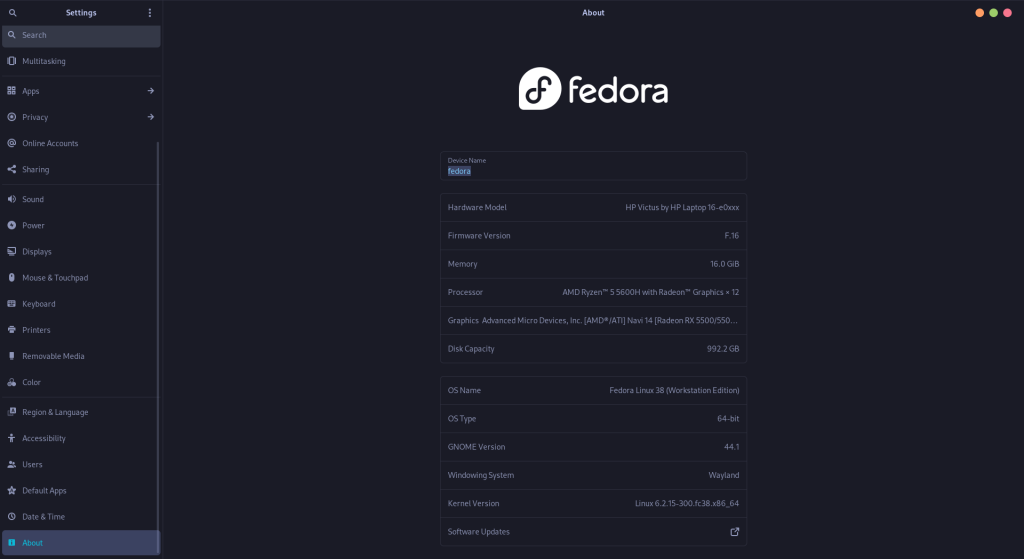
If X11 is not installed already, just open a Terminal window and install it using the following command:
sudo dnf install '*xorg*' 'mesa*' 'libx*' 'libX*' 'fontconfig*'
This command installs Xorg and related packages on Fedora.
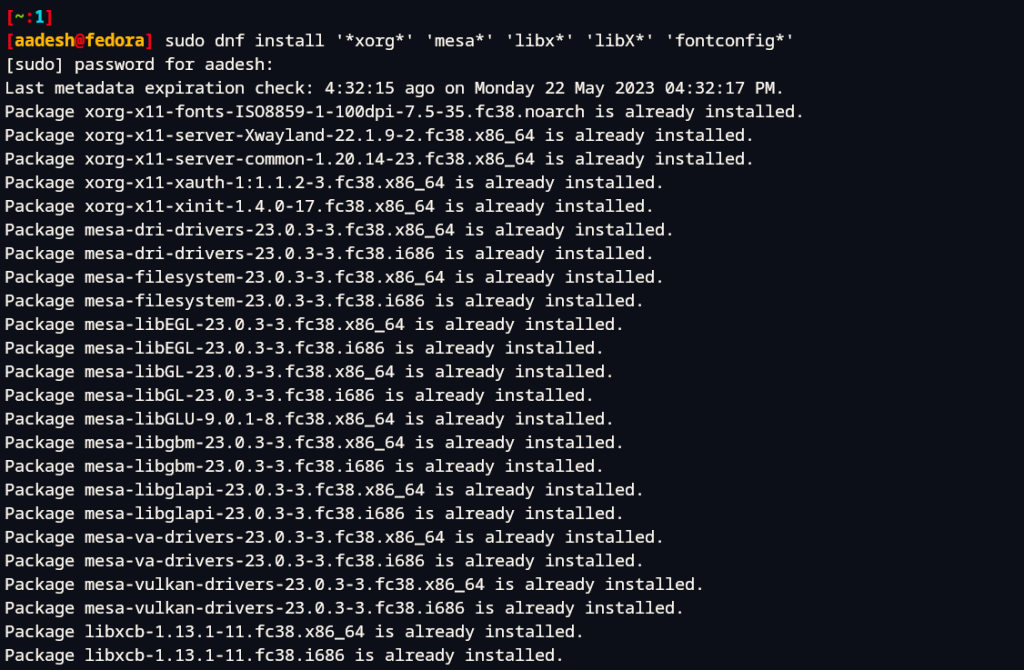
Now, log out and while logging in again, just make sure that you select the ‘GNOME on XORG’ option from the settings menu at the bottom right of your screen.
Installing Xorg on Ubuntu-based Distributions
If you are running a headless server of Ubuntu Linux, then you can install Xorg there by running the following commands in your Terminal:
sudo apt-get install xauth xorg openbox
This command installs Xorg and related packages on Ubuntu-based distributions.
Reboot your system after the installation, and you will be greeted with a GUI if you have enabled any display manager such as SDDM or GDM.
Summary
Despite its ongoing development, Wayland may not be ready for all users. According to the Steam Survey, many Linux desktop users have an NVIDIA GPU, and issues like screen stuttering can be problematic, especially for multi-monitor setups. But what does the future hold for Xorg and Wayland? Only time will tell. For an AMD graphics card user, Wayland offers several advantages, such as support for different refresh rates for different plugged in monitors.
HDR support has also been under development for Wayland for a while and the COSMIC desktop environment (developed by the same team which develops Pop_OS!) will run with the Wayland system with full HDR support, hopefully.
And although it looks promising, many Linux users still will not be comfortable with the changes Wayland it has to offer, or until the project completes completely. So hopefully, this tutorial, you were able to switch to the X11 windowing system.





