KDE connect application of the K Desktop Environment suite of applications is one of the must-have applications which you should have on your Phone as well as your PC. It contains a ton of feature which you don’t even know you need right now. Once you start using it, there is no going back.
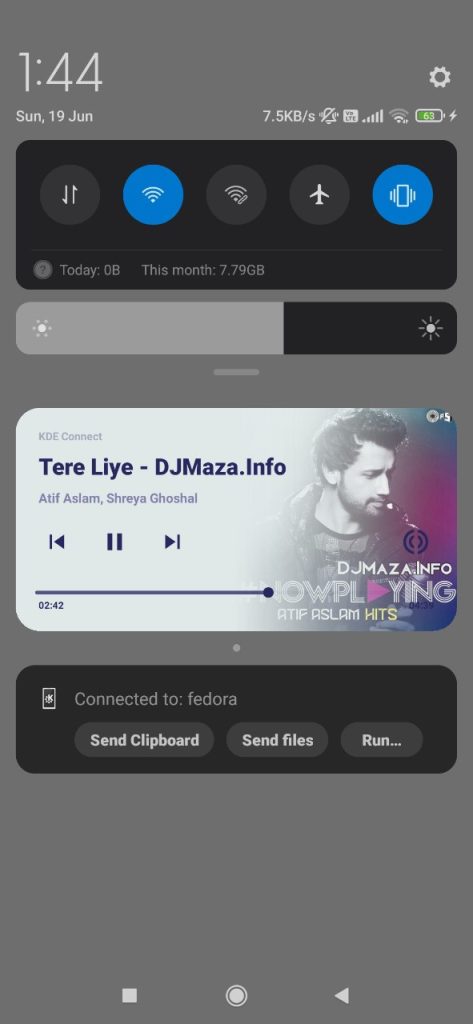
In this tutorial, we will take at most if not all the features of KDE Connect and look at the installation process of this application.
What is KDE connect about?
The application is cross-platform, as in available on Windows, macOS as well as Android. Thus, this allows all the devices to connect over a Wi-Fi network and interact with each other. The notable features include –
- You can use your Phone as a touchpad for PC/Laptop.
- You can receive your notifications from the phone on your computer.
- If you are presenting any document, then you can control the presentation from your phone.
- You can also reply to the message from the notifications.
- If you’re playing any media on your PC, then you can control tracks, volume, shuffle and many other settings from the phone, this feature goes both ways.
- You can execute preset commands from the android device as well.
- If you’ve kept your phone somewhere, and you can’t find it, then you can make it ring using your PC.
- And of course, you can share files from one device to another using KDE Connect as well.
Installing KDE Connect
To use it, we will first have to install the application on both android and Windows/macOS/Linux. On Android it is really simple as it is available in the Google Play Store as well as on the F-Droid store.
On Linux distributions, the application is available in every official repository, so you can install it directly from your Software centre. To install it directly from your command line, you can type the following command, depending upon your Linux distribution :
# On Ubuntu and Debian based distributions
sudo apt update && sudo apt install kdeconnect
# On Fedora Workstation
sudo dnf install kde-connect
# On Arch Linux and Arch-based distributions
sudo pacman -S kdeconnect

Finish setting up
You have to pair both the devices now, and after that you will have to give the android app several permissions such as Call log, contacts, SMS, and accessibility if you want to access those features from your PC.
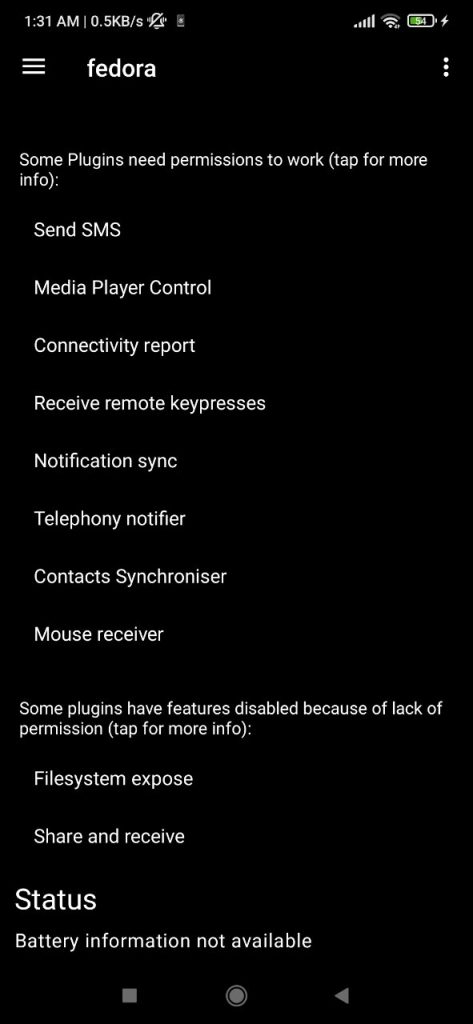
Don’t worry, the connection is encrypted and all the applications are open-source, so nobody will snoop on your private information.
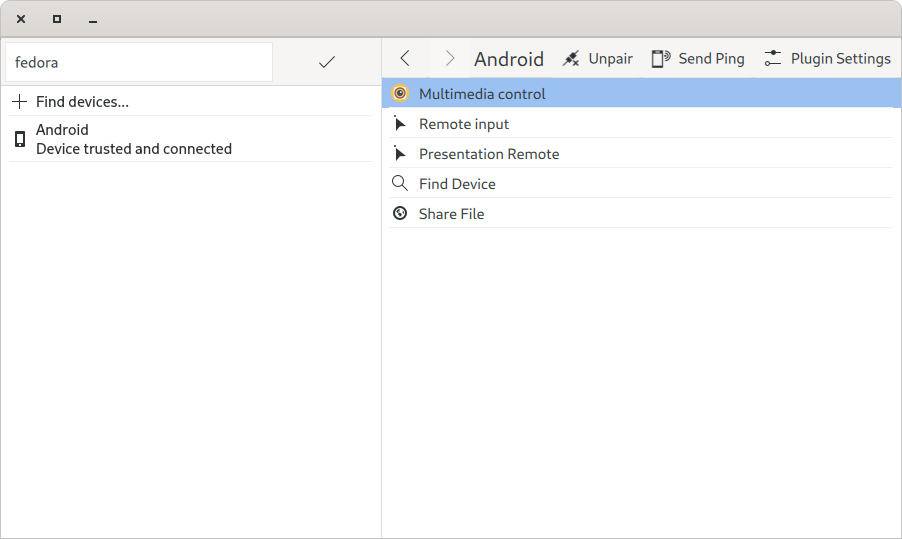
You can also give various permissions to the android device from the desktop application, so that it can access contents and settings on your PC.

Summary
With this application, the possibilities are endless. I loved the feature of remotely executing commands over LAN connection, so you can shut down your PC if you are away from it and you don’t have to go all the way back to your room.
What is KDEConnect and how can it help with my Android device setup on Arch Linux?
KDEConnect is a free and open-source application that allows seamless integration between your Android phone and your Linux desktop. It enables features like file transfer, notification syncing, and remote control, making it easier to manage your devices together.
How do I install KDEConnect on Arch Linux?
You can install KDEConnect on Arch Linux by using the link package manager. Open your terminal and run the command: `sudo pacman -S kdeconnect`. This will download and install the necessary files from the Arch repositories.
Can I use KDEConnect without a GUI on Arch Linux?
Yes, you can use KDEConnect without a GUI. However, the setup process may be more complex as you will need to manually configure the connection settings. It’s recommended to use the GUI for ease of use, especially if you’re new to linux.
How do I connect my Android phone to my Arch Linux desktop using KDEConnect?
To connect your Android phone, ensure both devices are on the same Wi-Fi network. Open the KDEConnect app on your Android device and search for your desktop. Once found, select it and click on ‘Request Pairing’. On your desktop, accept the pairing request to establish a connection.
What should I do if KDEConnect is not showing my Android phone?
If your Android phone is not appearing in KDEConnect, check if both devices are connected to the same Wi-Fi network. You may also need to check your firewall settings on the desktop to ensure that KDEConnect is allowed through. Restarting both devices can also help resolve connection issues.
Can I transfer files between my Android device and Arch Linux using KDEConnect?
Yes, you can easily transfer files using KDEConnect. Simply select the file you want to send on your Android device, choose the ‘Send File’ option, and select your desktop. You can also right-click on files in your desktop environment and choose the ‘Send to Device’ option.
Is there a way to control media playback on my desktop from my Android device using KDEConnect?
Yes, KDEConnect offers media control features that allow you to play, pause, and skip tracks on your desktop directly from your Android device. You can access this feature through the KDEConnect app under the ‘Media Control’ section.
Are there any limitations to using KDEConnect with Arch Linux?
While KDEConnect is a powerful tool, it may have some limitations based on your desktop environment or specific configurations. For instance, certain features may only work with KDE Plasma, and you may need to install additional dependencies if you’re using a different desktop environment.
How can I troubleshoot connection issues with KDEConnect?
To troubleshoot connection issues, first ensure both devices are on the same network. Check the KDEConnect version on both your Android device and desktop to ensure they are compatible. Additionally, restarting the KDEConnect service on your desktop can resolve many connectivity problems.
References
KDE Connect Community Wiki page
