Whenever you purchase a new SSD or HDD, it’s crucial to verify its speed against the advertised specifications. In the Windows ecosystem, CrystalDiskMark is a popular tool for this purpose. However, it lacks a Linux port. So, how can you benchmark your new disk on a Linux system? The answer is KDiskMark, a reliable alternative developed by the KDE community.
Well, the KDE community has developed KDiskMark, an alternative to the CrystalDiskMark application which performs the same function and can be easily installed on any Linux distribution. It uses Flexible I/O tester in the background to collect information related to your system and then takes its output and displays it in a nice, easy-to-understand interface to the user.
We will take a look at the KDE implementation of CrystalDiskMark on Linux and also try to understand the various types of output it gives to us after benchmarking the disk. So let’s get started!
KDiskMark is a powerful open-source tool for benchmarking storage devices on Linux. It provides a user-friendly interface and displays comprehensive results for various read and write tests. Whether you’re using Debian, Ubuntu, Fedora, or Arch Linux, KDiskMark can be easily installed and used to ensure your SSD or HDD performs up to its advertised speed.
Download and Install KDiskMark on Your Linux Distro
Although developed by the team which works primarily on the KDE Plasma Desktop Environment, this application works on every Linux distribution. You can install it by typing the following commands, depending upon your Linux distribution:
On Debian and Ubuntu based distributions
Since Debian based distributions such as Linux Mint or Pop_OS! are point release Linux distros, they focus on stability more than shipping the latest version of any tool. They also do not ship with the latest version of this application, you have to first add a PPA repository on your System. To install the latest version of this HDD and SSD benchmarking tool, first add the following repository to your system using the apt-get command. Just open a Terminal window and type the following commands:
sudo add-apt-repository ppa:jonmagon/kdiskmark
Now, just refresh your apt package list and then install this application:
sudo apt update
sudo apt install kdiskmark
On Fedora Workstation
This disk benchmarking tool is also available in the official Fedora Repositories, so you can install it like any other package using the default DNF command:
sudo dnf install kdiskmark
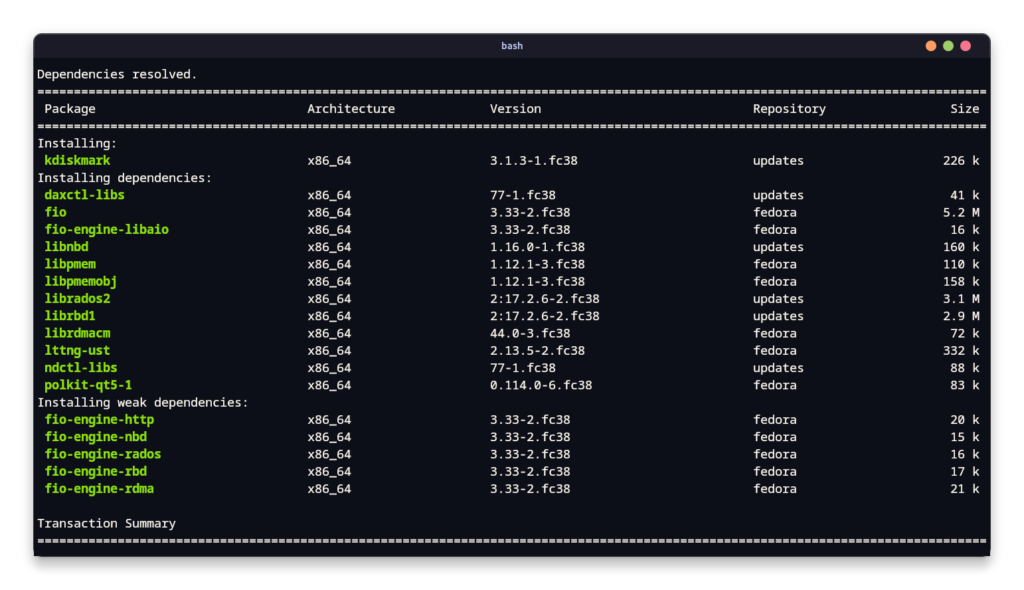
You can also use the GNOME software application to install it, if you prefer the GUI method.
On Arch Linux and its derivative distributions
This tool is also available as an official package in the Community repository, you can install it using the pacman command like this:
sudo pacman -S kdiskmark
From Flathub
If you prefer installing applications in a sandboxed way (which also pulls all the dependencies along with the app), then Flatpaks are the way to go. Just make sure that you have enabled the Flathub repository on your distribution. After that, type the following commands in your Terminal:
flatpak install flathub io.github.jonmagon.kdiskmark
You can also use the AppImage version of this application or install it from the Snap store if your OS is unsupported
Running a Disk Benchmark with KDiskMark
Launch the application from your App Grid/Menu and simply press the start button.
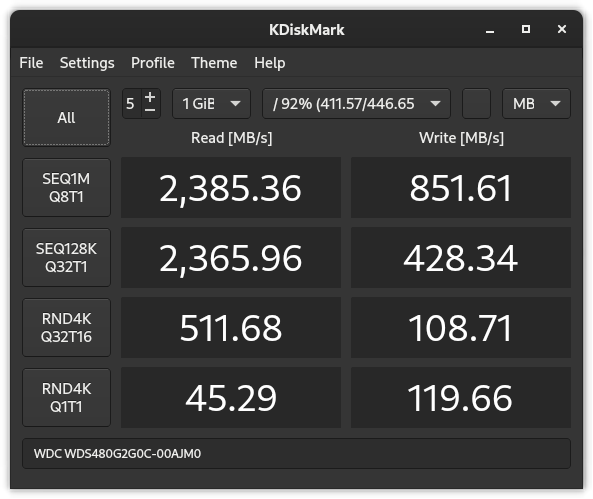
As you can see, the results are arranged in two columns, namely Read and Write, which denotes the Read and Write speeds of your SSD on different benchmarking patterns in Megabits per second. The four rows are different testing methods which are used for determining the speeds. They are: Sequential and Random Read and write speeds respectively with different CPU thread and Cache usage. Make sure the result is similar if not same from the advertised speed of your HDD or SSD.
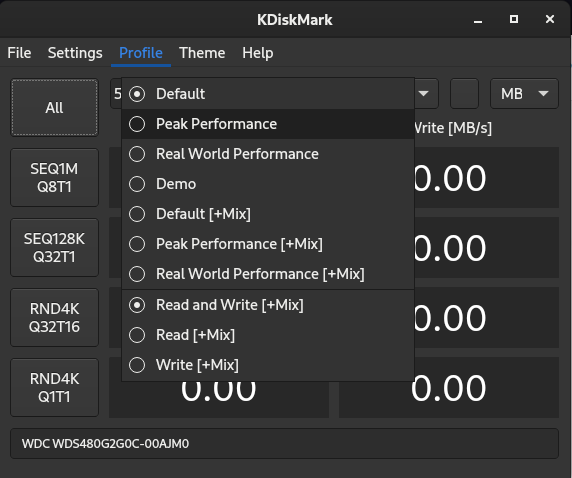
If you open the ‘Profile’ menu from the toolbar, then you can also set the different testing methods which this application will use while running the benchmark. Saving the results are also supported in the form of a text file.
Wrapping Up: The Importance of Disk Benchmarking
KDiskMark is a simple yet powerful tool for benchmarking your storage hardware. As storage media speeds can degrade over time, it’s essential to ensure your drives are in optimal condition for peak performance. If the read or write speed of your disks are lower than expected, you might encounter issues during intensive tasks like gaming. So, have you benchmarked your storage devices lately?





