KDE is a software community which develops free software. KDE desktop i.e. Plasma is a very popular environment for Linux systems. Known for its beauty it is a highly customisable graphical workspace. Most famous distributions like Kubuntu, Manjaro, Fedora, etc. come preloaded with KDE desktop. It provides a wide range of apps, plugins, themes, widgets, etc. making our life easier.
Also check: 9 Best Widgets For KDE Plasma
Many users use the plasma-desktop environment but are not quite familiar with the advanced system settings that will make the desktop more beautiful. Today we will explore the capabilities of KDE and make your working environment more fascinating to work!
Choosing a KDE Theme
Launch the System Settings application. Then go to the Appearance section.
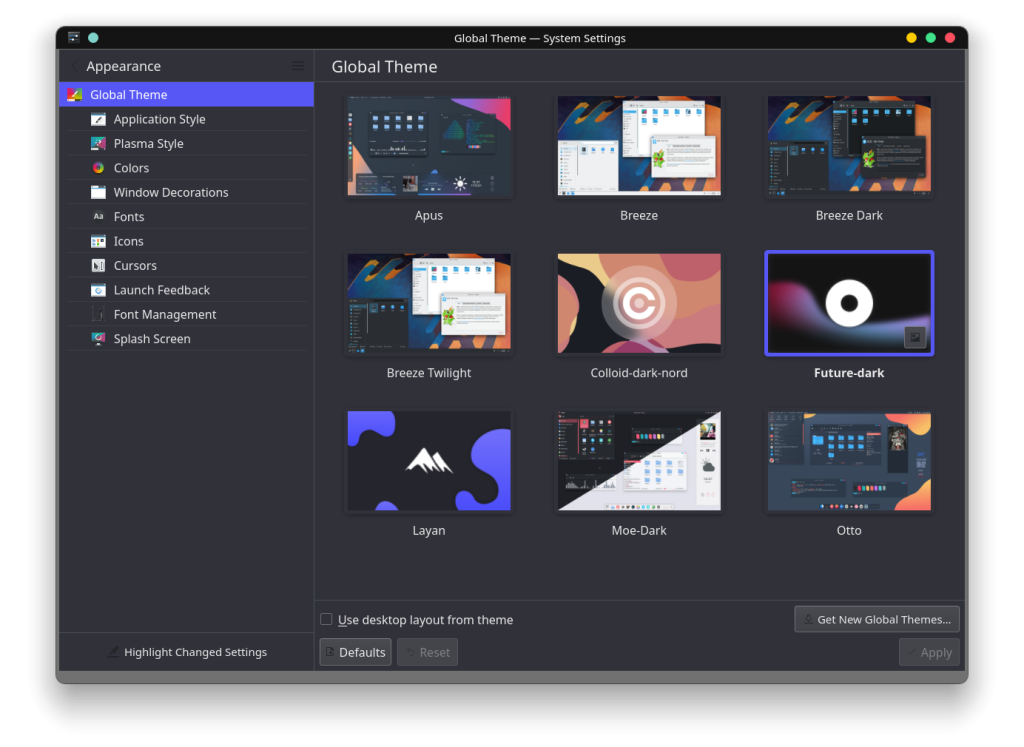
By default, the Breeze theme is installed in dark and white mode. I actually love the Breeze Dark theme as it is quite simple. You can download new themes by clicking on the bottom right button Get New Global Themes. I have installed some popular themes, you can refer above image.
You can then configure settings like Plasma Style, Window Decorations and Icons according to the look of the theme. Remember, each of these elements can be downloaded from the store like above.
Splash Screen
The splash screen is the loading screen which comes right after you enter the login details and hit Enter. In the same appearance, the section goes to the splash screen settings. If you have installed any global themes a splash screen comes along with them. You can also specifically search for them in the store.
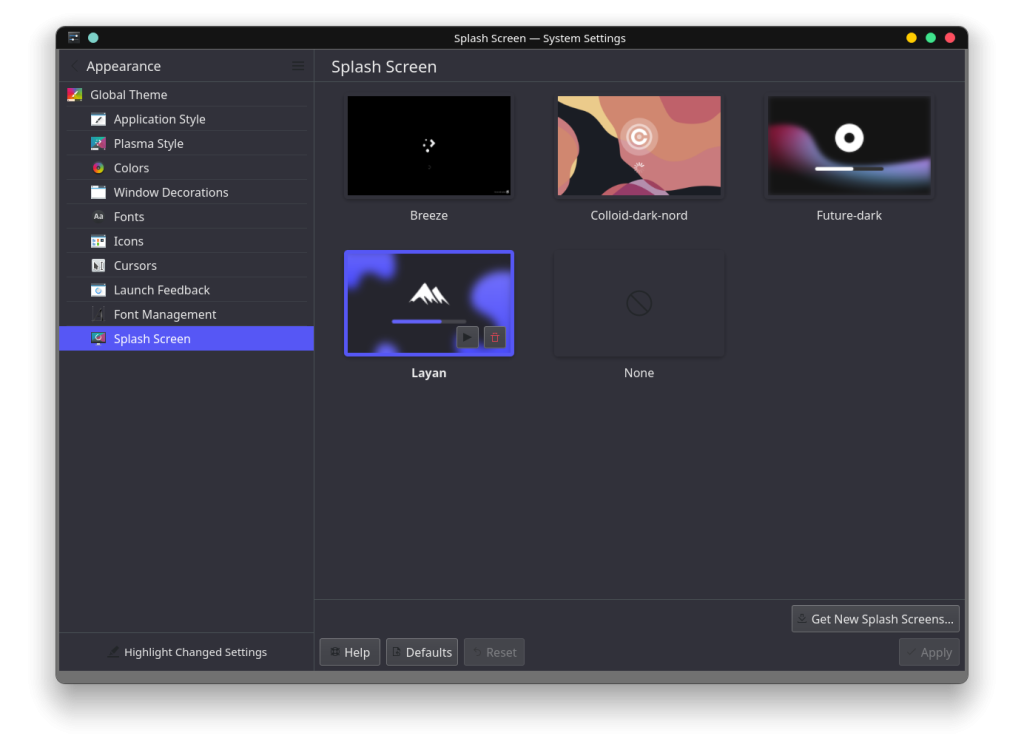
You can see below an example of what a splash screen looks like.
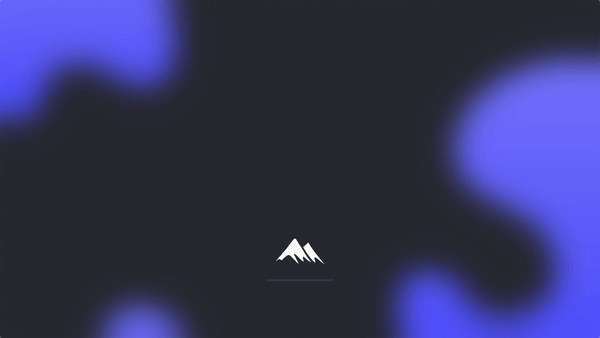
General Behaviour of KDE
There is a very exasperating feature on KDE that if you single click any file it directly open them. When working with a file manager like Dolphin, this seems quite irritating. You can turn this feature off by going to System Settings > Workspace Behaviour > General Behaviour.
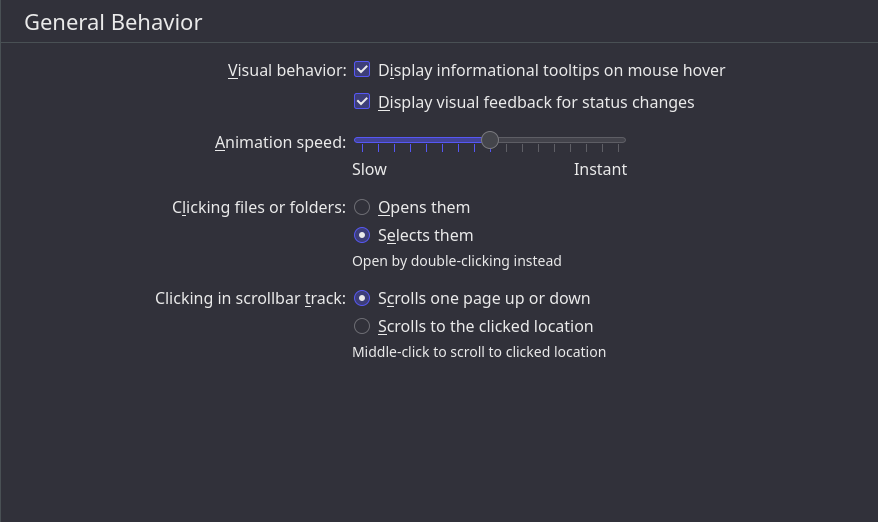
Then with the help of radio buttons select Selects Them and click Apply at the bottom.
Customizing Desktop Effects on KDE
Now comes the most interesting part of the article. Desktop effects are the behaviour of a particular window of an application. There are many effects, I will list some cool effects one by one. Go to the System Settings > Workspace Behaviour > Desktop Effects.
Search the names of the effects in the search bar provided.
1) Magic Lamp
Swallow and stretch effect when minimizing application windows.
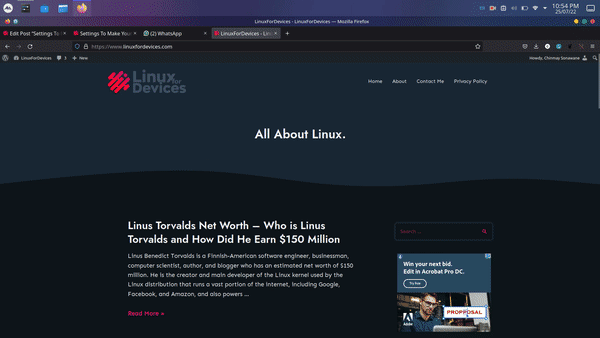
2) Fall Apart
When closing windows the window will fall into pieces like breaking glass.
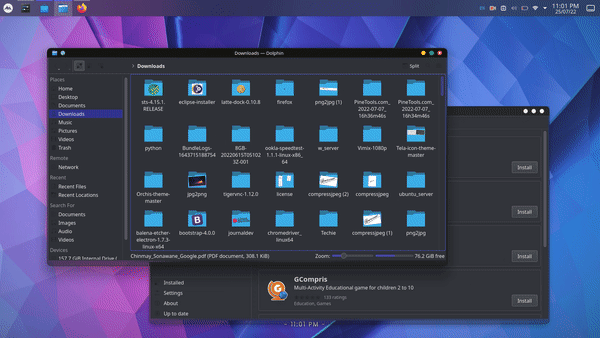
3) Wobbly Windows
Deform windows while they are moving. This is my personal favourite.
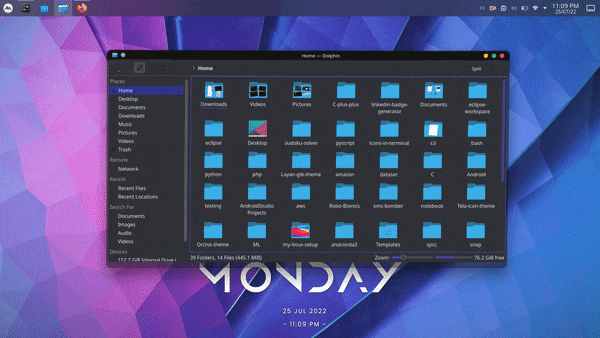
4) Snap Helper
Snap helper helps you find the centre of the screen which makes it easy to capture perfect screenshots. Refer to the above gif. The box you see indicated a centre for a particular window. Size changes depending on the window size.
Customizing KDE Login Screen
You can even configure the login screen. Go to System Settings > Startup and Shutdown > Login Screen. By default, there are some login themes installed but you should explore more themes in the store. Here’s what I have installed on my system –
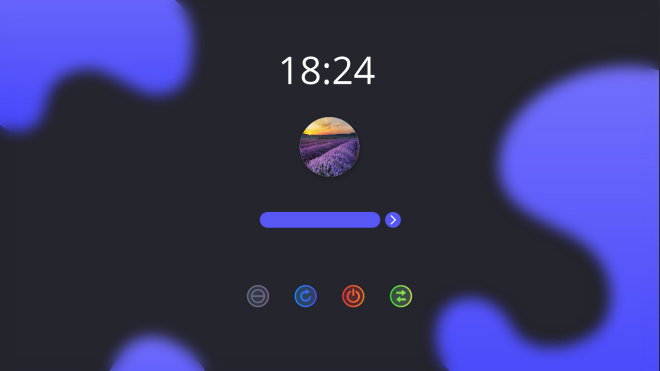
Wrapping Up!
I hope this article made your system a beautiful environment to work in. Plasma has many more tweaks. Major settings have been covered in this article. You can explore the system settings, as it is not possible to list them all at once.
Further Reading
- Install KDE on Linux Mint – A Step-By-Step Guide
- KDE vs XFCE desktop environments
- KDE Connect – A seamless way to connect your phone and Computer
