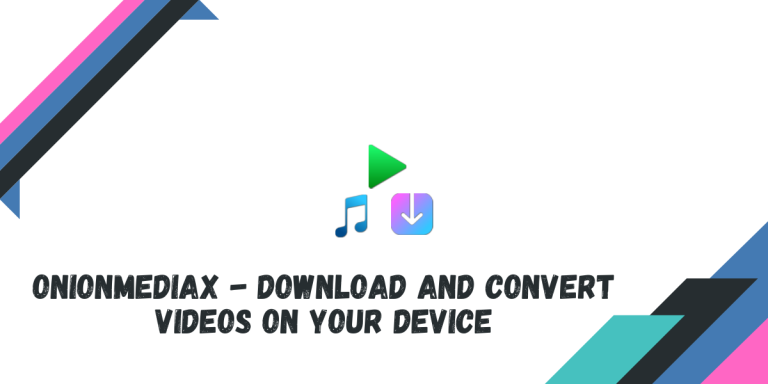Need to download something from the Internet? Or do you want to change the format of any video which is posted online? Linux terminal application such as wget and ffmpeg does these jobs really fast. But understandably, not everyone likes to use the Terminal.
Although you can do everything it does from the command line with the help of wget or FFMPEG commands to download and convert media, not everyone is familiar with those commands, and not everyone will try to learn the command and its arguments. However, if you are looking for a simple and easy-to-use application that does the job of downloading and converting media with a simple menu and toggle options embedded in a GUI application, then OnionMediaX is just the right application for you.
In this tutorial, I will show you how can you download videos and convert them into different formats using the OnionMediaX application.
OnionMediaX is a versatile GUI app for Linux used to download and convert Internet media. Available in the Flathub repository, it allows easy downloading of videos and playlists as well as media conversion into various formats, including audio extraction
Installing OnionMediaX from Flathub: A Step-by-Step Guide
Because the application is available as a Flatpak in the Flathub repository, you can easily install OnionMediaX on any Linux distribution if you have set up Flatpak on your system. Just type the following commands in your Terminal window:
flatpak install flathub io.github.onionware_github.onionmedia
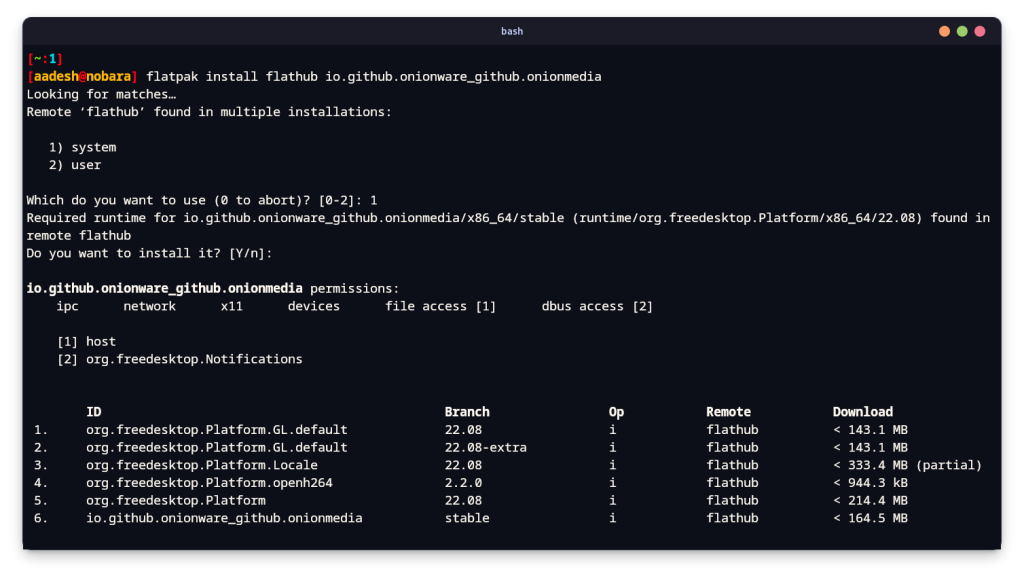
Once installed, you can simply launch the application from your App Grid/Menu of your desktop.
Downloading Files with OnionMediaX
After opening the application, you can simply paste the URL of your video in the text field and click on the ‘Add’ button. The thumbnail, title, and duration of the video along with the publishing date will be listed immediately in the UI. From here, you can select the quality and the duration of the Video and then download it easily.
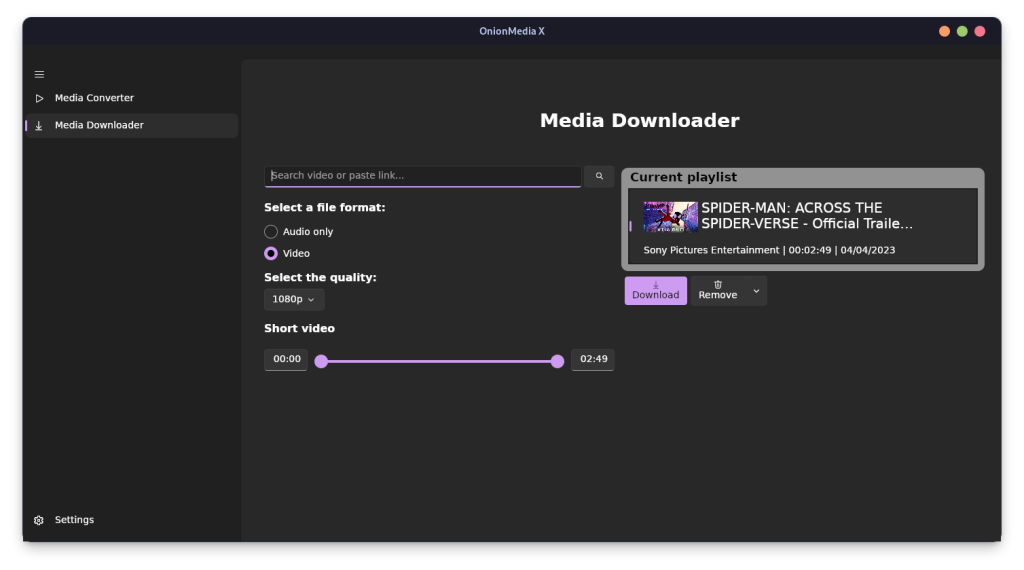
The video will be downloaded with all the tags and metadata it has on the website on which it is hosted. You can find the downloaded video in your ~/Videos/OnionMedia/Downloaded directory (it can be customized). Also, note that you can also download playlists containing a large amount of videos just by pasting the playlist links in the URL field.
The URL bar also works as a search field, but you need to type the name of the required video accurately in order for correct search suggestions to pop up.
Media Conversion with OnionMediaX
Since OnionMediaX downloads video in the H264 format, which is old and reliable but takes more space on the disk. You can convert the downloaded (or any other) media file and then convert it into your desired format (let’s say H265). You can even extract audio from the video files using this converter.
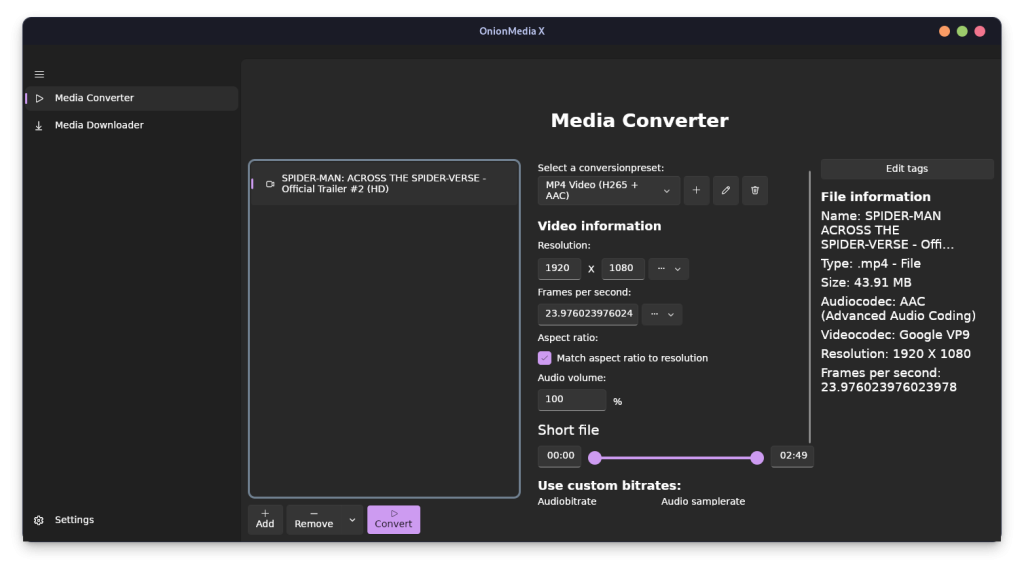
Just select the appropriate format, frame rate, and bit rate of the Audio and then click on the ‘Convert’ button. This process can take some time depending upon your system specifications. You can also batch-process files by adding multiple files to the queue. Any converted media will get stored in the ~/Videos/OnionMedia/Converted directory.
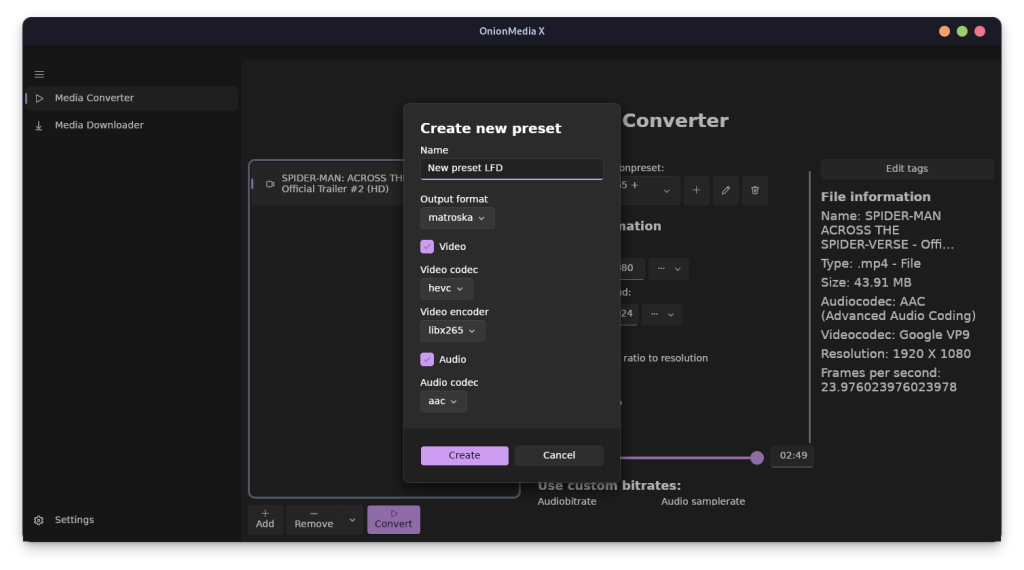
You can also create a custom encoding preset if you are not happy with the defaults. Click on the Add button and then select your desired Output format, Video codec, encoder, and audio format, and then hit the ‘Save’ button.
Summary
As OnionMediaX uses the yt-dlp command in the background, you can virtually download Videos from any website that is supported by yt-dlp. However, make sure that you respect the copyright policies of the website and creators from where you are downloading the videos, and only download videos that are in the public domain.
The media converter is a nice little addition and is a great starter for anyone looking forward to learn about Video encoding and its impact on file size and the quality of the video.