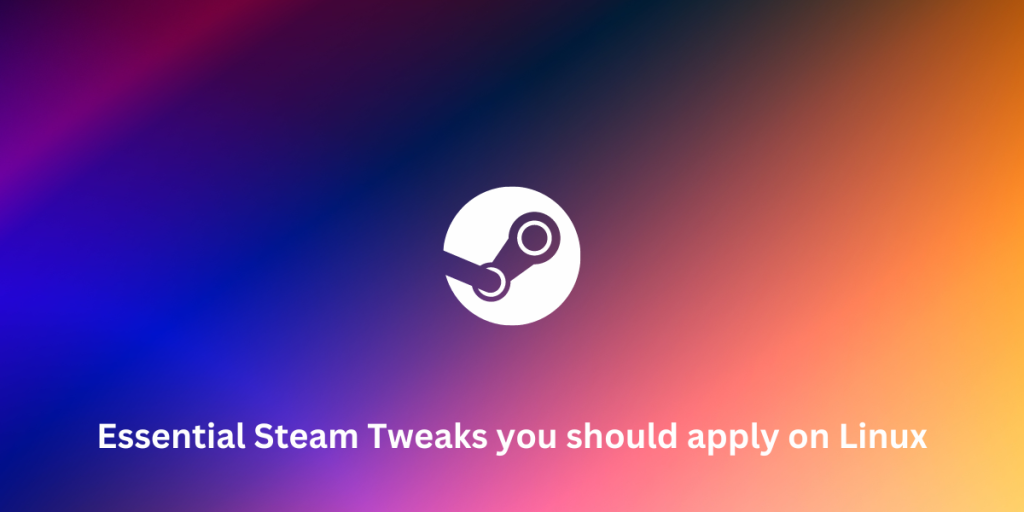Steam – it’s a name every gamer knows. This gaming platform, developed by Valve, dominates the game distribution market making other digital game stores seem secondary. Valve has shown strong support for gaming on Linux. They actively develop the Steam client for Linux and Proton, a compatibility layer that lets most Windows games run smoothly on Linux.
But even with Valve’s efforts, some default settings in Steam for Linux need tweaking to optimize the gaming experience. In this post, I’ll show you how to get the most out of Steam for gaming on your Linux system. So fire up that terminal, and let’s get started!
Force Adjusting UI Scaling for Better Visibility
Because the fractional scaling feature on Wayland is still in progress, enabling this often results in blurry text on web browsers, and many people choose to keep it disabled. But if you are scaling to a factor of one, the Steam client’s UI appears very small.
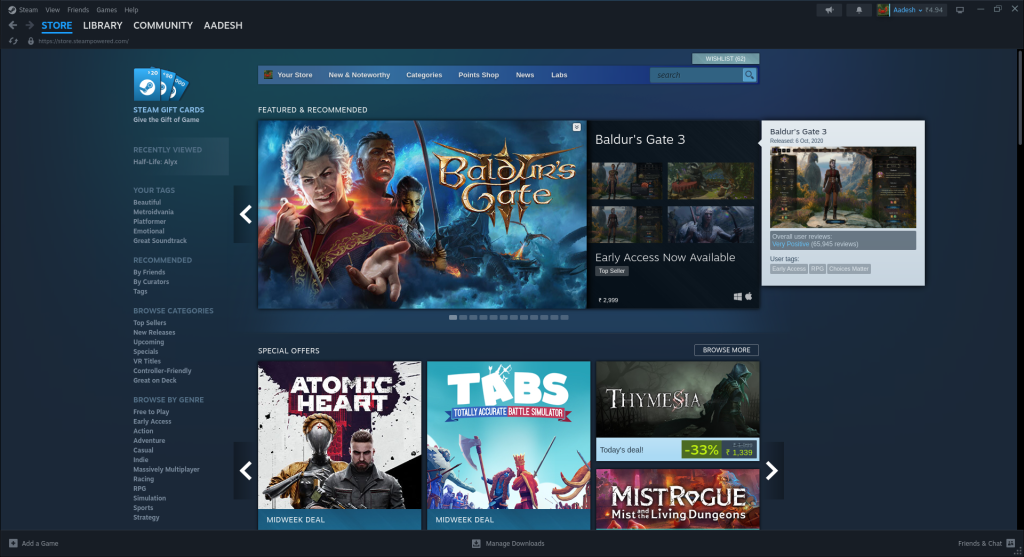
But, did you know that since the new Steam UI update, you can actually set a custom scaling to the Linux Steam client if you launch Steam from the command line (or add a custom launch option). So, if you want to set a custom scaling factor to the steam client, open a Terminal window and edit the ‘Exec’ line in the steam.desktop file in your /usr/share/applications/ directory. We’ll use the nano editor for this one.
# For Nano users
sudo nano /usr/share/applications/steam.desktop
# For Vim users
sudo vim /usr/share/applications/steam.desktop
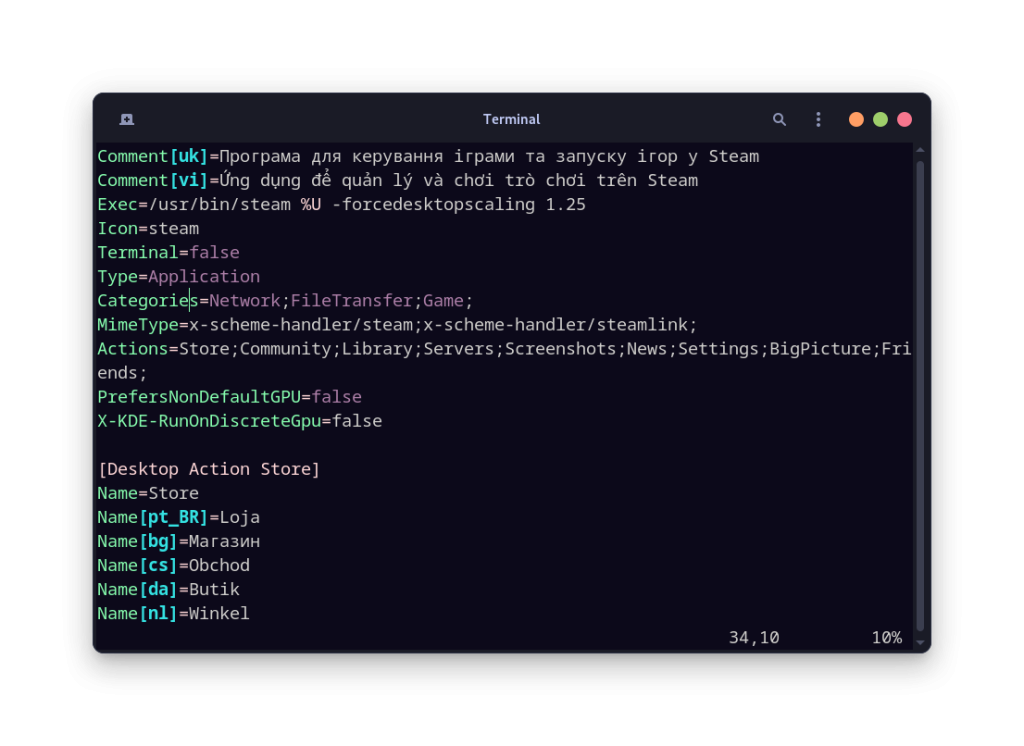
Add -forcedesktopscaling <float> value at the end of the Exec line, in my case, I have added the value 1.25, to scale the window to 1.25x which looks best on a 16” 1920×1080 laptop screen. If you are using Nano, then press Ctrl+O to save the file and Ctrl+X to exit. Vim users can press the Esc key and then type :wq to save and exit the vim file.
Enabling and Updating the Proton Compatibility Layer
Now, this isn’t new, but you should check whether the Proton compatibility is enabled or updated to the latest version on your Steam client. To enable or update the Proton compatibility layer in the new Steam client, open the Steam Settings and navigate to the ‘Compatibility’ Tab.
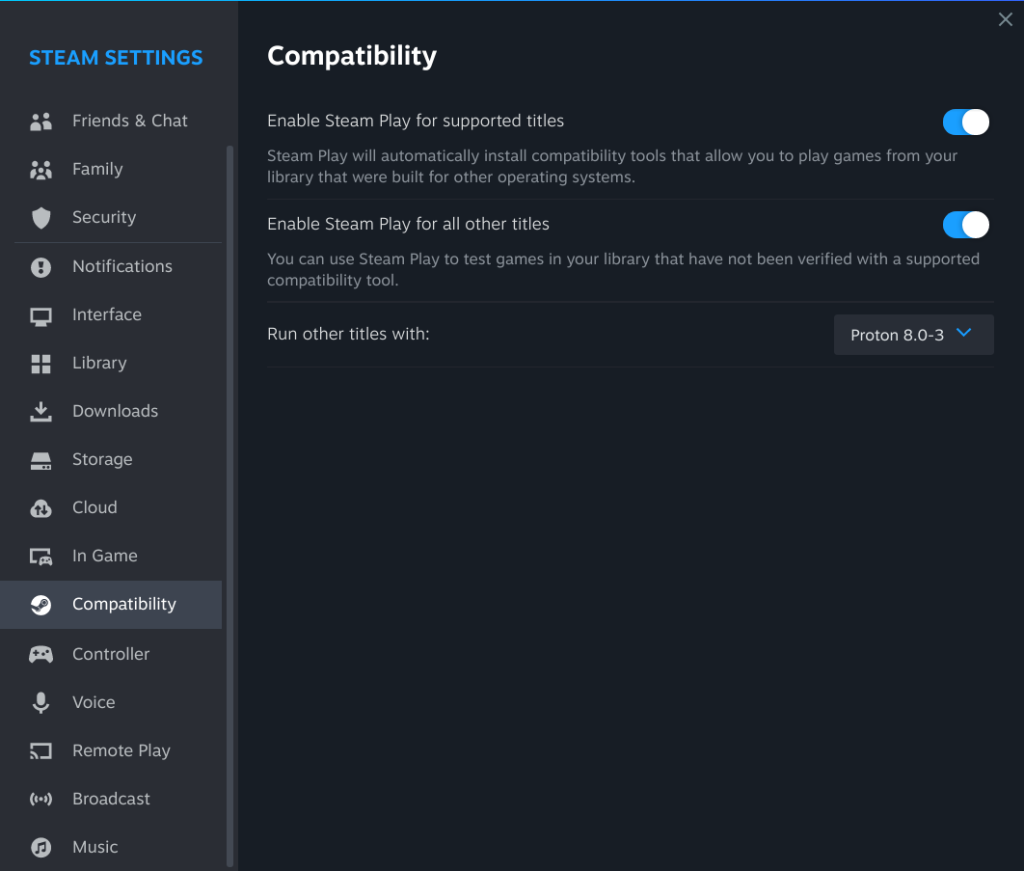
You can then select the latest version of Proton from the dropdown list and then restart the Steam client. Now, even the Windows games will be playable on Linux.
Enabling ProtonDB Ratings for Games
As of the 2 August update, you can actually enable and view the ProtonDB compatibility rankings for a game directly from the Steam client. If you didn’t know already, ProtonDB is the site from where you can check the compatibility details for a game on Linux and the Steam Deck. Users and Valve themselves can allot five different Ranks to a game – Platinum (Works perfectly out of the box), Gold (works with a few tweaks), Silver (runs with minor issues, but generally playable), Bronze (runs, but with crashes) and Borked (Won’t start or currently unplayable).
Now you often have to open a web browser and check the website before buying a game on Steam, but now you don’t have to. All you have to do is enable the checkbox from the Steam settings. From the top right menu, open Steam Settings and then navigate to the ‘Library’ tab.
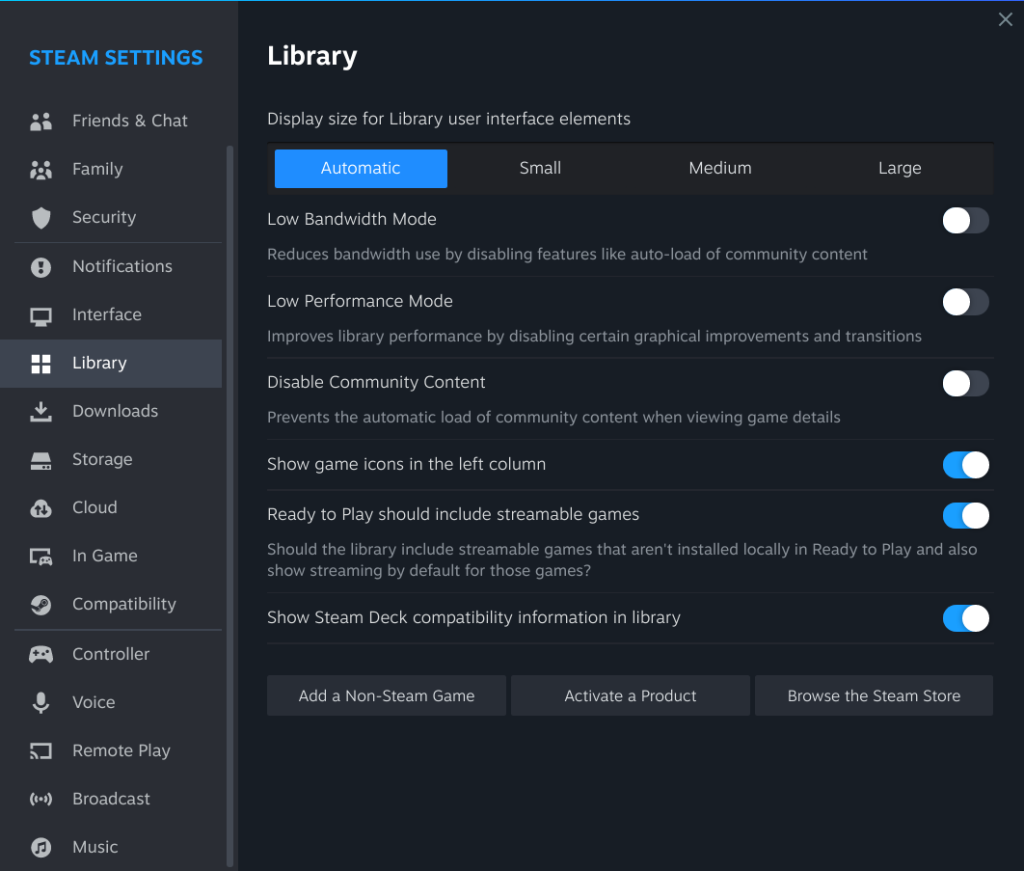
Now, enable the ‘Show Steam Deck compatibility information in library’ checkbox and then restart your steam client. Now, you can see the compatibility tag in the bottom right corner of the game in your Steam library when you hover over a game.
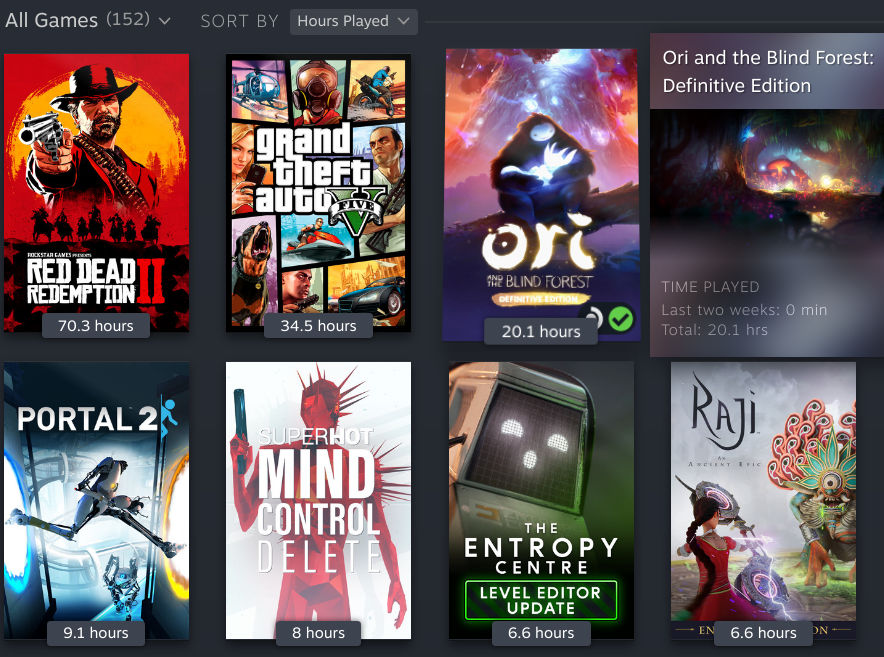
If you didn’t know already, the Steam Deck runs on SteamOS which is based on Arch Linux itself, and hence whatever works on SteamOS will definitely work on your Linux desktop as well.
Using the Big Picture Mode for Controller-Friendly Gaming
If you mostly play games with your controller, then you might want to always enable the Big Picture mode, which is super controller-friendly, and you don’t have to use your keyboard or mouse ever again to launch a game, exit a game, or even close the Steam client. Because of the new Steam UI changes, most of the code base of SteamOS, Steam Desktop for Windows and Linux, and the Big Picture mode are actually pretty similar. So you can enjoy a fully-fledged Steam Deck experience on your desktop with a controller connected to your PC.
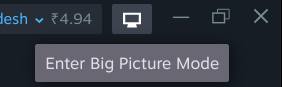
You just have to click on the Monitor-esque icon left side of the minimize button. If you are on a laptop, make sure that you are plugged into power, because the Big Picture mode uses your discrete GPU.
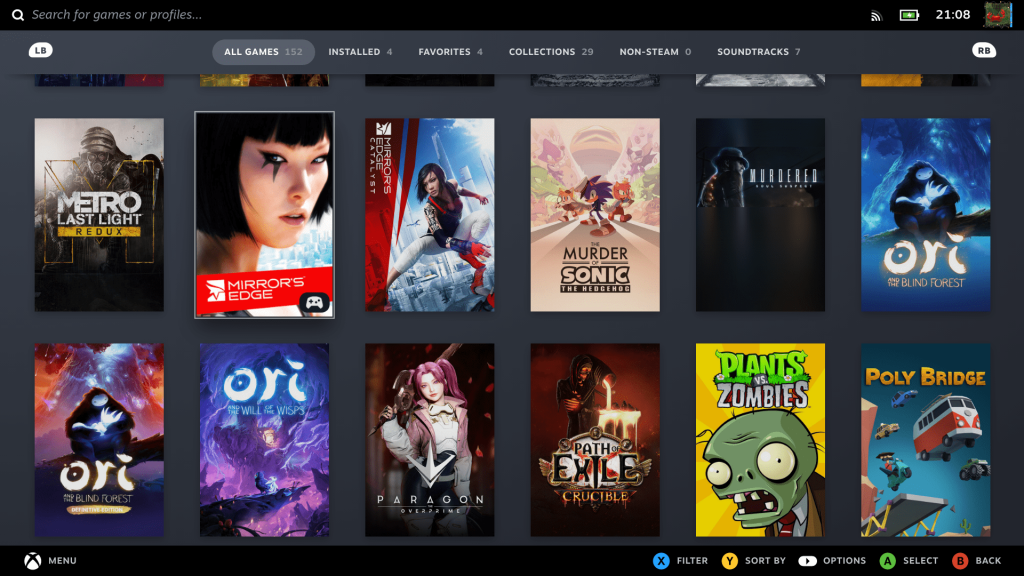
Wrapping Up
You can optionally choose to enable the Adwaita theme on the Steam client as well, which will make it look like a native GNOME application, note that you will have to reapply the theme every time Steam updates. We hope these essential tweaks for the Steam client were able to make your overall gaming experience better on the desktop. What more features do you think Valve should add to the desktop client? Let me know in the comments down below.