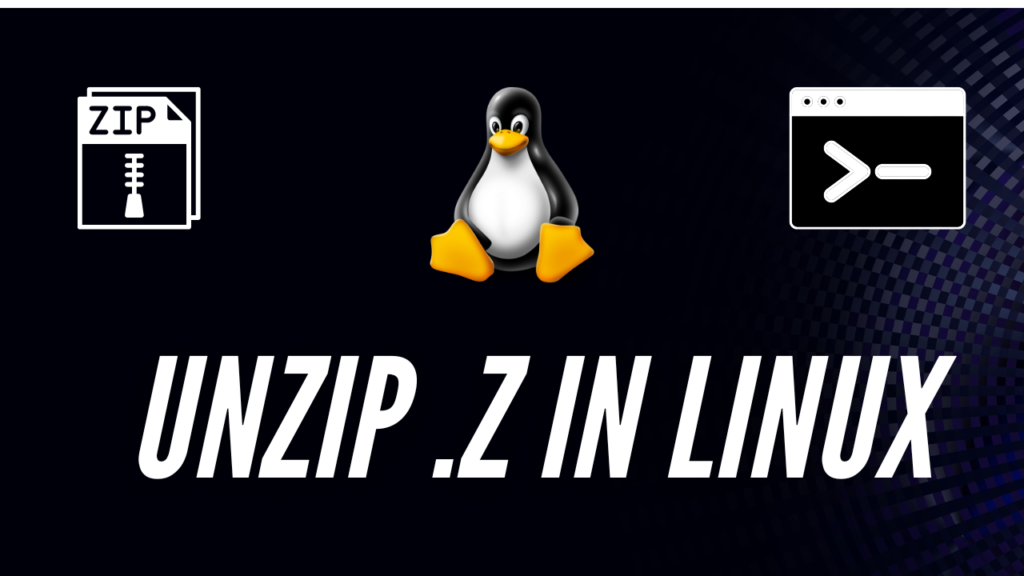In this article, we will explore what a .Z file is, its use cases, and methods to Uncompress .Z file in Linux.
File compression is a crucial component of computers, particularly when it comes to reducing disk space usage and online file sharing. The “.Z” format is one of the many file compression formats, however, it is not frequently used. Still, it can occasionally appear.
Click here to jump to Methods for Uncompressing .Z files in Linux
What is a .Z file?
The “.Z” compression format compresses files by eliminating redundant data to free up disk space and facilitate file transfers. It was widely used in Unix-based operating systems for text files, but its use has decreased as more sophisticated compression techniques and formats have emerged. It can be compressed and uncompressed with the commands compress and uncompress, respectively.
Use-cases of .Z file?
Despite not being extensively used today, the “.Z” file type is still present in some old software and historical records. It might be necessary to use particular programs and techniques to decompress these files. For instance, the “.Z” format is used by the Unix operating system for system documentation and source code.
Methods to Uncompress .Z file in Linux
Let’s now look at the different methods to uncompress or decompress .z files in Linux.
Method 1: Using Uncompress Command
The first step is to uncompress using the uncompress command from the ncompress package.
Step 1: Install ncompress
To update the list of packages on your system, do the following command:
sudo apt update
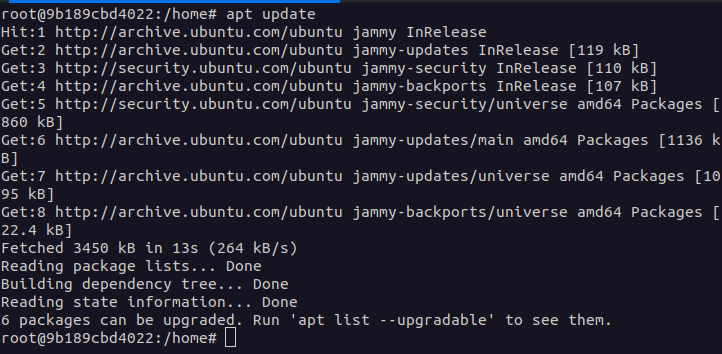
You can use the package manager specific to your Linux distribution to install the ncompress utility in Linux. The procedures for installing this utility in a few popular Linux distributions are as follows:
Ubuntu/Debian:
sudo apt install ncompress
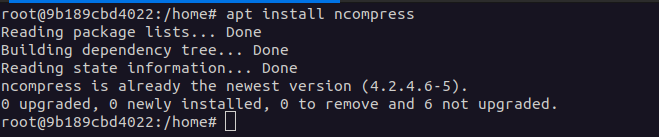
CentOS/Fedora:
sudo yum install ncompress
Arch Linux:
sudo pacman install ncompress
Step 2: Go to the .Z File Directory
Navigate to the directory where your compressed file is located using cd command.
cd /path-to-the-directory-where-Z-file-is-located
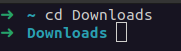
Step 3: Use Uncompress Command To Uncompress
Decompressing a .Z file is simplest when done with the uncompress command. To use this command, open a terminal and type the following command:
uncompress <compressedFile.Z>
Here, replace <compressedFile.Z> with the actual .Z filename.

By using this command, the file will be decompressed and converted into a new file with the same name but without the “.Z” extension.
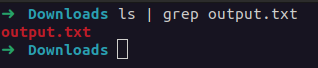
Method 2: Using gzip Command
Next, we’ll use the gzip command to extract the contents of a .z package.
Step 1: Install gzip
To update the list of packages on your system, do the following command:
sudo apt-get update
You can use the package manager specific to your Linux distribution to install the gzip utility in Linux. The procedures for installing this utility in a few popular Linux distributions are as follows:
Ubuntu/Debian:
sudo apt install gzip
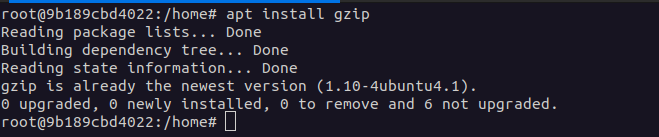
CentOS/Fedora:
sudo yum install gzip
Arch Linux:
sudo pacman install gzip
The gzip tool will be installed on your Linux system by means of these commands.
Step 2: Go to .Z File Directory
cd /path-to-directory-where-Z-file-is-stored
Step 3: Use gzip Command to Unzip
Decompressing a .Z file with the gzip command is an additional option. To use this command, open a terminal and type the following command:
gzip -d <compressedFile.Z>
Here, replace <compressedFile.Z> with the actual .Z filename.
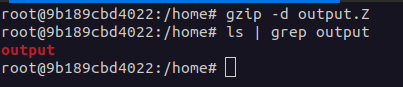
By using this command, the file will be decompressed and converted into a new file with the same name but without the “.Z” extension.
Conclusion
The “.Z” file format is an old compression format that isn’t used much anymore but may still be found in some old software and historical records. The uncompress and gzip commands are some of the options if you come across a .Z file and need to decompress it.
You can access the compressed data with the help of these tools and retrieve the information you require. It is significant to note that more recent compression standards, such “.zip” and “.tar.gz,” are more widely used nowadays and provide superior compression and system compatibility. Hence whenever possible, it is advised to use these formats.
References:
Also Read:
- Bulk unzip in Linux – How to unzip multiple files in Linux easily?
- Unzip Multiple Files On Linux In The Command-Line