XEMU is a completely open source Xbox emulator, which you can use to install and play your old collection of Xbox games on the Linux desktop as well as Windows and macOS devices. It also supports a wide variety of controllers, and you can even play Xbox games using Dual sense controllers because of this feature.
While emulation itself is not a crime, it is important to know that game piracy is illegal in many countries, and you can even face jail time because of pirating games. We only recommend you to play the games you already own. XEMU can be a great option for your old Xbox has stopped working.
In this tutorial, we will learn more about the features of this emulator, and I will show you how to install XEMU on various Linux distributions.
Features
This Emulator is packed with a lot of features, some of them are mentioned below:
- It is cross-platform, therefore can be installed on Windows and macOS as well along with all the Linux distributions.
- Supports local multiplayer with multiple-controllers (up to 4 at a time) added to the same device.
- Snapshots can be created, which essentially act as a custom ‘Save’ for your games. You do not have to wait for a save checkpoint to arrive, and hence you can quit the game any time you want.
- You can scale games to different resolutions at the click of a button in the settings.
- You can even connect to other XEMU clients and, heck, even other Xbox for multiplayer games.
- 79% of all the titles are under playable category, along with 4% of the games working perfectly out of the box. You can check the compatibility list here.
Step-by-step Guide to Installing XEMU on Linux
XEMU’s availability as a Flatpak package ensures its installation compatibility across all Linux distributions. Just enable the Flathub repository on your system by following this guide, and then type the following command in your Terminal window:
flatpak install flathub app.xemu.xemu
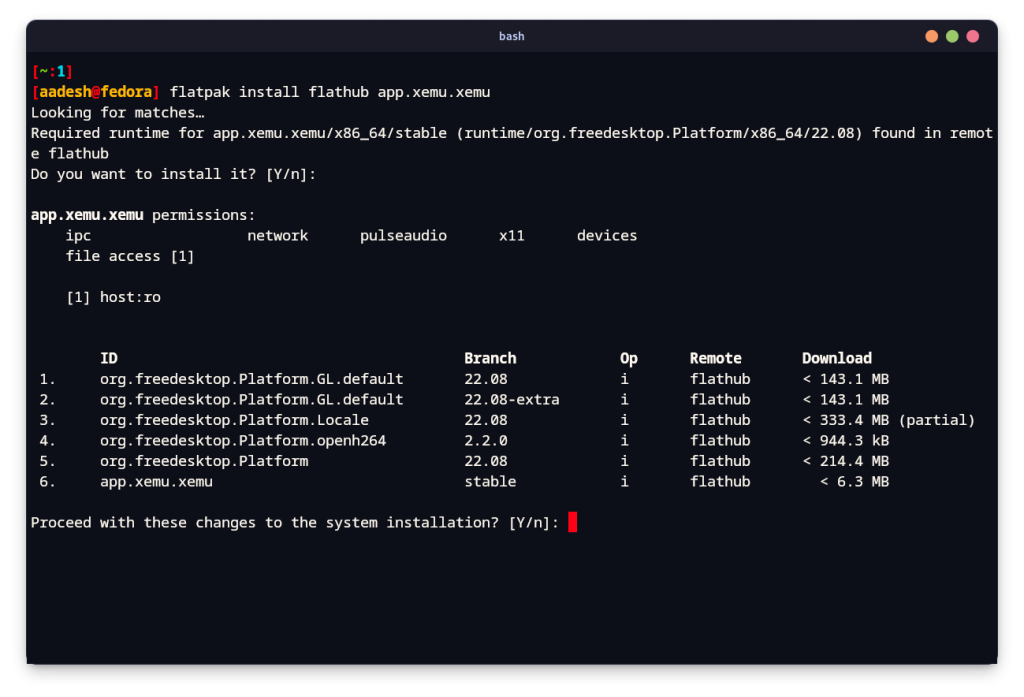
If you have enabled Flathub, then you can also find this application in your GUI application store.
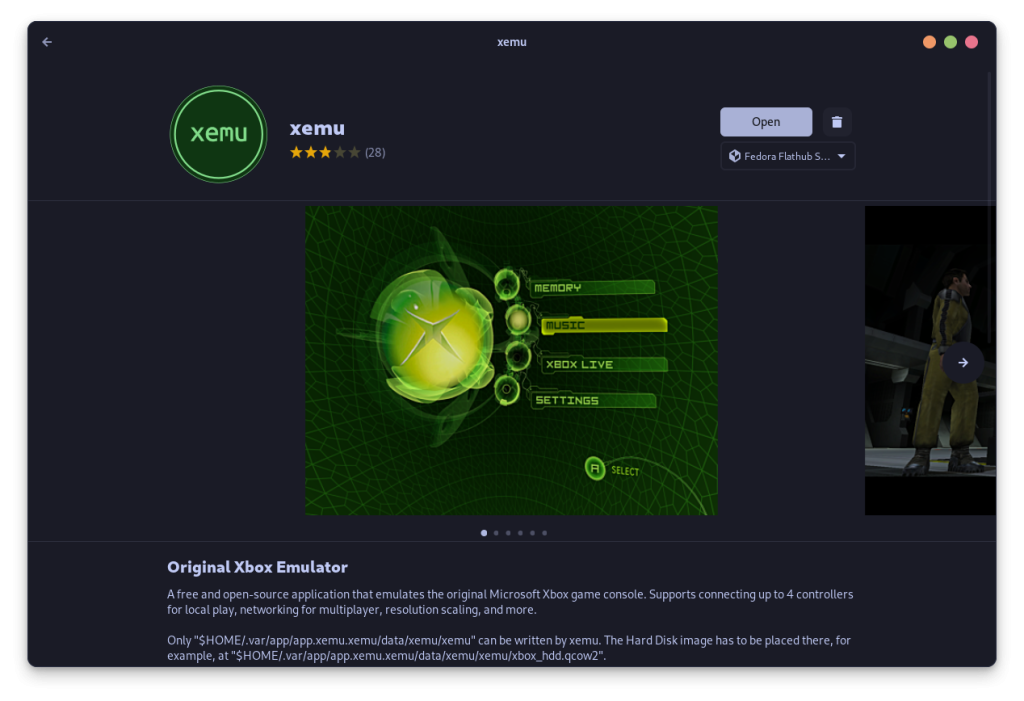
Once installed, you can easily launch this emulator from your App grid/Menu.
Essential Configuration for your First XEMU Launch
Upon the first launch of XEMU, you will have to add a few files to the application so that it becomes functional.
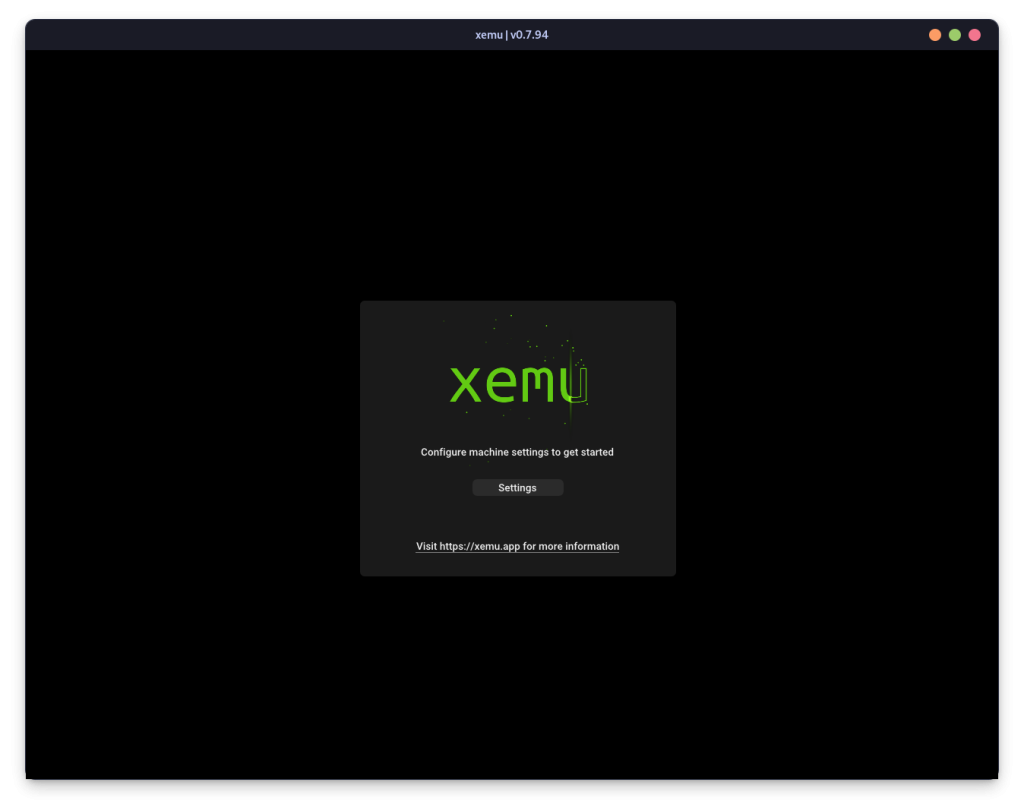
You will need your own Xbox to recover these files. However, if you do not have it, then this Reddit discussion in the comment section provides useful information regarding these files.
You will need Flash ROM (BIOS) from your Xbox and a MCPX Boot ROM. You can easily get the Hard disk image from this GitHub page legally. Once you are done, we simply have to place these files in the $HOME/.var/app/app.xemu.xemu/data/xemu/xemu directory because we installed it via Flatpak.
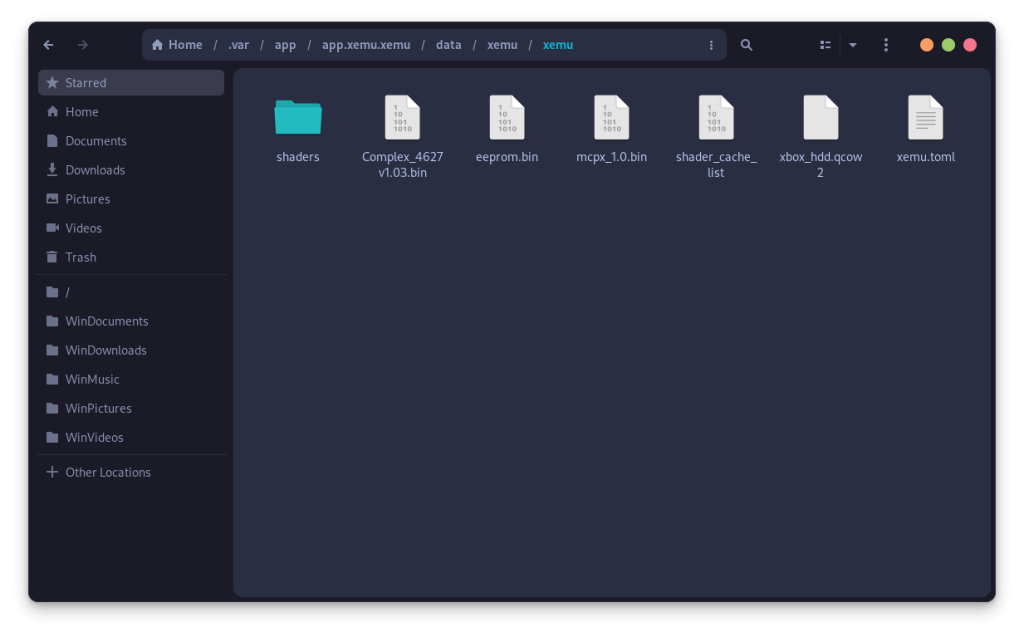
Now, from the XEMU settings, add these files one by one to the different categories such as your MCPX boot ROM file, your BIOS and the Hard Disk Image.
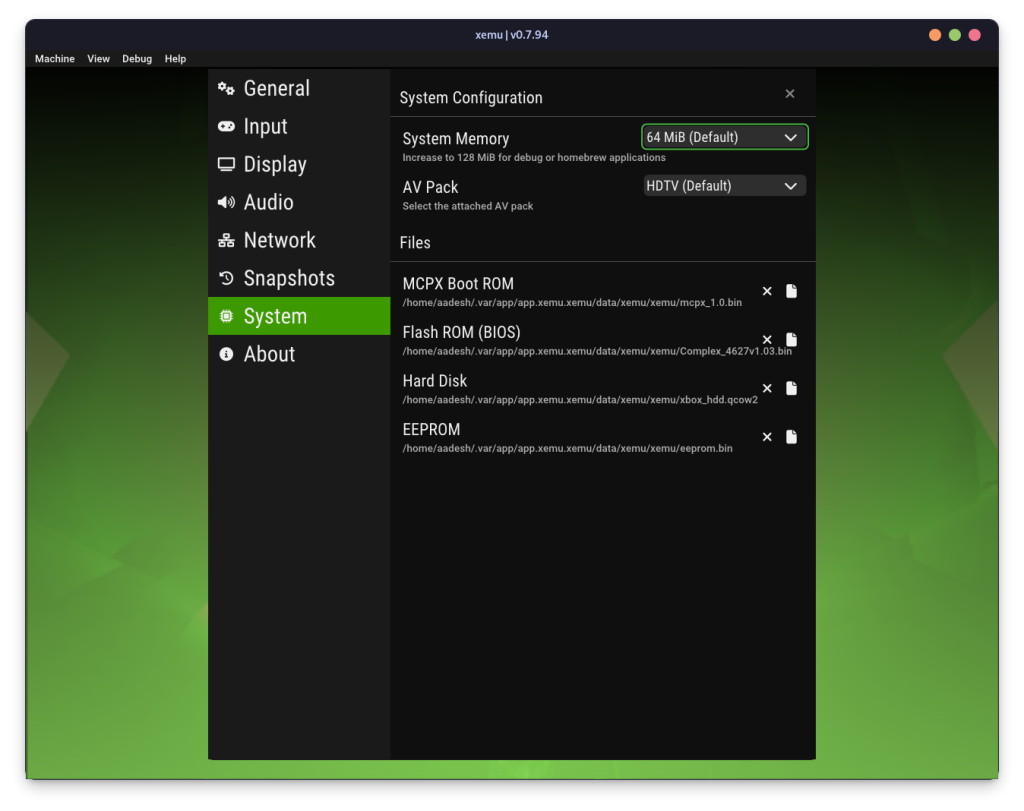
Once these files are added to the settings, you can simply restart the application.
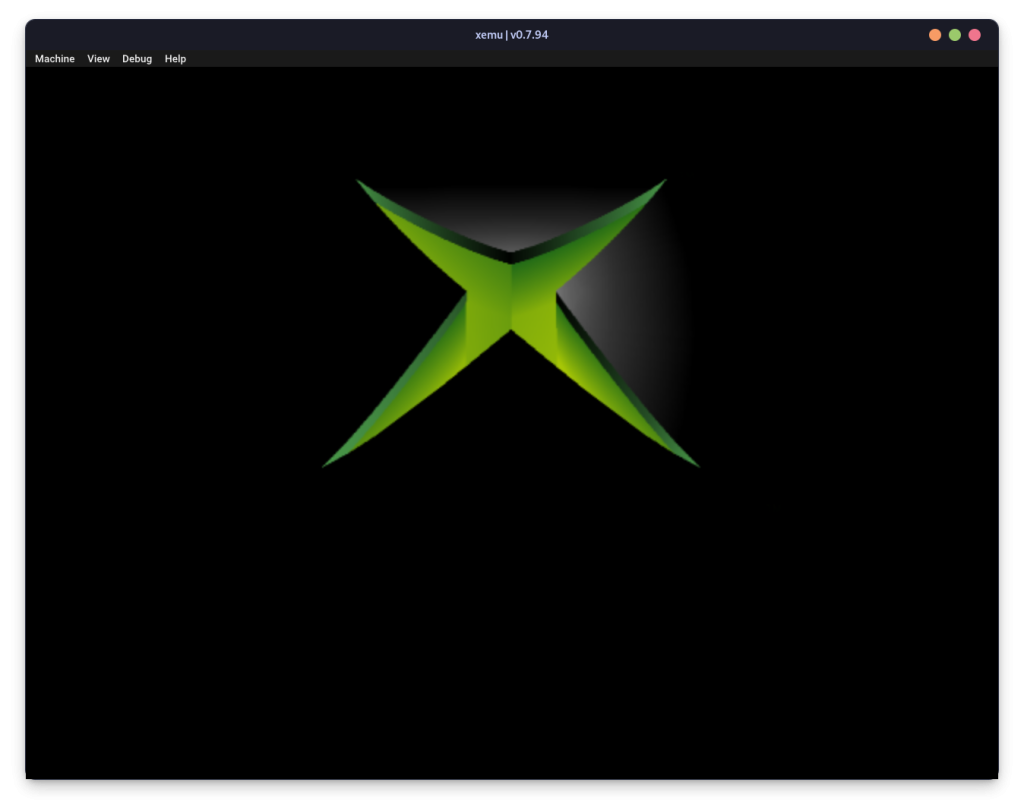
In order to add disk images of your games, click on the ‘Machine’ option in the Menu bar and then select ‘Load Disk’, alternatively, you can just press ‘Ctrl+O’ on your keyboard. Now, select your ISO game file and open it from the file manager.
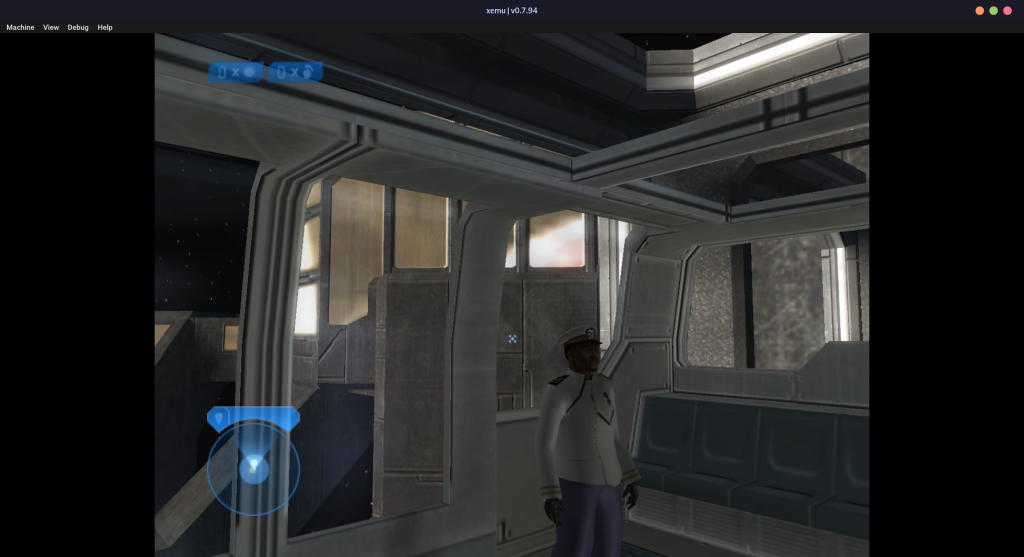
The Final Verdict: XEMU’s Influence on Linux Gaming
Sandboxed Flatpaks might be hard to work with, specially when you have a lot of game files, and you want to access them quickly. A recent commit on their GitHub page will possibly bring an RPM version of this emulator, therefore making the installation and disk image management much easier.
Because of Emulators and Proton, Linux has become pretty much the hub of gaming. With PlayStation games slowly rolling out to the Steam store, virtually every platform is supported on Linux, including Nintendo and Xbox.
Consider how many classic games you’ve collected over the years, just gathering dust. Are you ready to re-experience the nostalgia and take a break from modern gaming mechanics? What classic Xbox game are you most excited to replay on your Linux machine?





