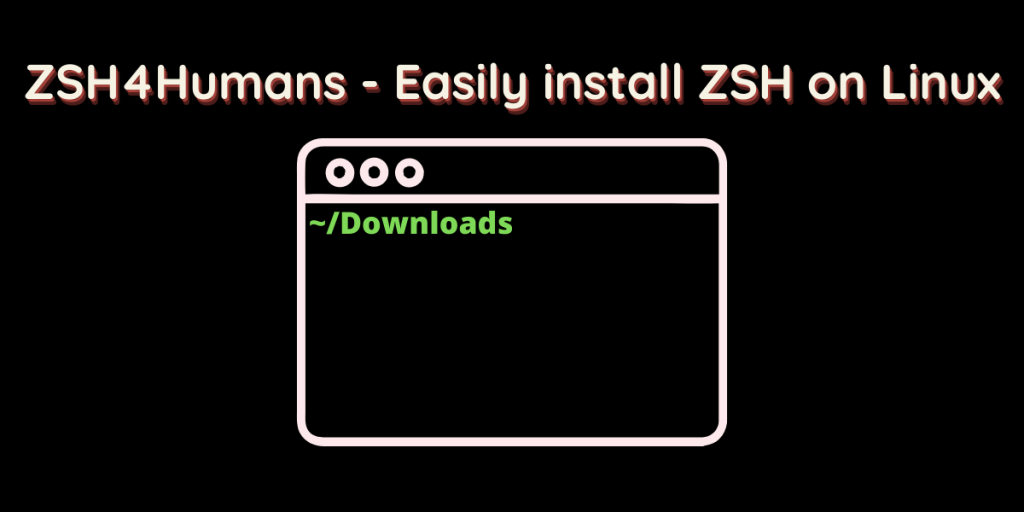Manjaro Linux’s terminal has a really beautiful shell that gives you the current directory and its location in a really pleasant manner. This is a customized and themed version of the Z shell (or ZSH).
Now let’s say you want to have the same configuration on a different Linux distribution, you will have to install ZSH first from your package manager and then configure its look all by yourself. And then you will finally add an alias to the ZSHRC file. This is a really long process, but the community has developed a scrip through which you can easily install ZSH and modify it at the same time.
In this article, we will be installing ZSH from the ZSH4Humans script.
Also Read: How to run a .sh file in Linux
Run the ZSH4Humans Script
Open a Terminal and copy-paste the following commands, regardless of which distribution you are using :

if command -v curl >/dev/null 2>&1; then
sh -c "$(curl -fsSL https://raw.githubusercontent.com/romkatv/zsh4humans/v5/install)"
else
sh -c "$(wget -O- https://raw.githubusercontent.com/romkatv/zsh4humans/v5/install)"
fi

After the script runs, you will be asked a few questions regarding your Keyboard layout, your preferred Key bindings, and whether you run Tmux and direnv.
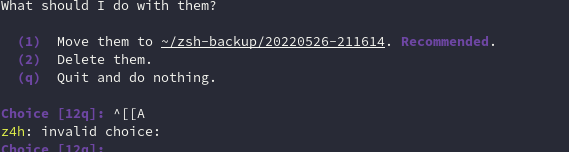
If you are already using zsh, and you just want to make the layout different, the script will ask you to keep the old config files. I will delete them, but you can create a backup as well.
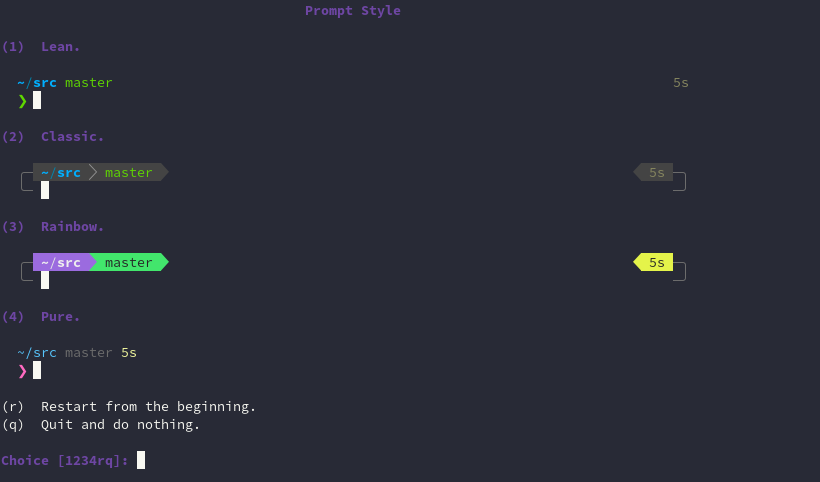
Finally, The script will ask you to select your preferred style of the prompt, you have four options, Lean, Classic, Rainbow and Pure. I will select Rainbow (3), but you should choose the prompt which you like the most.
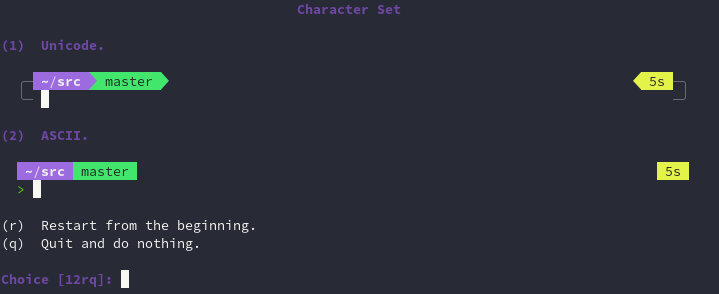
The script will now ask you to select the character set, the options are ASCII and Unicode (Notice the ‘>’ and ‘U’ shaped structure in the second line of the prompt). I will select Unicode, but you can select any option.

The Z Shell can also show you time in the terminal, and the Script is asking you to pick between showing it in 12 or 24-hour time format, or not showing it at all.
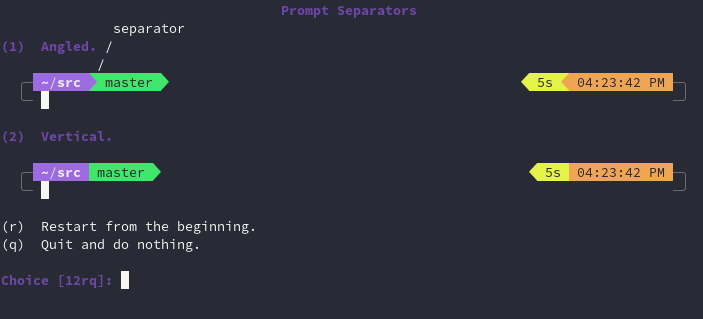
Next, you can select the separator to be angled or vertical. I’ll select angled, but you can pick between any one of them.
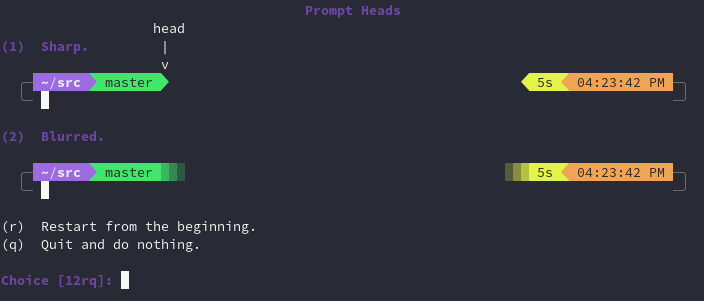
In the next few settings, the script will ask you to select the look of the heads and tails of the prompt. I like Sharp, but you can pick between Sharp and Blurred.
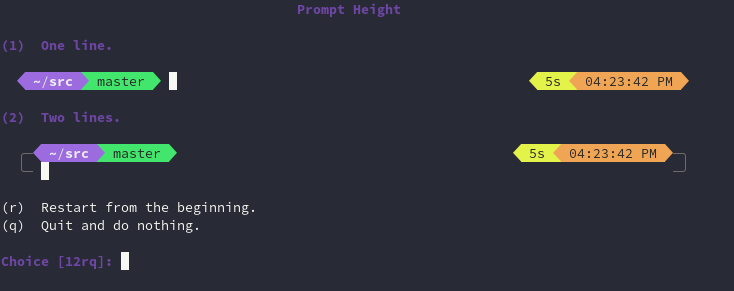
Next, the script will ask your preference regarding the prompt being in one or two lines, I’ll select two lines. And now it will now ask me to change the look of the Frame, and it’s spacing. The script will now close automatically, and you will now be greeted with the beautiful ZSH.
Also, this script automatically creates a .ZSHRC file along with some key bindings and terminal shortcuts, you can view them by opening the file in your text editors such as vim or nano. Type :
vim .zshrc
You can even modify the behavior of some keystrokes by modifying the file, but after that, make sure that you run the following command in order to refresh the shell. Type :
exec zsh
Summary
If in the future you have to change any configuration of the shell, just type:
pk10 configure
The shell also offers you to show icons in the terminal, but only if you install a font name ‘MesloLGS NF’ and set it as the default font of the Terminal.
References
GitHub Documentation of ZSH4Humans