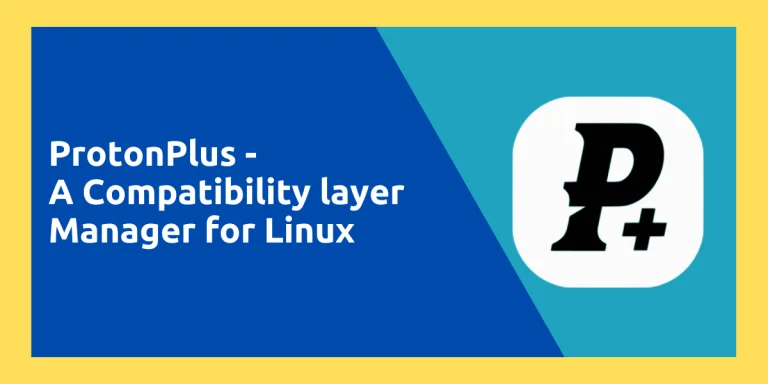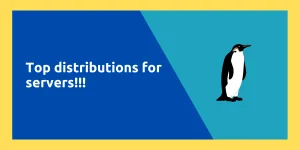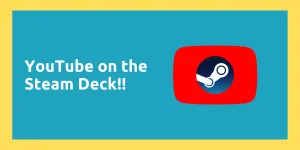Proton is a compatibility layer for Windows games and application which is built on top of another compatibility layer called as Wine. It is developed by Valve corporation because they wanted the games on their Platform Steam to run on the Linux based operating systems. We have already discussed in great detail on how to install Steam and enable the Proton compatibility layer inside Steam, but what if you don’t want the hassle of installing Steam? What if you just want to use third party game launcher like Heroic or Lutris and want the Proton versions to get installed on your PC without Steam.
The official version of Proton does not even support various games which are supported by its forks such as Proton-GE either because of licensing issues of the libraries used, or simply because the forks have a faster release cycle and bug fixes than the official version.
In this tutorial, we will install ProtonPlus through which we can easily install different versions of Proton on our Linux PC.
What is ProtonPlus?
If you have heard about or used ProtonUp-QT, then this tool is pretty much a similar tool, but it is built using the GTK toolkit which is primarily used in the GNOME suite of applications instead of the QT framework of the KDE suite.
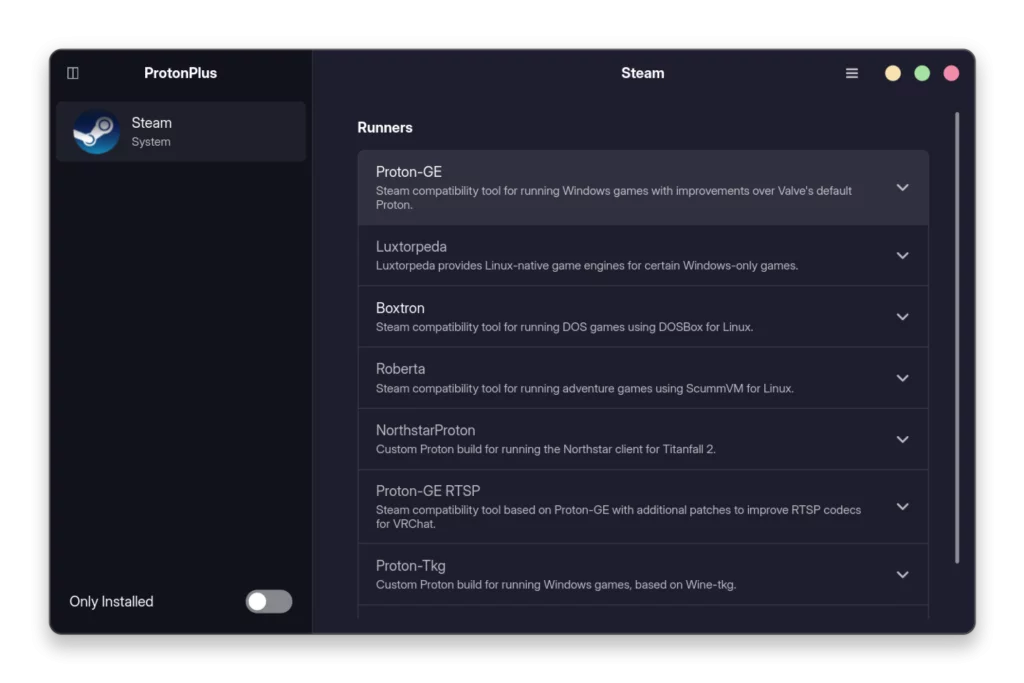
As you can see, not only Proton and its forks are available to install in this app, many other compatibility layer such as Luxtotpeda’s compatibility layer for game engines, Boxtron’s compatibility tool for DOSBox, and others which allow CR support for games. This is so much more than the Protonup-QT tool and arguably with a much better Interface. This tool also allows you to install older versions of the different compatibility layer with a few clicks.
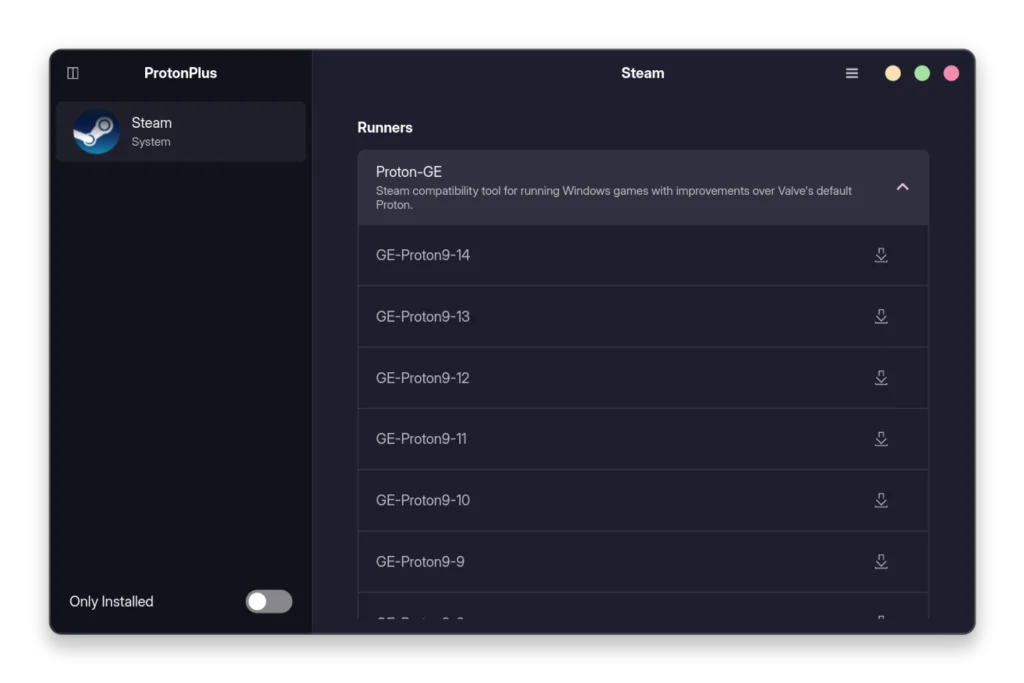
On the left side, you can see the different game launchers you have installed on your system, and you can add different compatibility layers for the different launchers as well. On my PC as only Steam is installed, so only that shows up, but if you have other launchers like Heroic or Lutris, they show up as well.
Installing ProtonPlus on Linux
So installing this application is really easy on every Linux distribution as ProtonPlus is available as a Flatpak packaging format. If you are not aware about Flatpaks then you should know that it’s a new way of installing applications on Linux and is usually more secure because it is sandboxed from your system. Its commands can be run on every Linux distribution, and you don’t have to remember different package managers, just remember Flatpak! Anyway, just make sure that Flatpak is installed and enabled on your distribution and then type the following commands in your Terminal window:
1 | flatpak install flathub com.vysp3r.ProtonPlus |
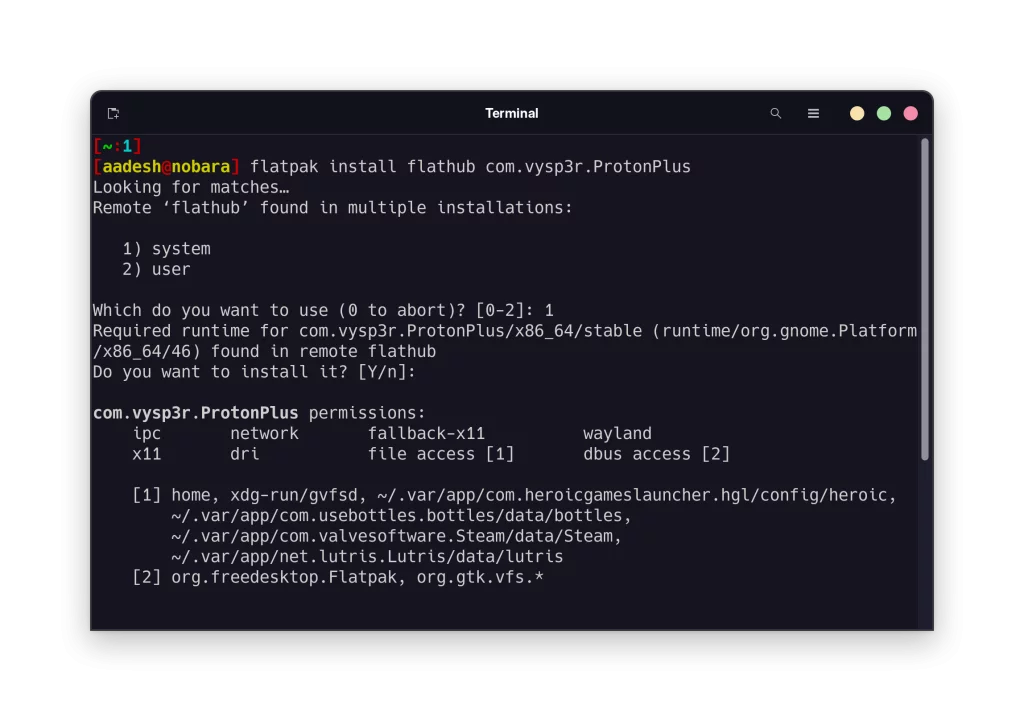
Although Flatpak is the recommended method, If you are using Fedora, then you can also add a COPR repository and install the ProtonPlus app from there as well. Just open a Terminal window on Fedora and type the following command:
1 2 | sudo dnf -y copr enable wehagy/protonplussudo dnf install protonplus |
If you are on Arch Linux or any Arch Linux based distribution such as Manjaro or Endeavour OS, you can use the AUR helper such as yay or paru to install ProtonPlus on your system. Just open a Terminal window and type the following command:
1 | yay -S protonplus |
Wrapping Up
This application seems to be a nice alternative to ProtonUP-QT as it lets you install different compatibility layers for different game launchers installed on your PC. Proton is certainly a game changer for gamers who are looking for an alternative for the Windows operating system, they can pick any Linux distribution and install Proton on it. Now, having proton does not guarantee that every game is supported on Linux.
Rockstar recently broke GTA V online on Linux as they have added BattleEye Anti-cheat without enabling the support for Linux and Proton, so any game that currently run on your Linux OS can break anytime when a developer pushes an update. Other than that, you can get pretty much settled on Linux based distributions.