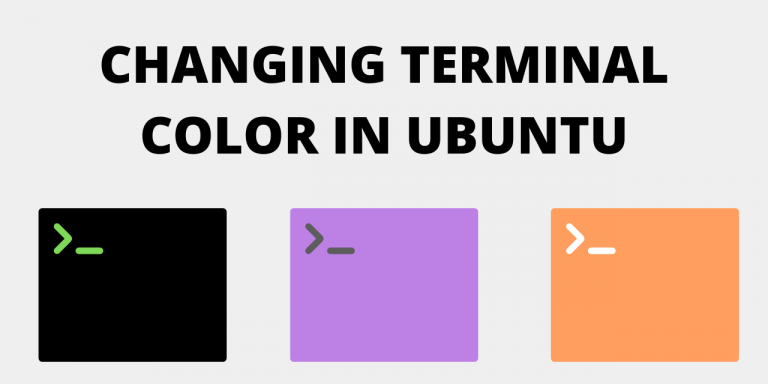If you’re bored of looking at the same terminal screen, you’re at the right place. In this tutorial, we are going to spice things up and learn how to customize the terminal in Ubuntu.
There are so many combinations of background colors and text colors to choose from. This tutorial will help you escape the mundane and bring some color into your life, and by “life”, I mean terminal. To be honest, for a Linux developer, there’s hardly any difference between the two! So let’s begin.
Change the Ubuntu Terminal Color with Terminal Profiles
To change the appearance of your terminal you need to change the profile of your terminal. A profile is a collection of Terminal settings. To do this, follow the steps below :
1. Open the terminal window
Open the terminal window from application manager or use the shortcut :
Cntrl + Alt + T
2. Right click on the terminal
Once you can see the terminal window, right click on the terminal window. From the menu that pops up, go to profile -> profile preferences.
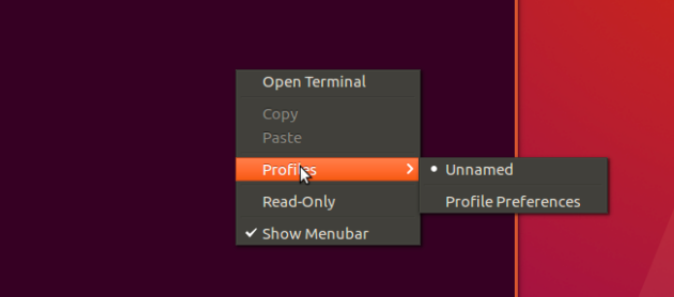
Once you click on profile preferences, you will see a menu that looks like :
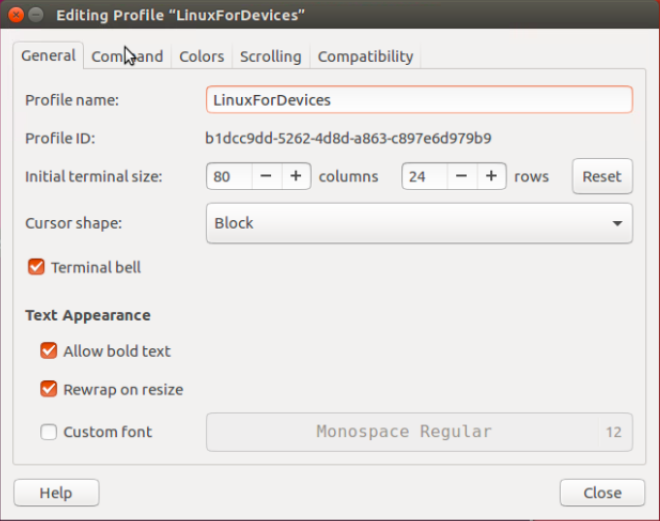
You can give a name to the profile.
3. Change the Ubuntu terminal colors
To edit the color section of the profile, go to the colors tab. The colors menu will look like:
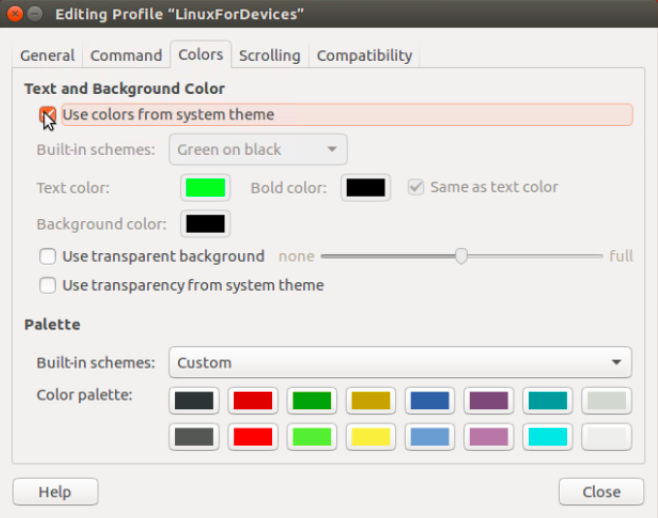
If the option ‘Use colors from system theme‘ is checked, then uncheck it. There are some built in color schemes that you can use. To select among these schemes go through the ‘Built-in schemes‘ menu.
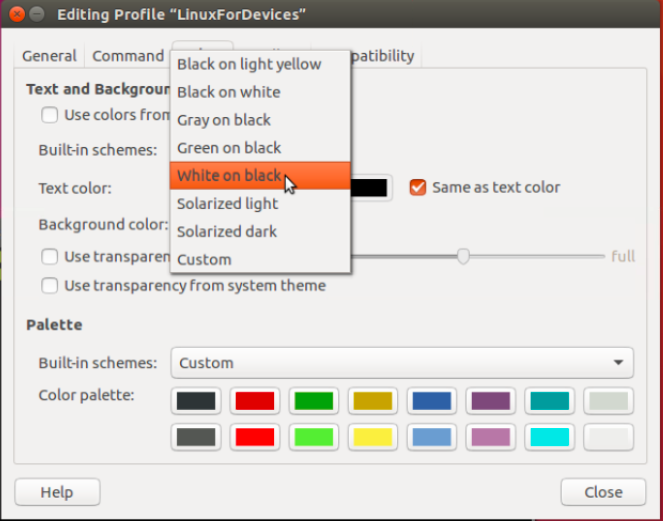
Personally I like the green on black look that makes the terminal look as if it’s taken out of the movie ‘Matrix’.
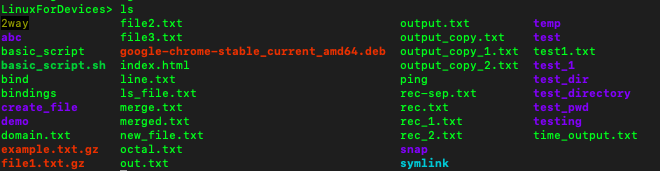
You can also create your own combination of text color and background color. For this, set the built-in scheme to “Custom” and select the colors below it. You get the option of choosing Text color, Bold color and Background color.
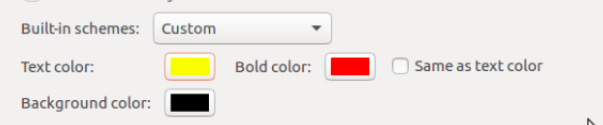
You can even create any color you want. Linux gives you a color mixer to create a color. Let your imagination run wild. You also get the option to control the transparency of the terminal background.
Conclusion
That is how we can change the color of the terminal in Ubuntu. I hope this tutorial has been an interesting one for you. Now, it’s your turn now, get creative!