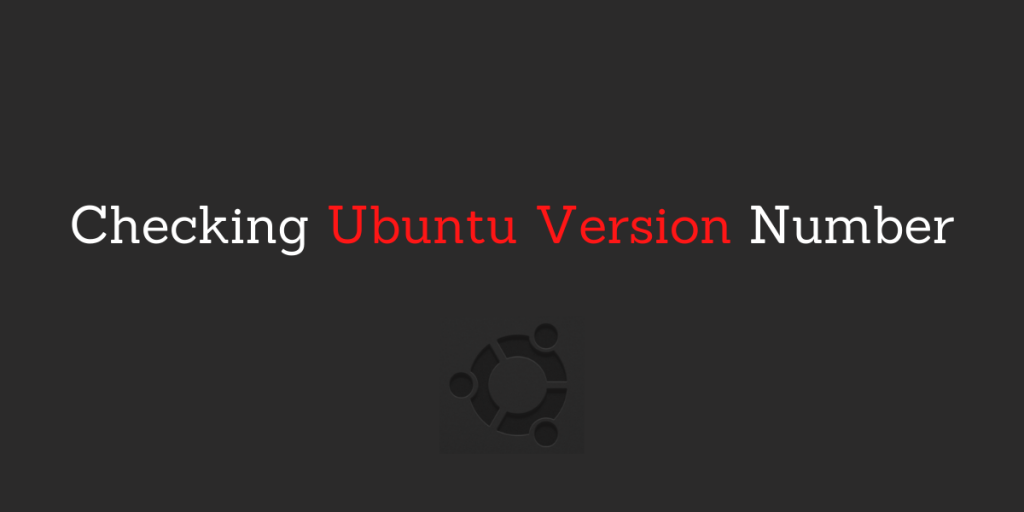Ubuntu has been one of the most popular Linux distributions ever. Since its first release in October of 2004, it has put out 34 semi-annual releases. With such a big list of releases, one can easily get confused about the version number of their current Ubuntu installation. So in this tutorial, we take a look at how we can check the version number of any Ubuntu installation.
Also read: How to check Java version?
Checking the Ubuntu Version
To check the version number, we will be using the lsb_release command which is used to print distro specific details.
To print the version number of your Ubuntu, run the following.
lsb_release -a
The -a flag specifies the software to print all details i.e. codename, release , id , distribution and LSB version.
The output should somewhat resemble this.
No LSB modules are available.
Distributor ID: Ubuntu
Description: Ubuntu 18.04.5 LTS
Release: 18.04
Codename: bionic
In this case, the Ubuntu version number is 18.04.
Note: You usually get an error at the start mentioning that the device doesn’t have any LSB modules available. LSB stands for Linux Standard Base and is a joint project taken up by several distributions to have a common software system structure. lsb_release is a part of this project. You can read more about it here.
Removing the “No LSB modules are available” error.
Method 1:
You can remove this error by downloading the lsb-core package. To do this execute the following command.
sudo apt install lsb-core
After you have installed lsb-core, your output of lsb_release -a will also mention the LSB version.
LSB Version: core-11.1.0ubuntu2-noarch:security-11.1.0ubuntu2-noarch
Distributor ID: Ubuntu
Description: Ubuntu 18.04.5 LTS
Release: 18.04
Codename: bionic
Method 2:
Instead of using the -a flag which prints all details, we just specify the software to just print Codename(-c), Release(-r), and Description(-d). So go ahead and execute the following
lsb_release -cdr
This will give a similar output to this
Description: Ubuntu 18.04.5 LTS
Release: 18.04
Codename: bionic
Conclusion
Now you can easily check the version of your Ubuntu installation and follow any helpful guide that is specific to your version number. Have fun and keep exploring!