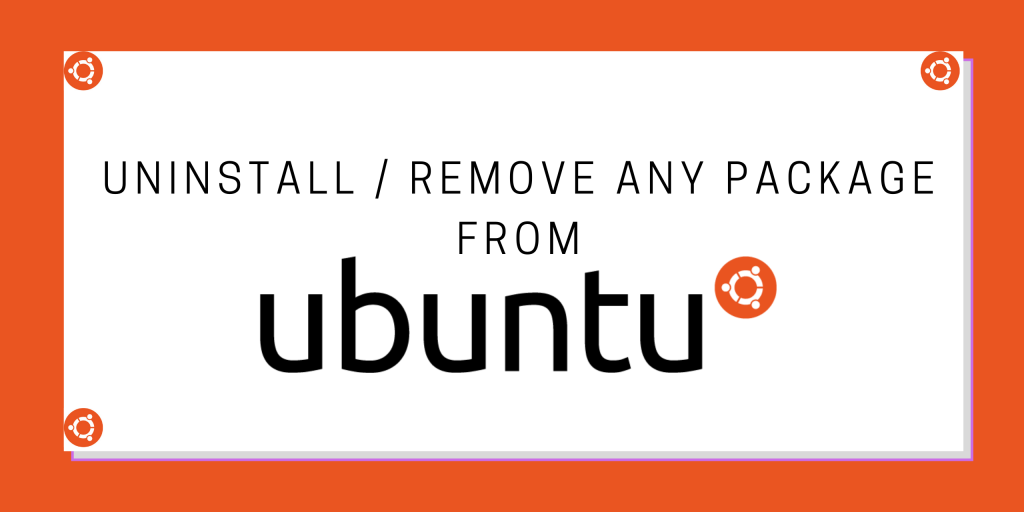In this module, we will learn how to uninstall packages from ubuntu, being a snap or apt package. There are various ways by which you can uninstall packages from your Ubuntu machine.
Steps to Uninstall Packages from Ubuntu Linux
In this case, we’ll go over two different methods. One is the easier GUI method for those who do not want to dabble with the terminal. Secondly, we’ll work with the terminal which is more preferred with Linux users.
Using the Ubuntu Software Center to Uninstall Packages [GUI Method]
Ubuntu provides an easy way to install and remove packages for Users via a GUI rich tool, Software Center.
Software Center ships apt packages as well as snap packages, officially available for your Ubuntu machine.
If an app has both snap and apt packages available then, Ubuntu Software Store displays them first.
After opening the Software Center from Dock or Activities Overview, follow the steps, below to remove/uninstall any package:
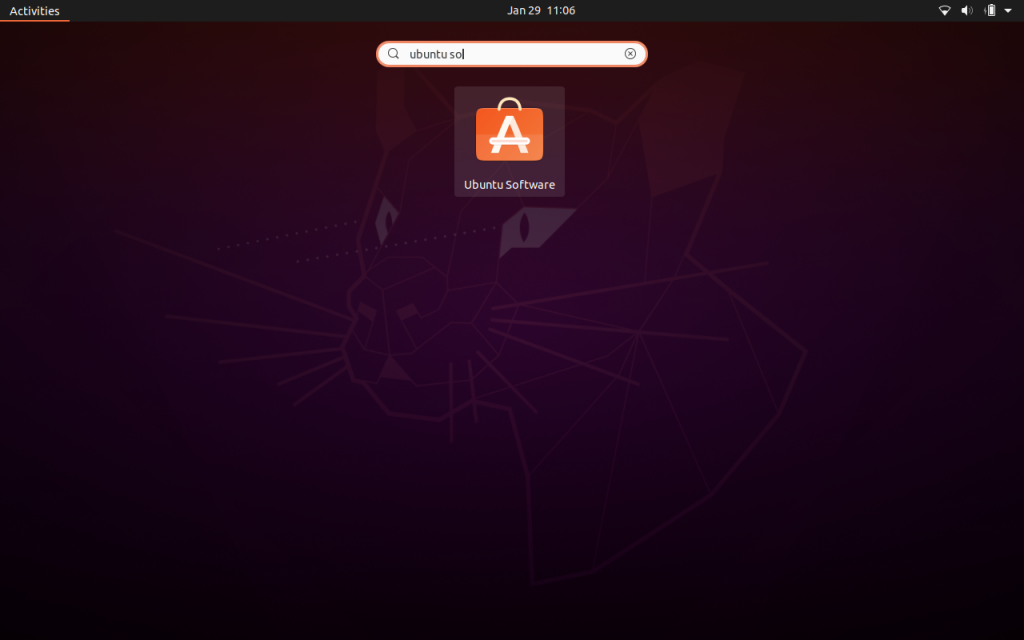
1. When Software Center opens, click on the Installed tab. It will list all the installed packages with a remove button at the right of every package in the list.
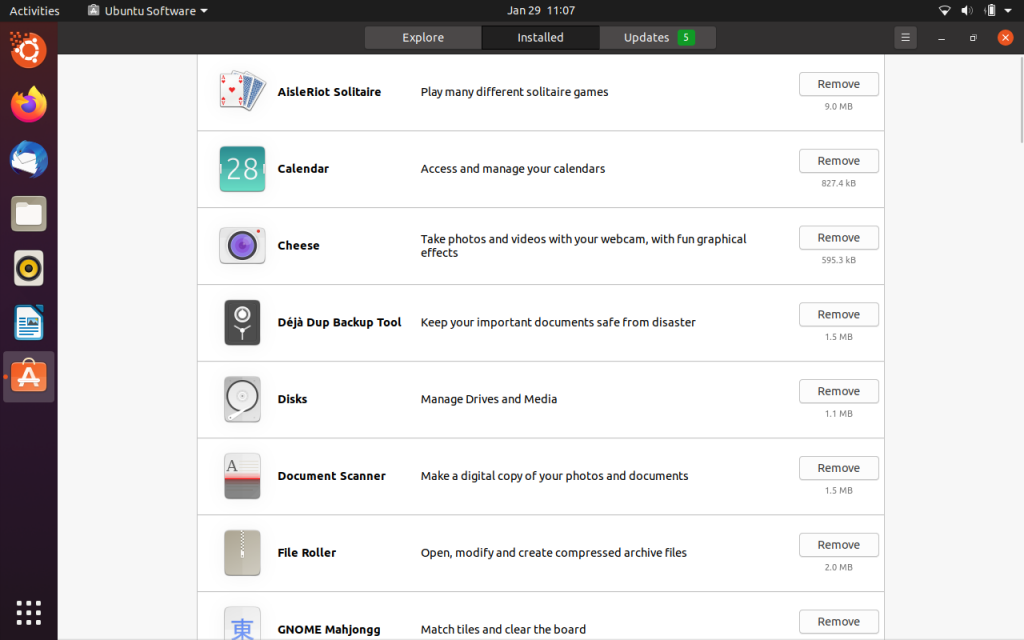
2. Click remove beside the desired package you want to remove/uninstall
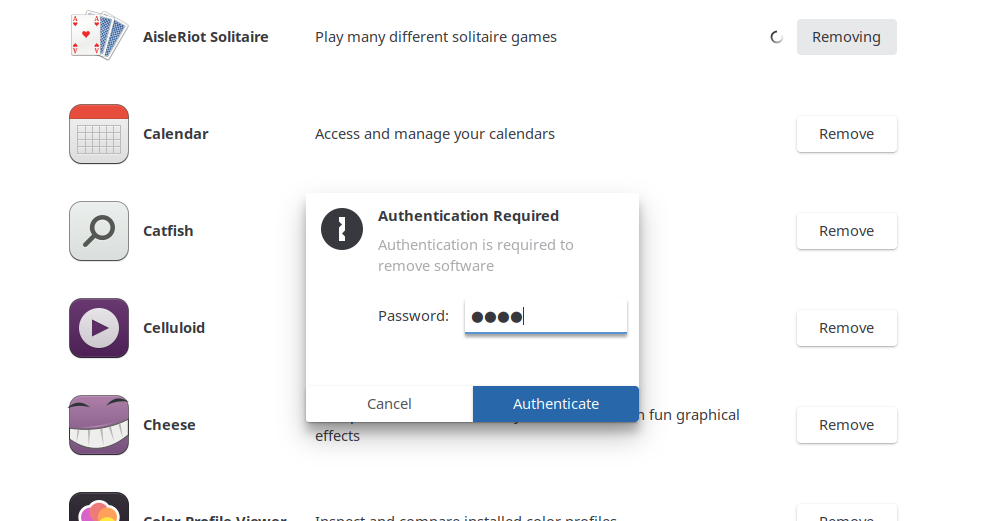
3. It will ask for root user authentication, enter the password and confirm to remove it.
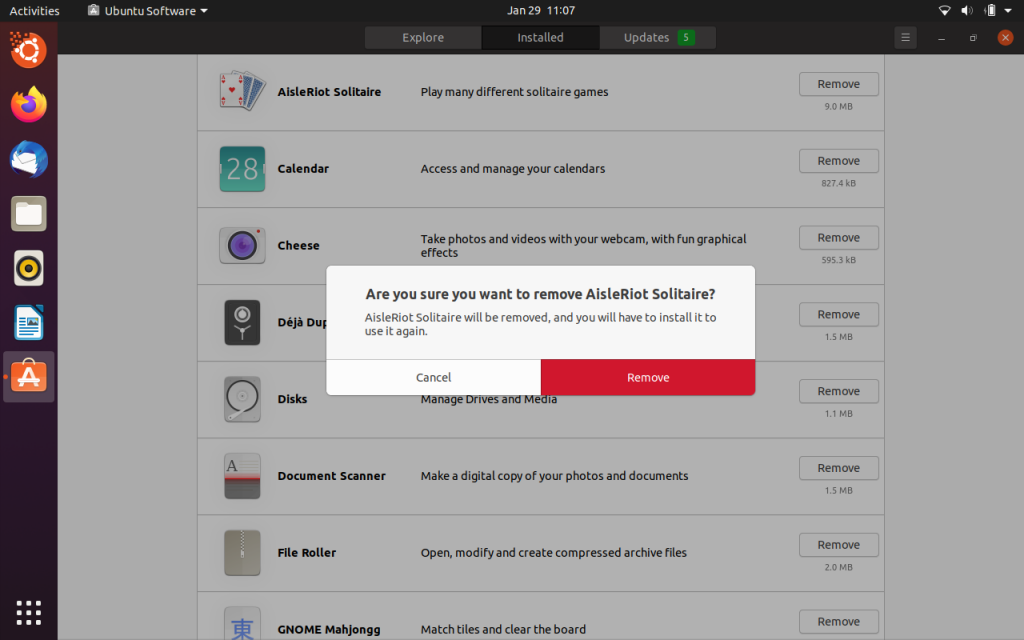
The application will be removed successfully
NOTE: All apps on Linux are interdependent. In case you decide to remove an app that you no longer use (or you don’t remember installing/was automatically installed), ensure that no other apps are depending on it. If you end up removing an app that was required for another app to function properly, the other app my not function properly.
Uninstalling Packages in Ubuntu with the Terminal [CLI Method]
This method requires a teensy bit knowledge of working with terminals.
For newbies, don’t be afraid its quite easy.
1. Using APT Package Manager
As we saw that, in Software Center we can see a list of installed packages. It can be done here too, with help of a single command –
sudo apt list –i
This command lists all the installed packages, so you can search for the correct name of package, you wish to remove/uninstall.
NOTE: Make sure to spell the package name correctly, to uninstall that desired package.
To remove any package, you can run – (This command will only remove the package, leaving behind its configuration files and dependencies)
sudo apt remove package-name
sudo apt purge package-name
(This command will remove the package with its configuration files, except home directory, and leaves the dependencies untouched)
sudo apt autoremove package-name
(This command will remove the package and its dependencies, if not used by any other application)
Note: Using apt-get or apt are similar. Read more about the difference between apt and apt-get.
2. Using Snap Package Manager
As you removed apt packages, removing snap packages also follows the similar process. To list all the installed snap packages on your system, execute:
snap list
Now, go through the list or use the grep command to find the name of package you desire to remove.
After obtaining the correct name for the package, execute:
sudo snap remove package-name
This will remove snap package you desired.
Bonus
- Using
sudo apt autoremovewill remove all unused dependencies from the system. - You can also remove multiple packages at a time, by typing the packages’ name separated by spaces as –
sudo apt remove package-name1 package-name2 package-name3 ...
OR
sudo snap remove package-name1 package-name2 package-name3 ...
Conclusion
Here, we discussed how to remove/uninstall Ubuntu packages with help of both GUI( Software Center ) and terminal. The GUI method is easy to use, but lacks the power you have while using the terminal, as you are unable to see the details whereas using the terminal you can go into the depth of what packages are removed, their size, and dependencies as well. Also, prefer autoremove over purge or remove, unless you wish to re-install that application again.