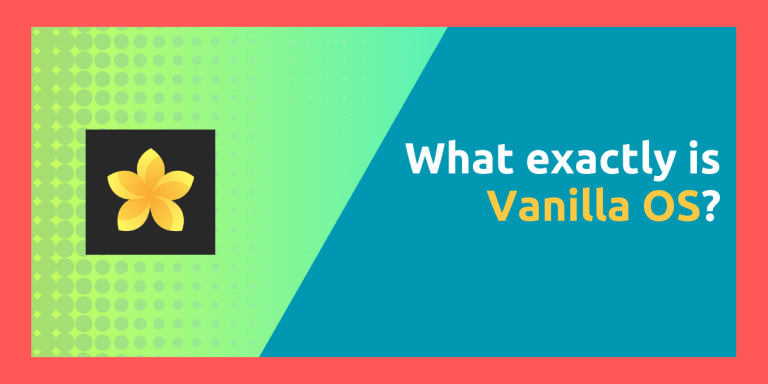There are many Linux distributions which base themselves on Ubuntu, and for a good reason. Ubuntu is usually quite stable, and the developers provide security updates on time to this distribution. Linux Mint, Pop OS as well as many other Linux distributions are based on Ubuntu for this very reason.
Vanilla OS is based on Ubuntu, but It’s not just ‘any other’ distribution. This distribution is immutable, meaning that you cannot ‘break’ this distribution no matter how many applications you install. Every update gets applied in a layered manner to the distribution, and you can easily roll back an update by selecting the previous version from the boot menu. We have already covered Immutable Linux distributions in great detail, which you can check out as well.
In this guide, we will take a detailed look at the features of this distribution and also see what makes it different from other Ubuntu based Linux distributions.
What makes Vanilla OS different?
Unlike Ubuntu, Vanilla OS ships with the stock GNOME Desktop Environment without any customization and without the classic Orange theme. Thus, you get to experience what stock GNOME feels like, and you can also customize it from the scratch.
Even though this distribution is immutable, you can use a package Manager to install applications instead of the standard Flatpak.
The APT package manager, which is prominently used on Ubuntu, Debian and their derivative distributions, is not used by Vanilla OS, but a similar APX package manager (which is really a wrapper) can be used to install programs on your PC. This package manager can install packages from other distributions as well (Like Fedora or Arch) with the help of containerization.
For Laptops, Vanilla OS features an ‘on-demand’ mode which can automatically switch between the integrated GPU and the dedicated GPU of your laptop depending upon the resources needed by currently running Applications.
Unlike any other Linux distribution, you can install APK files directly in this Linux distribution just by double-clicking on it. Yes it also supports DEB files as well in case you need them.
Vanilla OS 2 bases itself on both Ubuntu and Debian Sid, thus offering a hybrid model which we have not seen before in any other Linux distribution.
Installing Vanilla OS
If you are on Vanilla OS 1, then you might have to reinstall Vanilla OS 2 because of key changes in the way this distribution was developed. Whenever Vanilla OS 3 releases, you will have an easier time updating, and you won’t have to reinstall as per the developers.
The system requirements are a bit on the heavy side, as you will need a PC with a minimum of 4GB of RAM (8GB recommended) and a minimum of 50 GB storage, as well as a USB drive of Minimum 8GB capacity.
First download the latest ISO from their official website and once downloaded, flash it to your USB device using either Balena Etcher or Ventoy.
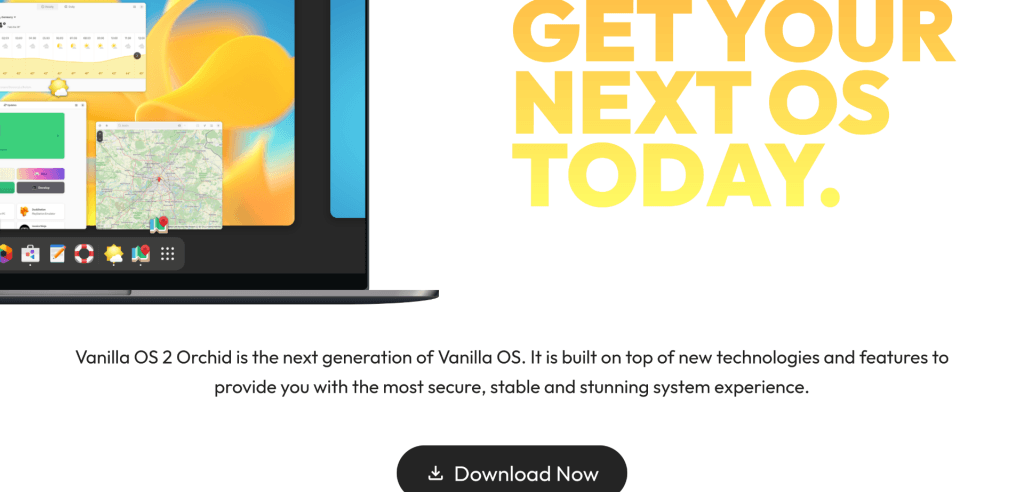
We will install this distro in a Virtual Machine, but worry not, because the process is still the same for both the methods.
Once the ISO is flashed to your USB device, reboot your PC and make sure to change the boot order from your Motherboard’s BIOS so that the PC boots up from your USB device instead of the SSD.
Once your device boots up from the USB drive, you will be greeted with the following screen:
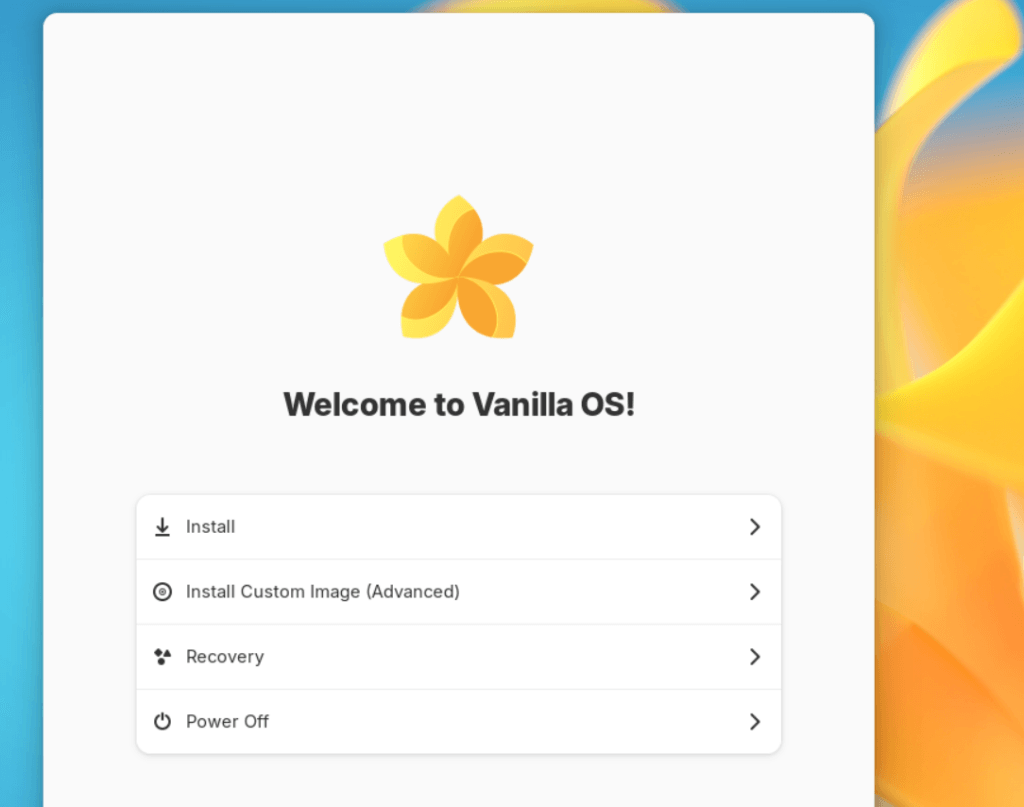
Simply click on the install button, and you will be asked to select your preferred language. Click on the arrow on the right side to proceed to the next step.
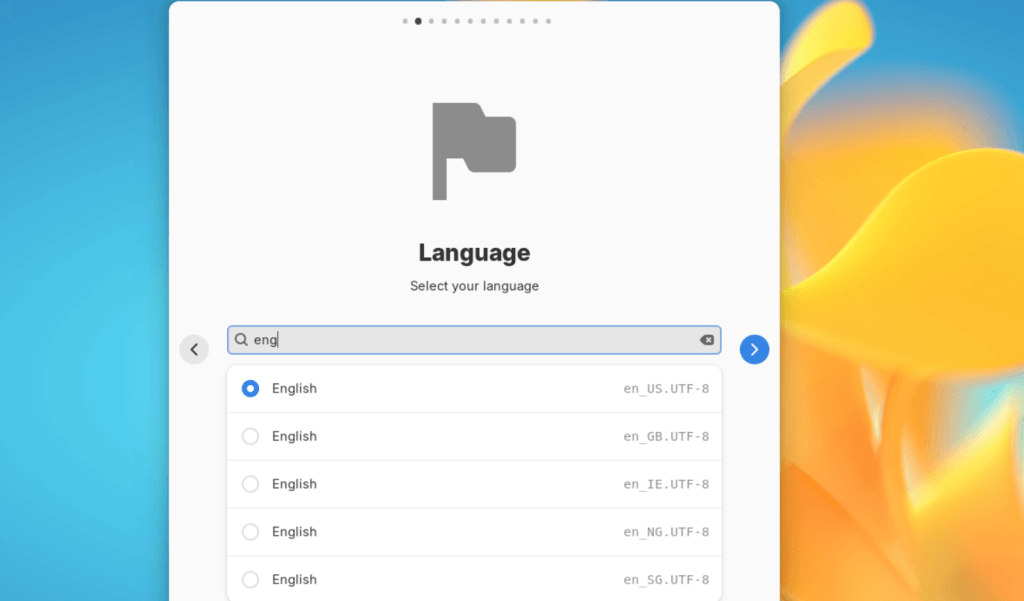
Next, select the keyboard layout you are using in from the next menu and then proceed.
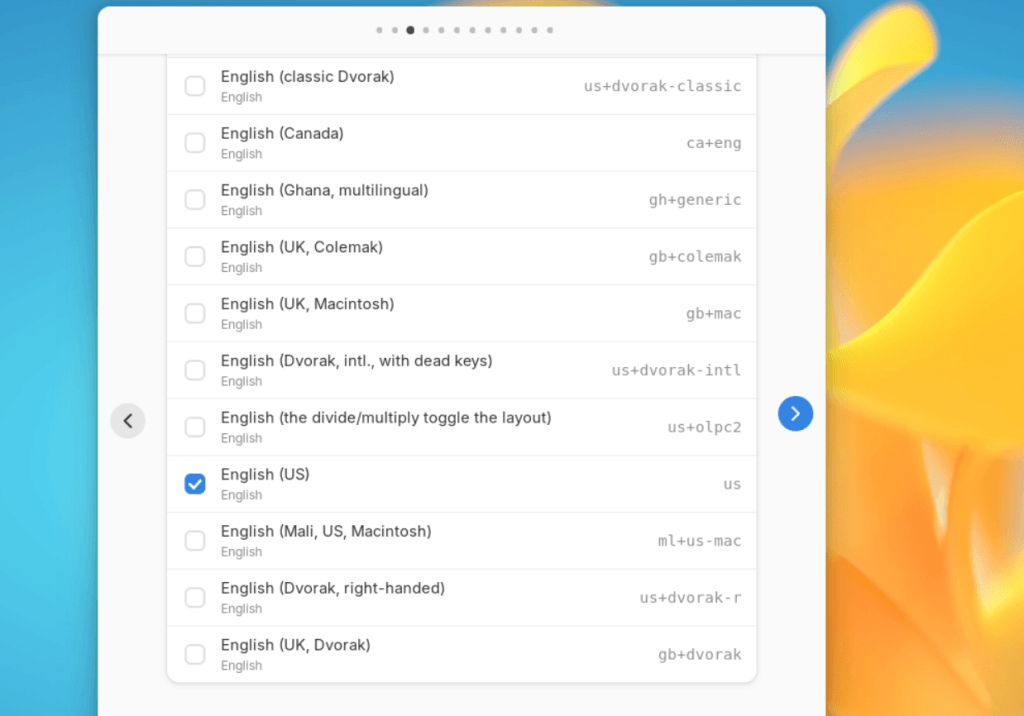
Select your timezone from the next screen, for me, it is ‘India/Delhi’, but it could be something else for you.
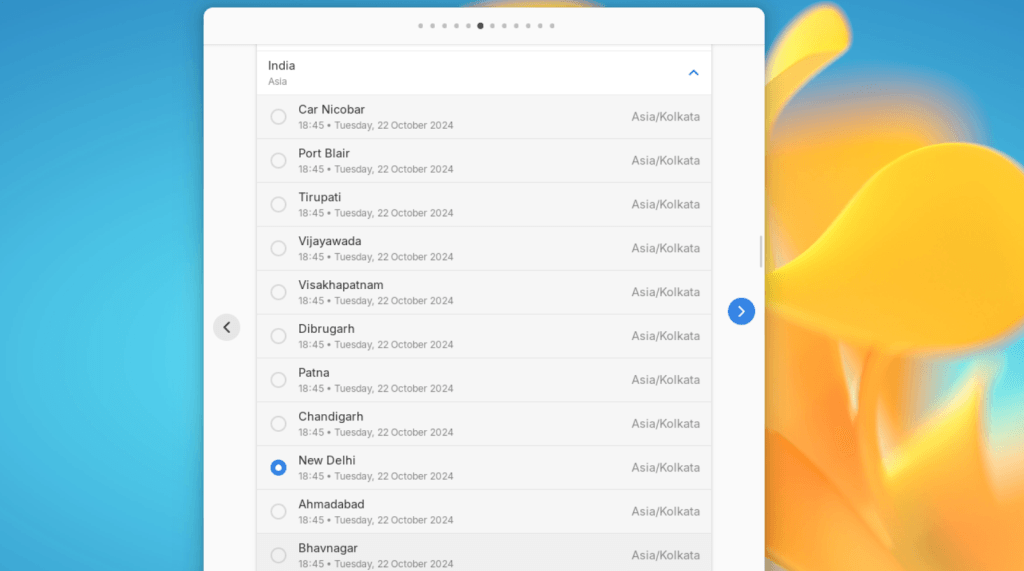
From the next screen, you will have the option to select the disk on which this OS will be installed. Be very careful while selecting this disk as all the data on it will be wiped.
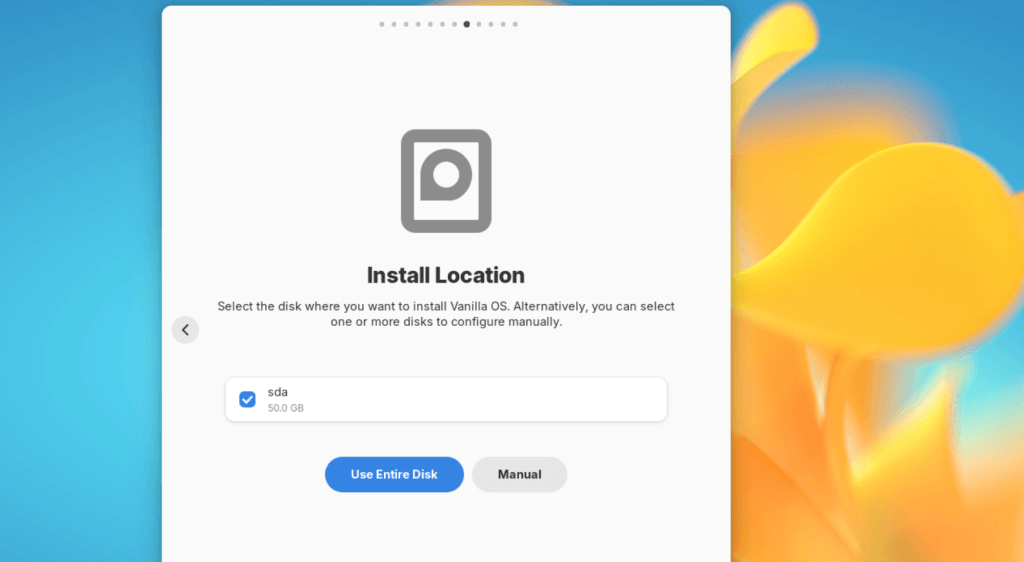
Disk encryption is also enabled by default on this OS, and therefore you will be asked for a password here.
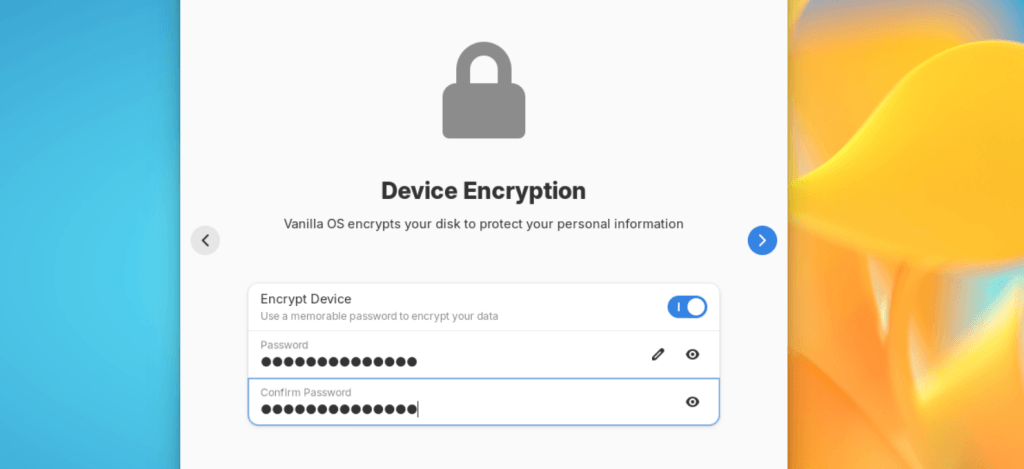
Finally, confirm all the changes and the installation should begin on your device.
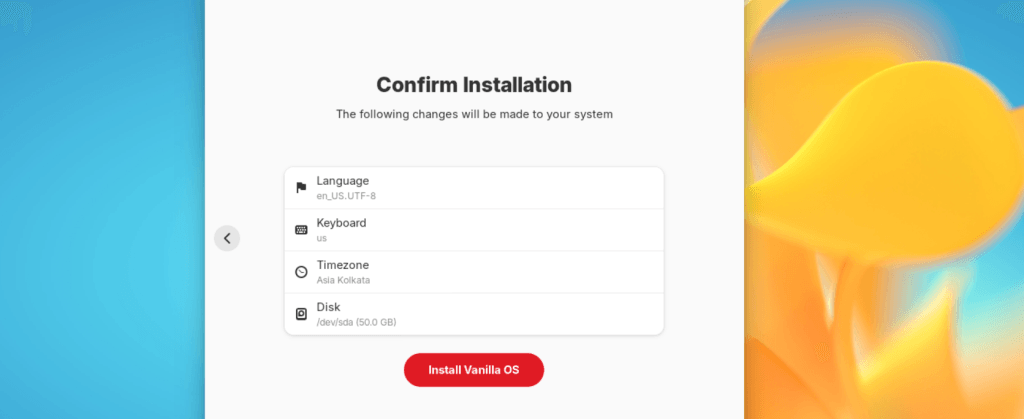
Once everything is installed, you will be asked to reboot your PC. Just do exactly that and remove your USB drive from the PC. Upon the next login, you will again be asked for details like your language and timezone. Just fill them up like you did earlier.
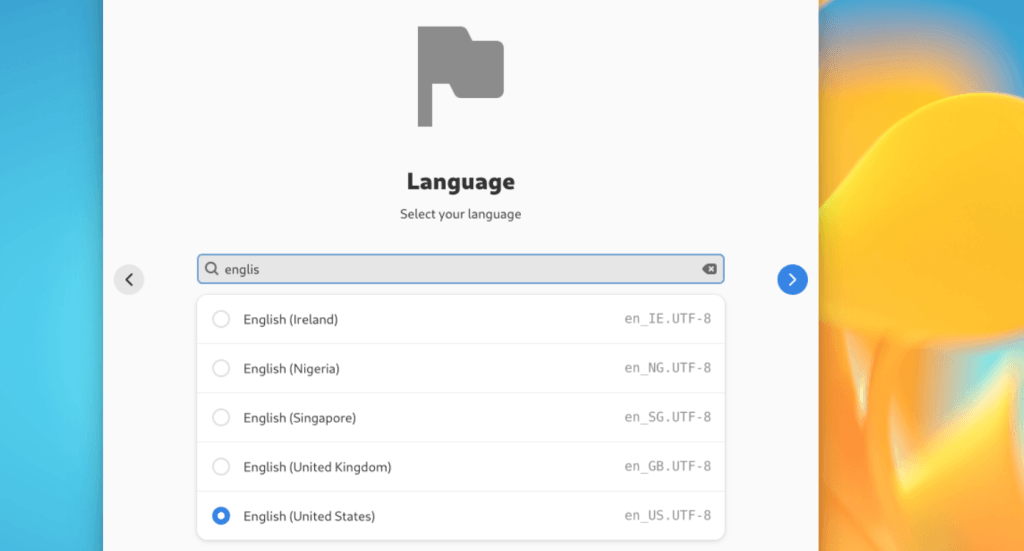
Next, select the theme of your desktop, create a user and then name your PC.
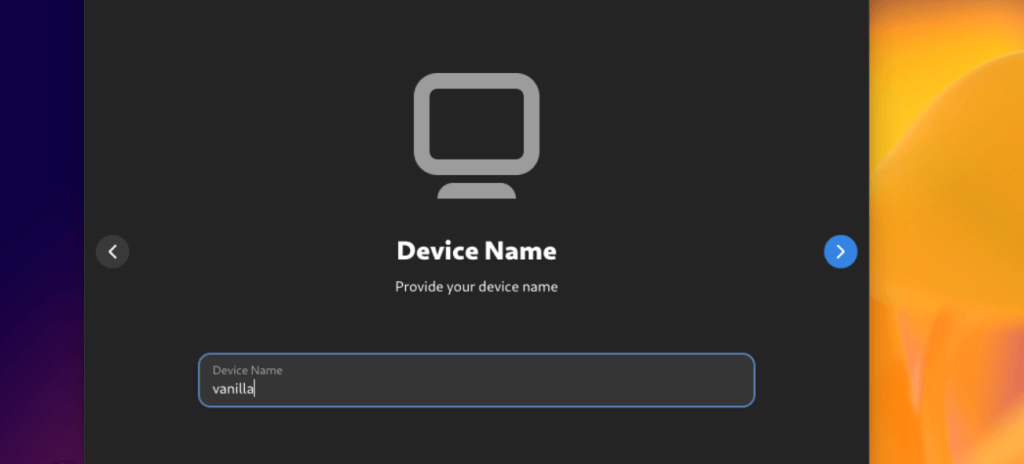
Finally, you will be asked to install essential applications like web browser, game applications like Steam and Heroic and you can enable them from the drop-down menu.
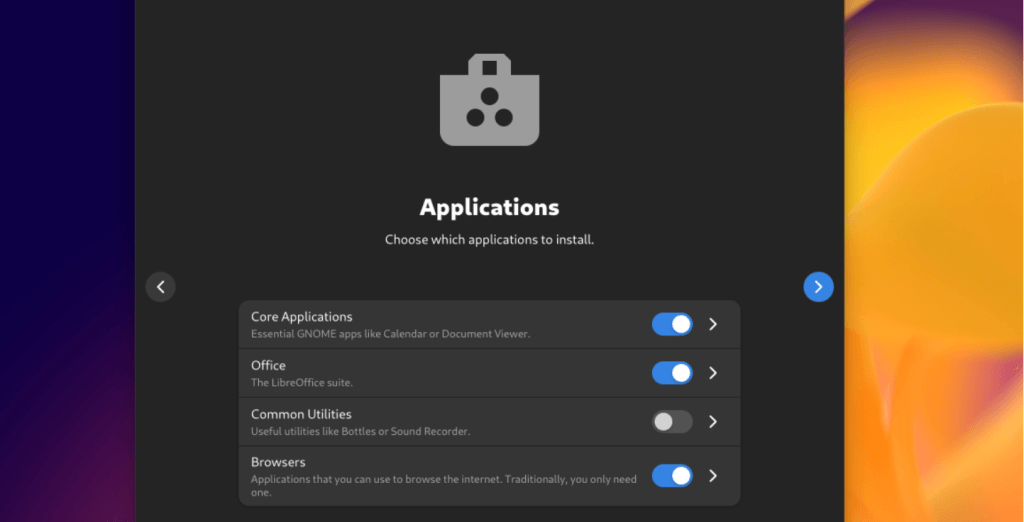
Finally, reboot once again, and you will be greeted with the Vanilla OS desktop.
Wrapping Up
Installing APKs on Linux desktop will always be cool to me as both Android and Linux based distributions use the same Linux Kernel, however both the platforms are entirely different. Vanilla OS offers this feature by default with the help of Waydroid. It can also install applications with the help of other package managers like pacman or zypper which can be useful to you if you want to migrate from those distributions and want to keep using those package managers.